
Dla użytkowników systemu Windows program Windows Defender jest główną linią obrony przed różnymi zagrożeniami. Jednak wiele osób decyduje się na korzystanie z rozwiązań antywirusowych i zapór innych firm w celu zapewnienia dodatkowego bezpieczeństwa przed wirusami i zagrożeniami online.
Ostatnio wielu użytkowników napotkało problemy z nieoczekiwanym awarią programu Windows Defender na swoich urządzeniach. Podczas gdy niektórzy mogą ignorować ten problem, ponieważ mają zainstalowany program antywirusowy innej firmy, konieczne jest zajęcie się tą sytuacją. Poniżej znajdziesz metody rozwiązania problemu awarii programu Windows Defender w systemie Windows 11/10 .
Rozwiąż problem awarii programu Windows Defender w systemie Windows 11/10
Czy Twój Windows Defender często się zawiesza w systemie Windows 11/10? Wykonaj poniższe kroki, aby rozwiązać ten problem.
1. Wykonaj skanowanie SFC
Zacznij od przeskanowania komputera pod kątem uszkodzonych plików, ponieważ mogą być one przyczyną problemu. Możesz wykonać skanowanie SFC (System File Checker), aby sprawdzić i naprawić te pliki. Oto, jak to zrobić:
- Otwórz menu Start , naciskając klawisz Windows i wyszukując CMD . Uruchom wiersz polecenia jako administrator.
- Wpisz sfc /scannow i wykonaj polecenie.
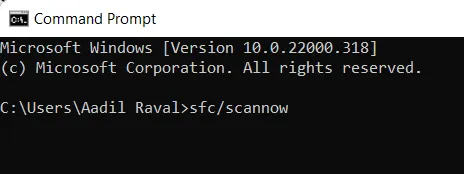
- To skanowanie przeszuka system w poszukiwaniu uszkodzonych plików i podejmie próbę ich naprawy.
- Po zakończeniu skanowania uruchom ponownie komputer.
2. Zaktualizuj system Windows
Aktualizacja systemu Windows do najnowszej wersji to kolejna skuteczna metoda. Aby zaktualizować system Windows, wykonaj następujące czynności:
- Wejdź do menu Start i kliknij Ustawienia .
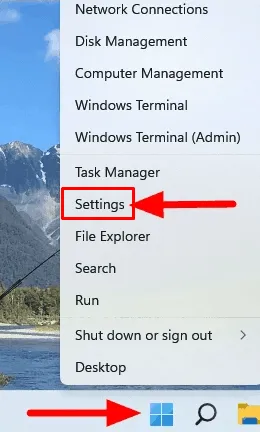
- Na pasku bocznym po lewej stronie wybierz opcję Windows Update .
- Następnie kliknij opcję Sprawdź aktualizacje po prawej stronie.
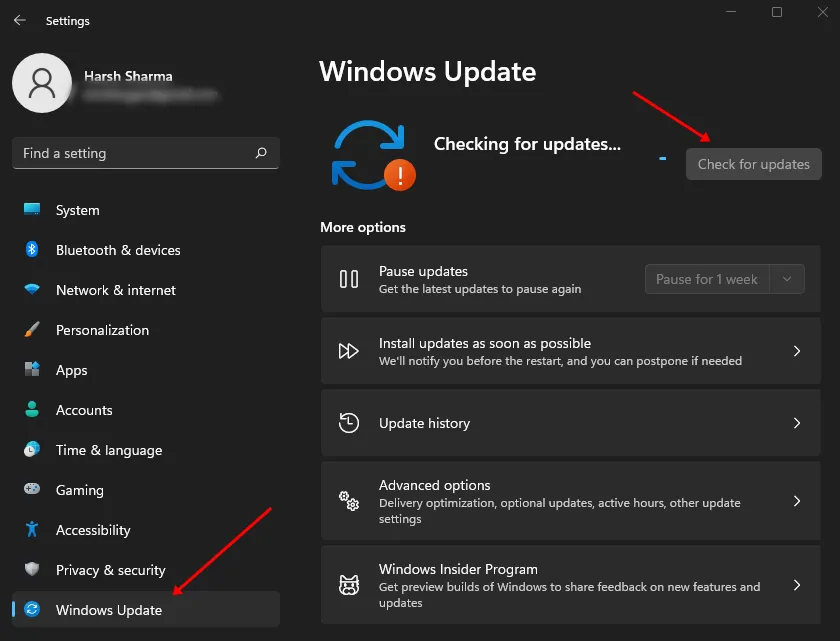
- Pobierz i zainstaluj wszystkie dostępne aktualizacje.
3. Przeprowadź skanowanie antywirusowe
Obecność wirusów lub złośliwego oprogramowania może również prowadzić do tego problemu. Dlatego zaleca się przeprowadzenie skanowania antywirusowego. Skorzystaj z oprogramowania antywirusowego innej firmy, aby przeprowadzić dokładne sprawdzenie komputera, lub zdecyduj się na bezpłatną wersję próbną renomowanego narzędzia antywirusowego, jeśli go nie masz.
4. Usuń ostatnio zainstalowane aktualizacje funkcji
Jeśli problem z awarią zaczął się po ostatniej aktualizacji funkcji, rozważ odinstalowanie tej aktualizacji. Oto, jak to zrobić:
- Naciśnij kombinację klawiszy Windows + I , aby uzyskać dostęp do menu Ustawienia na komputerze.
- W sekcji System kliknij Odzyskiwanie .
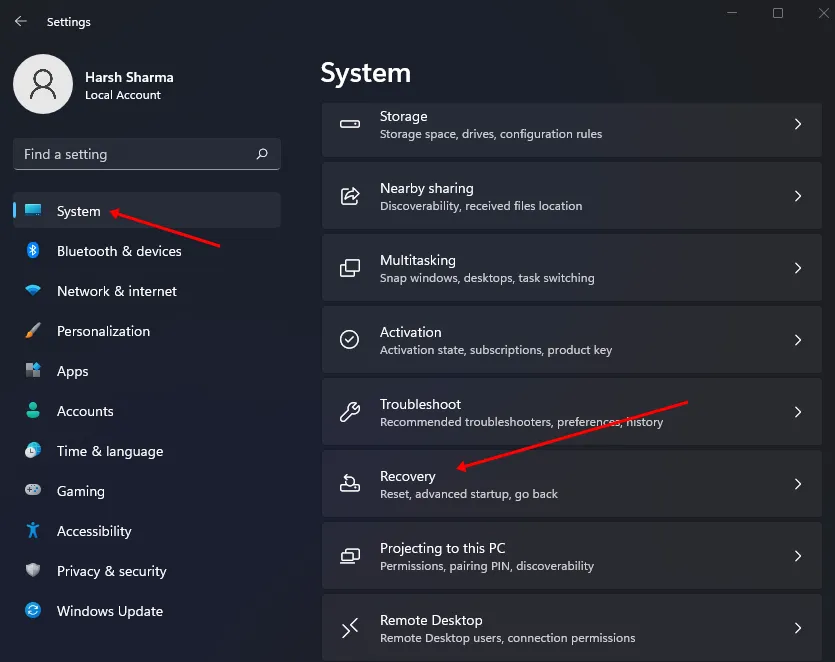
- Kliknij przycisk Uruchom ponownie teraz znajdujący się obok opcji Uruchamianie zaawansowane i potwierdź ponowne uruchomienie.
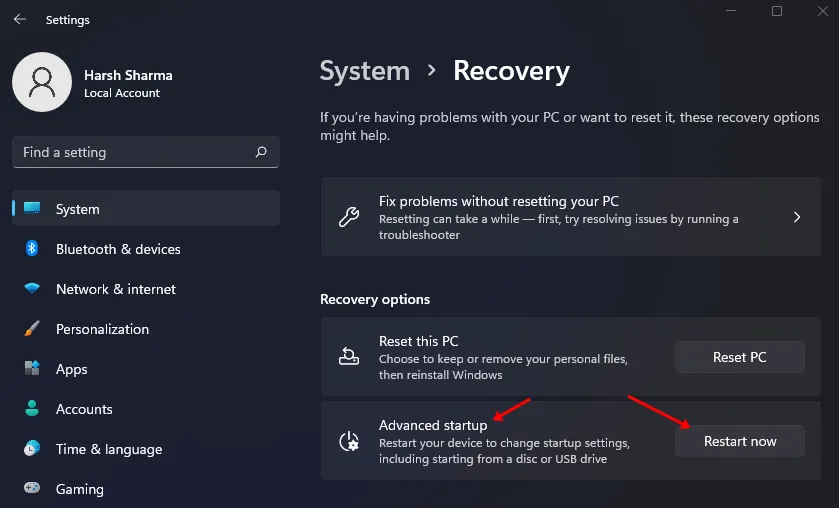
- W opcjach zaawansowanego uruchamiania wybierz opcję Rozwiązywanie problemów .
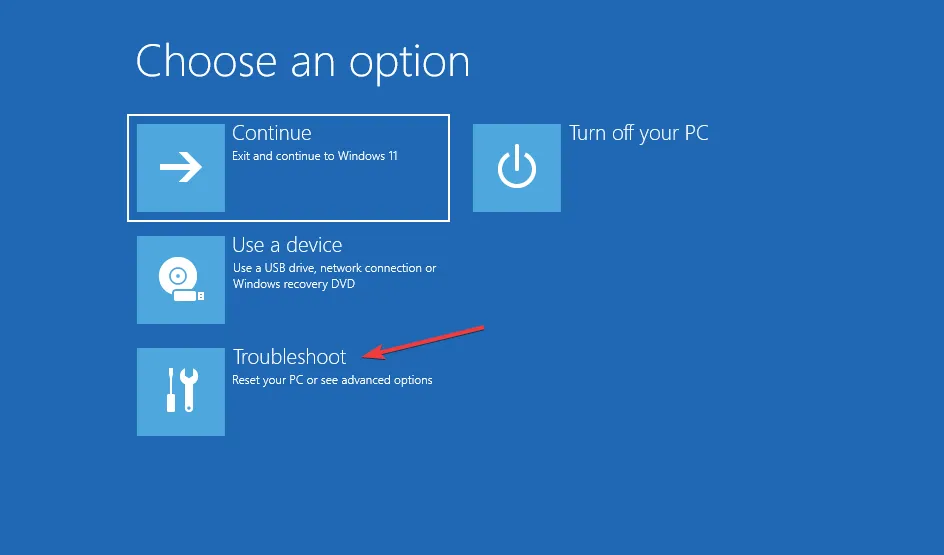
- Następnie kliknij Opcje zaawansowane
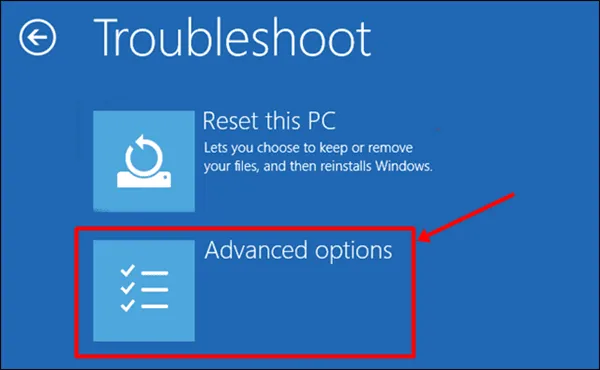
- Wybierz opcję Odinstaluj aktualizacje , a następnie Odinstaluj najnowszą aktualizację funkcji .
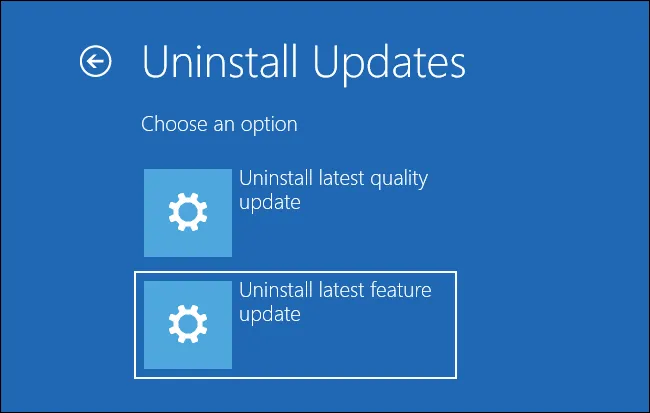
- Na koniec wybierz opcję Odinstaluj aktualizację funkcji .
5. Zresetuj komputer
Jeśli nadal występują problemy, konieczne może być zresetowanie komputera. Powinno to być ostatecznością po wypróbowaniu wszystkich innych kroków rozwiązywania problemów. Aby zresetować komputer, wykonaj następujące czynności:
- Uruchom Ustawienia na swoim komputerze za pomocą skrótu Windows + I.
- Po prawej stronie kliknij Odzyskiwanie .
- Teraz kliknij przycisk Resetuj komputer .
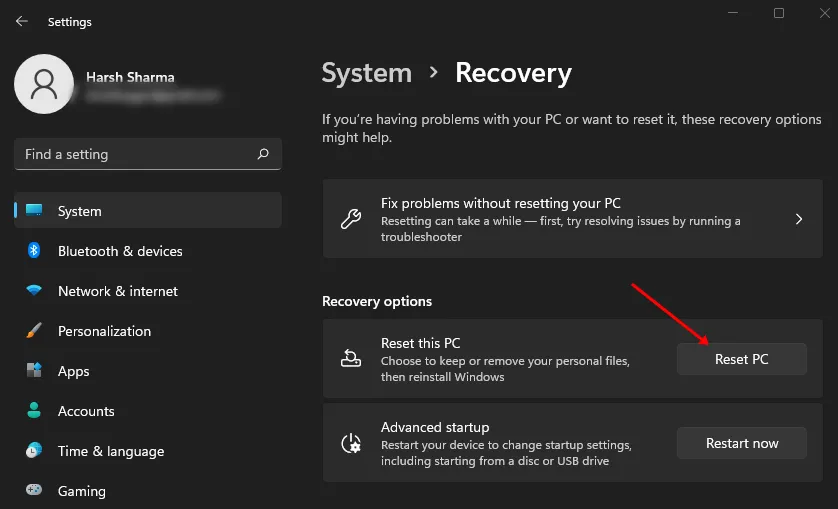
- Następnie musisz wybrać jedną z następujących opcji:
-
- Zachowaj moje pliki – ta opcja pozwala zachować pliki, ale usunąć aplikacje i ustawienia.
- Usuń wszystko – ta opcja spowoduje usunięcie wszystkich plików, aplikacji i ustawień, przywracając komputer do stanu fabrycznego.
- Po wybraniu jednej opcji zostaniesz poproszony o dokonanie wyboru pomiędzy:
-
- Pobieranie z chmury — wybierz tę opcję, aby pobrać i zainstalować system Windows z Internetu, co wymaga aktywnego połączenia internetowego.
- Ponowna instalacja lokalna — możesz wybrać tę opcję, jeśli masz plik ISO systemu Windows i chcesz ponownie zainstalować system z jego poziomu.
- Aby kontynuować, wybierz jedną z dwóch powyższych opcji.
- Postępuj zgodnie z instrukcjami wyświetlanymi na ekranie, aby zresetować komputer.
- Po zakończeniu procesu resetowania uruchom komputer i skonfiguruj ustawienia.
- Problem nie powinien się już więcej pojawić.
Wniosek
To kończy nasz przewodnik na temat tego, jak naprawić awarię programu Windows Defender w systemie Windows 11/10 . Jeśli masz ten problem, może to być spowodowane uszkodzonymi plikami systemowymi lub złośliwym oprogramowaniem. Możliwe jest również, że aktualizacje systemu Windows wyzwalają te problemy. Postępując zgodnie z powyższymi instrukcjami, możesz rozwiązać ten problem z funkcjonalnością programu Windows Defender.
Źródło obrazu: Techdator.net




Dodaj komentarz