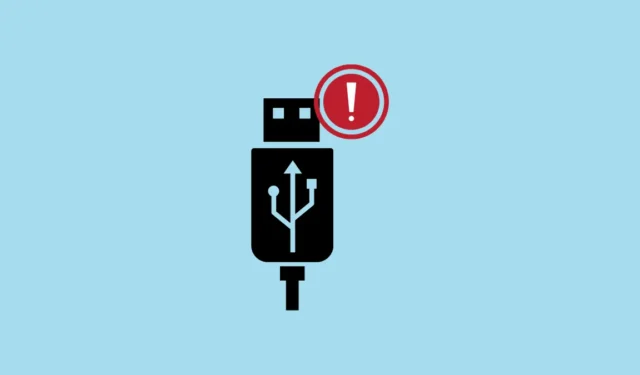
Urządzenie USB Composite Device jest definiowane jako pojedyncza jednostka USB, która może wykonywać różne funkcje, takie jak drukarka zdolna do skanowania i faksowania lub kamera internetowa ze zintegrowanym mikrofonem. Rolą sterownika urządzenia USB Composite Device Driver jest zapewnienie skutecznej komunikacji między systemem operacyjnym a tymi wielofunkcyjnymi urządzeniami peryferyjnymi USB. Gdy ten sterownik napotyka komplikacje, użytkownicy mogą napotkać problemy, takie jak nierozpoznawanie urządzeń lub ich nieprawidłowe działanie.
1. Zaktualizuj sterownik urządzenia USB Composite za pomocą Menedżera urządzeń
Jedną z najskuteczniejszych metod rozwiązywania problemów ze sterownikami jest aktualizacja sterownika za pomocą Menedżera urządzeń.
- Naciśnij,
Windows + Raby uruchomić okno dialogowe Uruchom. - Enter
devmgmt.msci naciśnijEnter, aby uzyskać dostęp do Menedżera urządzeń.

- Rozwiń sekcję zatytułowaną Kontrolery uniwersalnej magistrali szeregowej .

- Kliknij prawym przyciskiem myszy Urządzenie kompozytowe USB i wybierz opcję Aktualizuj sterownik .

- Wybierz opcję Automatyczne wyszukiwanie sterowników .

- Zezwól systemowi Windows na wyszukanie i zainstalowanie wszelkich dostępnych aktualizacji sterownika.
- Uruchom ponownie komputer, aby mieć pewność, że zmiany zostaną wprowadzone.
2. Ręczna aktualizacja sterownika urządzenia USB Composite
Jeśli systemowi Windows nie uda się automatycznie znaleźć nowego sterownika, możesz skorzystać z opcji ręcznego pobrania go bezpośrednio ze strony internetowej producenta.
- Odwiedź stronę pomocy technicznej producenta swojego urządzenia USB.
- Pobierz najnowszy sterownik zgodny z Twoją wersją systemu Windows 11.
- Jeśli pliki sterownika są skompresowane, należy je najpierw rozpakować.
- Aby uzyskać dostęp do Menedżera urządzeń, naciśnij
Windows + R, wpiszdevmgmt.msci naciśnijEnter.

- Rozwiń sekcję Kontrolery uniwersalnej magistrali szeregowej .

- Kliknij prawym przyciskiem myszy Urządzenie kompozytowe USB i wybierz opcję Aktualizuj sterownik .

- Wybierz Przeglądaj mój komputer w poszukiwaniu sterowników .

- Kliknij Przeglądaj i wybierz folder, w którym znajdują się pobrane pliki sterownika.

- Wybierz folder i kliknij OK .
- Upewnij się, że opcja Uwzględnij podfoldery jest zaznaczona, a następnie kliknij Dalej .
- Aby zakończyć proces instalacji, postępuj zgodnie z instrukcjami wyświetlanymi na ekranie.
- Uruchom ponownie komputer, aby zastosować wprowadzone zmiany.
3. Ponowna instalacja kontrolerów USB
Ponowna instalacja kontrolerów USB może pomóc rozwiązać konflikty i odświeżyć sterowniki urządzeń USB.
- Uruchom Menedżera urządzeń, naciskając
Windows + R, wpisującdevmgmt.msci uderzającEnter.

- Rozwiń sekcję Kontrolery uniwersalnej magistrali szeregowej .


- Potwierdź odinstalowanie każdej pozycji, jeśli zostaniesz o to poproszony.

- Po usunięciu wszystkich kontrolerów USB uruchom ponownie komputer.
- Po ponownym uruchomieniu system Windows automatycznie zainstaluje ponownie kontrolery USB.
4. Skorzystaj z narzędzia do rozwiązywania problemów ze sprzętem i urządzeniami
W systemie Windows 11 znajduje się wbudowane narzędzie do rozwiązywania problemów, które umożliwia identyfikację i rozwiązanie problemów ze sprzętem.
- Naciśnij,
Windows + Iaby wyświetlić Ustawienia.

- Przejdź do zakładki System i wybierz opcję Rozwiązywanie problemów .

- Kliknij Inne narzędzia do rozwiązywania problemów .

- Znajdź Sprzęt i urządzenia i kliknij Uruchom .
- Postępuj zgodnie z wyświetlanymi instrukcjami, aby dokończyć procedurę rozwiązywania problemów.
- Jeśli zostaniesz o to poproszony, uruchom ponownie komputer.
5. Wyłącz ustawienie selektywnego wstrzymania USB
Wyłączenie opcji selektywnego wstrzymania USB zapobiega dezaktywacji urządzeń USB przez system w celu oszczędzania energii.
- Naciśnij
Windows + R, wpiszcontroli naciśnij ,Enteraby uzyskać dostęp do Panelu sterowania.

- Kliknij Sprzęt i dźwięk , a następnie przejdź do Opcji zasilania .

- Kliknij opcję Zmień ustawienia planu obok aktywnego planu zasilania.

- Wybierz opcję Zmień zaawansowane ustawienia zasilania .

- W oknie dialogowym Opcje zasilania rozwiń pozycję Ustawienia USB .

- Rozwiń ustawienie selektywnego zawieszania USB .

- Ustaw opcję na Wyłączone zarówno dla opcji Zasilanie bateryjne , jak i Podłączony, jeżeli ma to zastosowanie.

- Kliknij Zastosuj , a następnie OK .
- Uruchom ponownie komputer, aby zastosować zmiany.
6. Sprawdź aktualizacje systemu Windows
Aktualizowanie systemu Windows może rozwiązać istniejące problemy i zapewnić instalację najnowszych aktualizacji sterowników.
- Naciśnij,
Windows + Iaby uzyskać dostęp do Ustawień.

- Kliknij na Windows Update, który znajdziesz na pasku bocznym po lewej stronie.

- Kliknij Sprawdź aktualizacje .

- Jeśli aktualizacje są dostępne, kliknij Pobierz i zainstaluj .
- Poczekaj, aż aktualizacje zostaną zainstalowane i uruchom ponownie komputer, jeśli zostaniesz o to poproszony.
7. Sprawdź połączenia fizyczne i przetestuj różne porty USB
Czasami przyczyną nieprawidłowego działania urządzenia może być uszkodzony port USB lub nieodpowiednie połączenie.
- Odłącz urządzenie USB od aktualnego portu.
- Sprawdź kabel USB i port pod kątem uszkodzeń lub przeszkód.
- Spróbuj podłączyć urządzenie USB do innego portu USB.
- Jeżeli to możliwe, sprawdź, czy urządzenie działa prawidłowo na innym komputerze, aby wykluczyć problemy sprzętowe.
- Jeśli urządzenie działa prawidłowo na innym sprzęcie, przyczyną problemu mogą być porty USB komputera lub ich ustawienia.
Dzięki wdrożeniu tych strategii powinieneś być w stanie skutecznie rozwiązać problemy dotyczące sterownika urządzenia USB Composite w systemie Windows 11 i przywrócić funkcjonalność urządzenia USB. Jeśli problemy będą się powtarzać, rozważ skontaktowanie się z pomocą techniczną producenta lub skorzystanie z profesjonalnej pomocy technicznej.
Źródła obrazów: Allthings.how



Dodaj komentarz