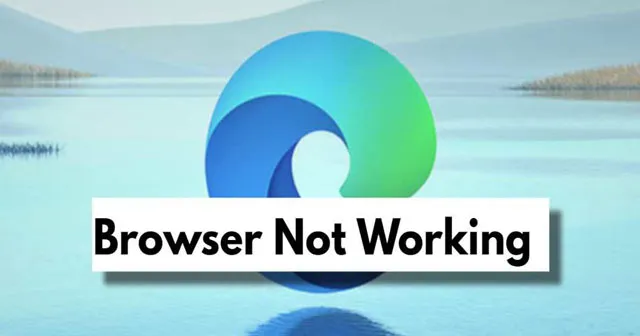
Przed pojawieniem się Mosaic użytkownicy uzyskiwali dostęp do Internetu głównie za pośrednictwem przeglądarek tekstowych, takich jak Nexus lub Lynx, które nie miały interfejsów graficznych. Zmieniło się to znacząco wraz z wprowadzeniem Microsoft Edge w 2015 r., co zrewolucjonizowało przeglądanie stron internetowych.
Jak można wywnioskować z nazwy, Microsoft Edge to wszechstronna przeglądarka internetowa zaprojektowana i opracowana przez firmę Microsoft do działania na różnych platformach.
Z biegiem czasu Microsoft znacznie poprawił wydajność i niezawodność tej przeglądarki opartej na Chromium. Niemniej jednak Edge obecnie spotyka się ze znacznym sprzeciwem z powodu błędu, który wpływa na jej funkcjonalność w systemie Windows 11.
Jeśli napotykasz ten problem, jesteś we właściwym miejscu! W tym artykule przyjrzymy się różnym rozwiązaniom, aby rozwiązać ten problem. Przejdźmy od razu do rzeczy.
Jak rozwiązać problem z niedziałającą przeglądarką Microsoft Edge w systemie Windows 11
Mimo że system Windows 11 został wydany niedawno, użytkownicy szybko zgłosili liczne problemy będące skutkiem aktualizacji.
Jednym z powszechnych problemów jest awaria przeglądarki Edge. Czy istnieją jakieś rozwiązania? Z pewnością istnieje kilka metod rozwiązywania problemów, które mogą pomóc. Przeanalizujmy je.
1. Zakończ wszystkie procesy Edge za pomocą Menedżera zadań
Czasami procesy w systemie Windows mogą przestać odpowiadać, dlatego warto zamknąć wszystkie powiązane procesy i ponownie uruchomić przeglądarkę Edge, aby sprawdzić, czy problem nadal występuje.
- Naciśnij Ctrl + Shift + Esc, aby uruchomić Menedżera zadań.
- Następnie kliknij prawym przyciskiem myszy proces Microsoft Edge i wybierz opcję Zakończ zadanie .
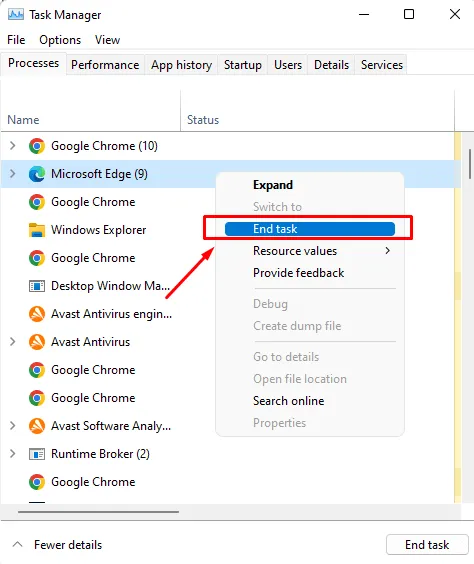
- Spowoduje to zamknięcie wszystkich działających procesów Edge. Teraz otwórz ponownie przeglądarkę Edge, aby sprawdzić, czy problem został rozwiązany.
2. Sprawdź dostępność aktualizacji
Warto zauważyć, że może być dostępna aktualizacja dla Twojej przeglądarki Edge. Sprawdzenie aktualizacji może potencjalnie rozwiązać problem.
Kilku użytkowników zgłosiło, że ich przeglądarki działały poprawnie po wykonaniu aktualizacji. Wykonaj poniższe kroki, aby sprawdzić dostępność aktualizacji:
- Najpierw uruchom przeglądarkę Edge i kliknij menu z trzema kropkami .
- Następnie wybierz opcję Ustawienia .
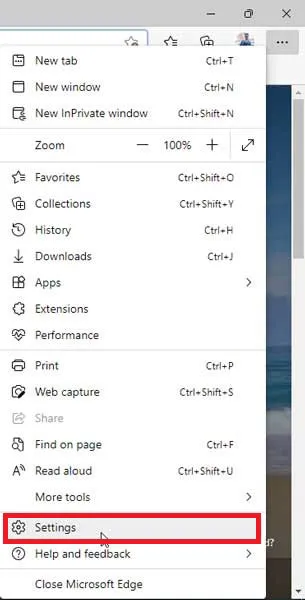
- Następnie kliknij trzy poziome linie, aby przejść do sekcji Informacje o przeglądarce Microsoft Edge .
- Jeśli aktualizacje będą dostępne, zostaną one automatycznie zainstalowane na następnej stronie.
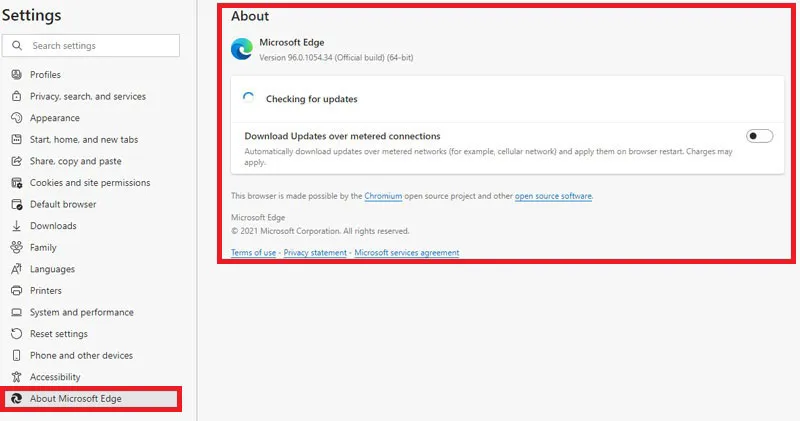
3. Zresetuj ustawienia przeglądarki
Jeśli nie ma dostępnych aktualizacji, możesz rozważyć zresetowanie ustawień Edge. Wykonaj następujące kroki, aby zresetować ustawienia w systemie Windows 11:
- Najpierw otwórz przeglądarkę Edge i kliknij menu z trzema kropkami .
- Następnie zaznacz trzy poziome linie i kliknij Resetuj ustawienia .
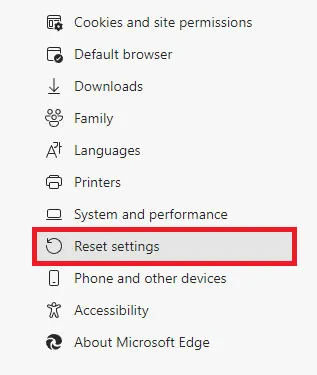
- Na następnej stronie wybierz opcję Przywróć ustawienia do wartości domyślnych .
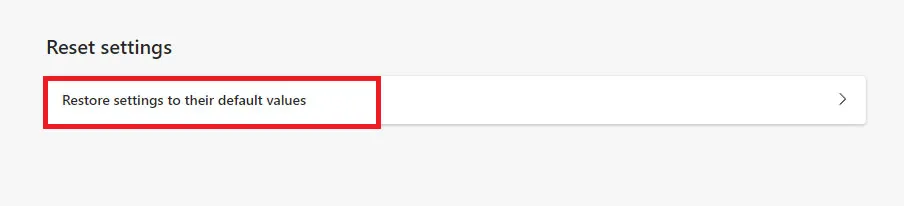
- Na koniec kliknij przycisk Resetuj , aby potwierdzić operację resetowania.
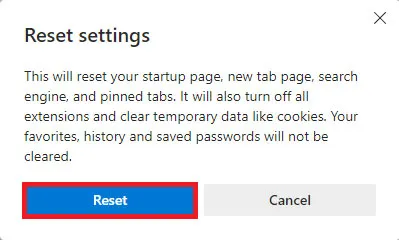
4. Wyczyść dane przeglądarki
Czy próbowałeś wyczyścić dane przeglądarki Edge? Wielu użytkowników uznało ten krok za korzystny. Oto, jak możesz wyczyścić dane przeglądarki:
- Najpierw otwórz przeglądarkę Edge i kliknij menu z trzema kropkami .
- Następnie wybierz opcję Ustawienia .
- Następnie kliknij na trzy poziome linie i przejdź do zakładki Prywatność, Szukaj, Usługi .

- W następnym oknie wybierz opcję Wybierz elementy do wyczyszczenia znajdującą się w obszarze Wyczyść dane przeglądania.

- Pojawi się okno potwierdzenia z prośbą o wybranie tego, co chcesz wyczyścić. Dokonaj wyboru, a następnie kliknij przycisk Wyczyść teraz .
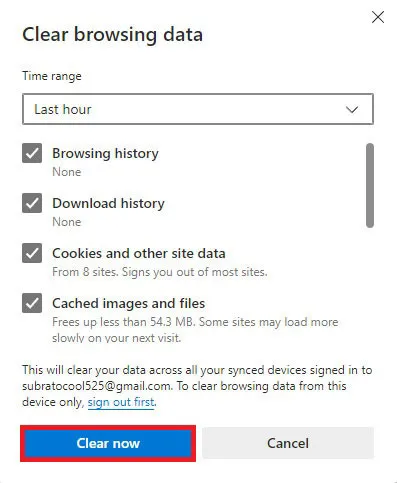
5. Użyj narzędzia do rozwiązywania problemów systemu Windows
Inną opcją, którą możesz rozważyć, jest użycie narzędzia do rozwiązywania problemów systemu Windows w celu naprawienia problemów z przeglądarką Edge. Oto, jak możesz uzyskać do niego dostęp:
- Najpierw naciśnij klawisze Win + I , aby otworzyć Ustawienia systemu Windows.
- Przejdź do sekcji System i wybierz Rozwiązywanie problemów .
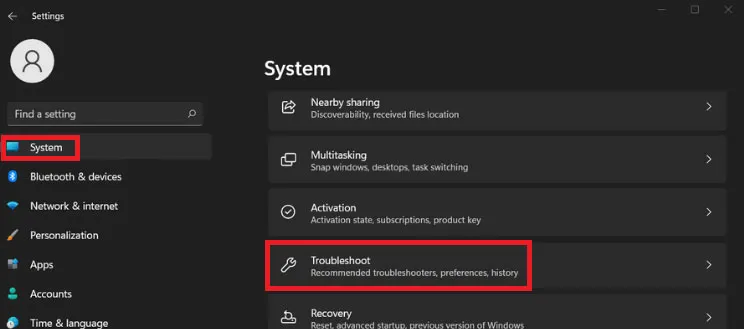
- Następnie wybierz opcję Inne narzędzia do rozwiązywania problemów .
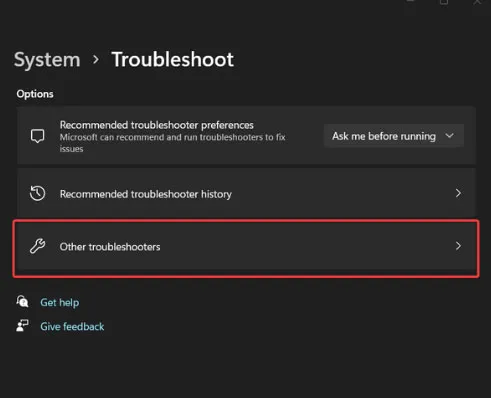
- Znajdź opcję Aplikacje ze Sklepu Windows i kliknij Uruchom .
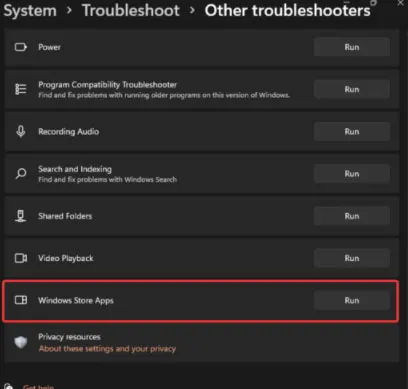
- Na koniec należy poczekać, aż komputer zidentyfikuje i naprawi wszelkie znalezione problemy.
6. Zainstaluj ponownie przeglądarkę Edge
Jeśli żadna z sugerowanych metod nie okazała się skuteczna, możesz spróbować ponownie zainstalować przeglądarkę Edge. Przed zainstalowaniem przeglądarki pamiętaj jednak o odinstalowaniu jej obecnej wersji na komputerze z systemem Windows 11.
7. Zaktualizuj Edge ze sklepu Microsoft Store
Aktualizacja przeglądarki Edge bezpośrednio ze sklepu Microsoft Store może rozwiązać problem jej nieotwierania. Możesz sprawdzić tę metodę. Możesz odwiedzić poniższy link do przeglądarki Edge w sklepie Microsoft Store.
Microsoft Edge w sklepie Microsoft Store
8. Naprawa Microsoft Edge
Windows 11 zapewnia prostą metodę naprawy aplikacji, umożliwiając odświeżanie lub zastępowanie plików aplikacji za pomocą ustawień. Wystarczy wykonać następujące proste kroki:
- Otwórz aplikację Ustawienia w systemie Windows 11.
- Przejdź do Aplikacje > Aplikacje i funkcje .
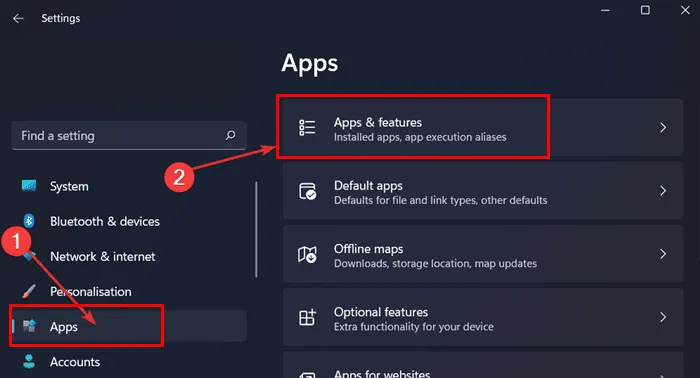
- Następnie kliknij menu z trzema kropkami obok Microsoft Edge i wybierz Modyfikuj .
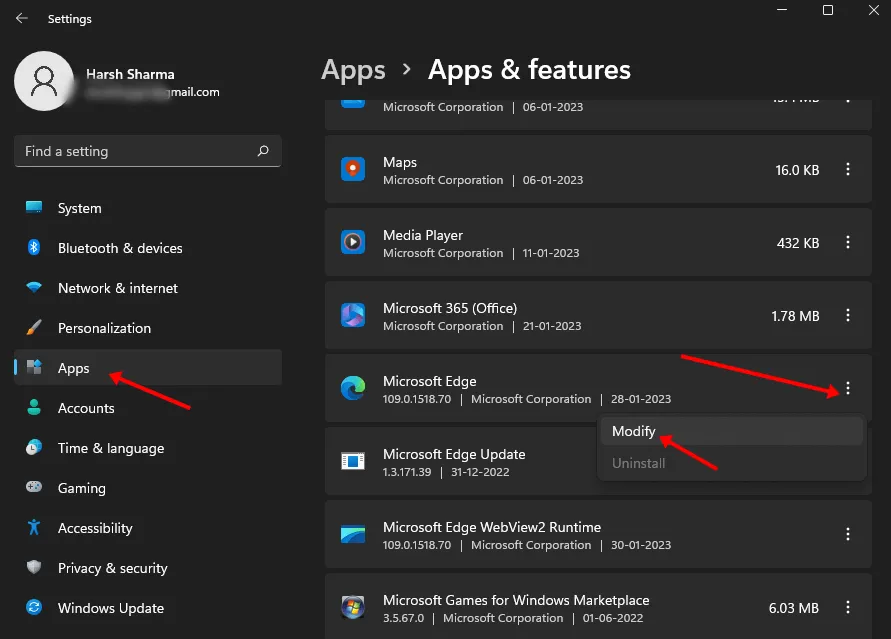
- Pojawi się okno dialogowe; kliknij przycisk Napraw .
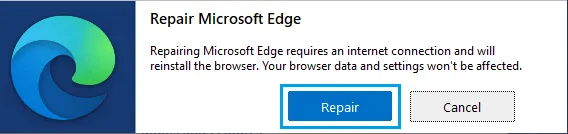
Wniosek
To kończy nasz przewodnik dotyczący rozwiązywania problemów z funkcjonalnością przeglądarki Edge. Mamy nadzieję, że te informacje były pomocne. Jeśli masz dodatkowe sugestie lub metody, które mogłyby pomóc innym w przezwyciężeniu tego problemu, podziel się nimi w sekcji komentarzy.




Dodaj komentarz