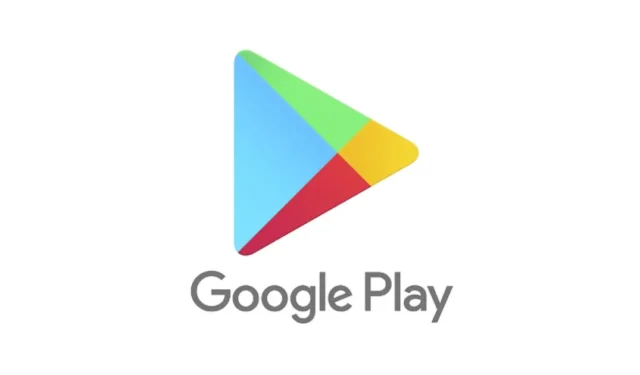
Podczas próby pobrania aplikacji ze sklepu Play Store może pojawić się powiadomienie o błędzie wskazujące: „Twoje urządzenie nie jest zgodne z tą wersją”. Ten komunikat pojawia się zazwyczaj podczas pobierania niektórych aplikacji ze sklepu Google Play Store.
Po otrzymaniu tego błędu przycisk Instaluj będzie nieobecny. Jeśli pojawi się on dla konkretnych aplikacji, oznacza to, że pobranie ich ze sklepu Google Play nie jest możliwe na Twoim urządzeniu.
Czy zastanawiałeś się kiedyś, co jest przyczyną wyświetlania komunikatu „Twoje urządzenie nie jest zgodne z tą wersją” i jak sobie z tym poradzić?
Powody błędu „Twoje urządzenie nie jest zgodne z tą wersją”
Dokładniejsze przyjrzenie się komunikatowi o błędzie ujawnia jego podstawowy problem. Oznacza to, że Twoje urządzenie nie obsługuje aplikacji, którą próbujesz pobrać.
Podczas procesu przesyłania aplikacji w sklepie Google Play, deweloperzy określają urządzenia, na których można uruchamiać ich aplikacje. Dlatego jeśli Twoje urządzenie nie zostało uwzględnione, pojawi się błąd.
Ponadto niektóre aplikacje są ograniczone do określonych krajów. Jeśli próbujesz zainstalować aplikację, która nie jest oferowana w Twojej lokalizacji, napotkasz ten błąd.
Ponadto, jeśli Twój system operacyjny Android jest nieaktualny, może to spowodować wyświetlenie błędu „Twoje urządzenie nie jest zgodne z tą wersją” w sklepie Google Play.
Teraz, gdy wiesz, co powoduje ten komunikat o błędzie, kluczowe jest rozwiązywanie problemów. Chociaż naprawa niezgodności nie jest prosta, możesz wdrożyć różne podstawowe rozwiązania.
1. Sprawdź zgodność urządzenia i status roota
Przed rozpoczęciem rozwiązywania problemów upewnij się, że Twój smartfon jest rzeczywiście kompatybilny.
Sklep Play stosuje określone kryteria w celu oceny zgodności instalacji aplikacji, co prawdopodobnie jest przyczyną występującego błędu.
Jeśli nie możesz zainstalować aplikacji lub gier ze Sklepu Play, sprawdź te czynniki:
- Sprawdź, czy Twój telefon jest zrootowany.
- Sprawdź, czy region, w którym znajduje się Twój telefon, nie jest objęty ograniczeniami.
- Sprawdź dostępność aplikacji w Twojej lokalizacji.
2. Uruchom ponownie urządzenie z systemem Android
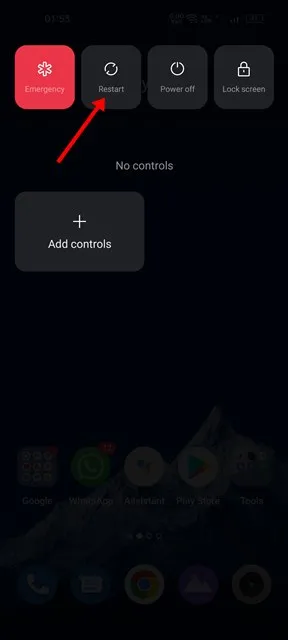
Ponowne uruchomienie nie jest bezpośrednio powiązane ze zgodnością aplikacji, ale może pomóc wyeliminować drobne problemy powodujące błąd. Ponowne uruchomienie urządzenia może usunąć wszelkie usterki związane ze sklepem Google Play.
Jeśli napotkasz błąd zgodności, po prostu naciśnij przycisk zasilania i wybierz opcję Uruchom ponownie. Po ponownym włączeniu urządzenia przejdź do sklepu Google Play i spróbuj ponownie zainstalować aplikację.
3. Wymuś zatrzymanie sklepu Google Play
Jeśli komunikat „Twoje urządzenie nie jest zgodne” nadal się wyświetla, może to być spowodowane błędem w sklepie Google Play. Ciemne zachowanie sklepu Play może czasami wywołać ten komunikat, a wymuszone zatrzymanie aplikacji może rozwiązać problem.
Aby wymusić zatrzymanie sklepu Google Play na urządzeniu z systemem Android, wykonaj następujące proste czynności:
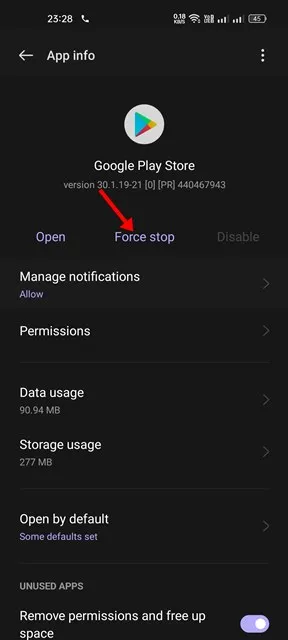
- Naciśnij i przytrzymaj ikonę aplikacji Google Play Store na ekranie głównym i wybierz opcję Informacje o aplikacji .
- W menu Informacje o aplikacji dotknij opcji Wymuś zatrzymanie .
Ta czynność natychmiast zatrzyma Google Play Store. Po zatrzymaniu otwórz ponownie aplikację i spróbuj pobrać żądaną aplikację.
4. Zaktualizuj system operacyjny Android
Próby pobrania aplikacji mogą się nie powieść, jeśli wymaga ona nowszej wersji Androida. Problemy ze zgodnością mogą wystąpić podczas próby zainstalowania takich aplikacji.
Aby rozwiązać powiadomienie „Twoje urządzenie nie jest zgodne z tą wersją”, po prostu zaktualizuj system Android. Możesz to zrobić, wykonując poniższe kroki:
1. Uruchom aplikację Ustawienia na urządzeniu z systemem Android.
2. Przewiń w dół i kliknij System .
3. W obszarze System wybierz opcję Informacje o urządzeniu .
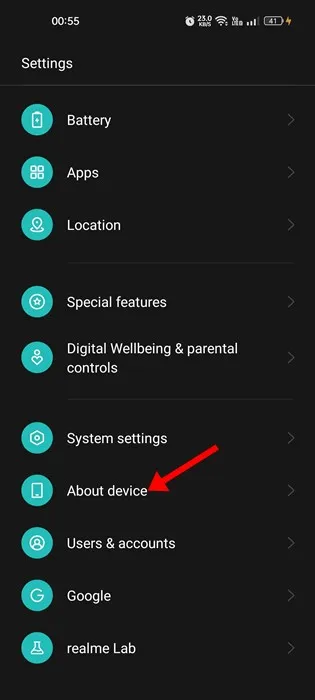
4. Poszukaj opcji sprawdzania dostępności aktualizacji systemu na ekranie Informacje o urządzeniu.
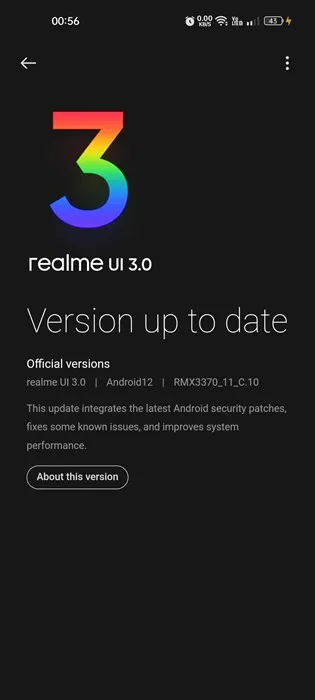
Pamiętaj, że proces aktualizacji Androida może się różnić w zależności od urządzenia. Jeśli nie jesteś pewien, czy chcesz sprawdzić aktualizacje na swoim konkretnym urządzeniu, szybkie wyszukiwanie online może Ci pomóc. Po zakończeniu aktualizacji wejdź do sklepu Google Play i spróbuj ponownie pobrać aplikację.
5. Wyczyść pamięć podręczną sklepu Google Play i usług
1. Otwórz aplikację Ustawienia na urządzeniu z systemem Android i dotknij Aplikacje .
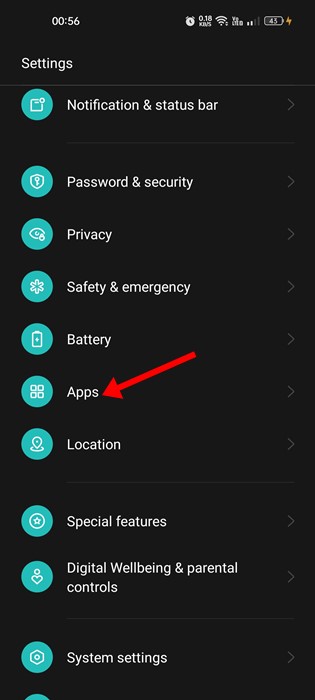
2. W sekcji Aplikacje wybierz Zarządzanie aplikacjami .
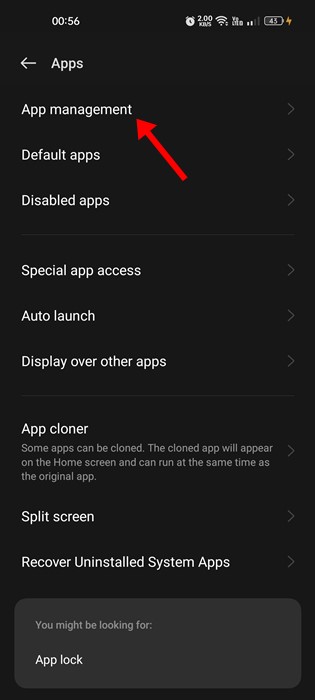
3. Znajdź sklep Google Play i kliknij go; następnie wybierz opcję Wykorzystanie pamięci .
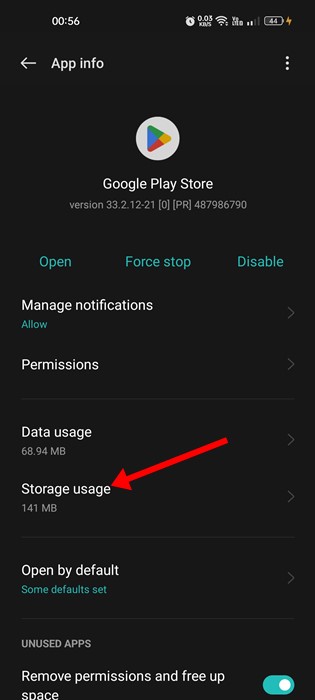
4. Na stronie wykorzystania pamięci w sklepie Google Play kliknij opcję Wyczyść pamięć podręczną i wybierz opcję „Wyczyść dane”.
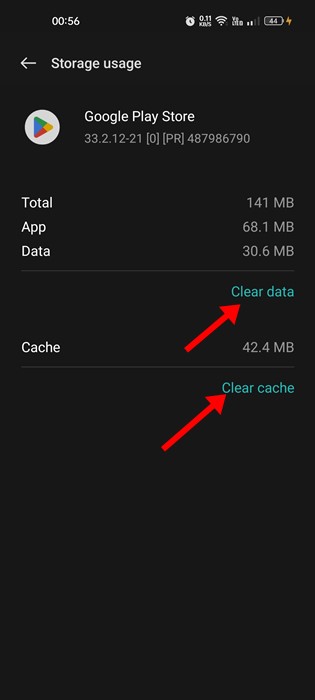
5. Przejdź wstecz i wybierz Usługi Google Play. Na stronie wykorzystania pamięci masowej dotknij Wyczyść pamięć podręczną.
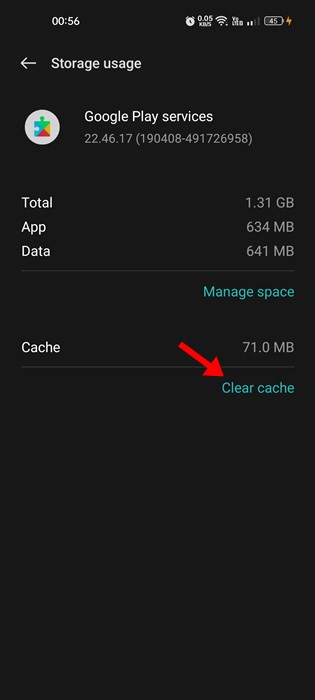
Po wykonaniu tych czynności uruchom ponownie urządzenie. Po ponownym uruchomieniu uzyskaj dostęp do sklepu Google Play i zaloguj się na swoje konto Google. Spróbuj pobrać aplikację jeszcze raz.
6. Usuń ostatnią aktualizację sklepu Google Play
Jeśli aplikacja była wcześniej dostępna do instalacji, ale teraz wyświetla błąd „Twoje urządzenie nie jest zgodne z tą wersją”, może być konieczne cofnięcie najnowszej aktualizacji Google Play Store. Poniższe kroki poprowadzą Cię:
1. Otwórz aplikację Ustawienia na urządzeniu z systemem Android i przejdź do Aplikacje .
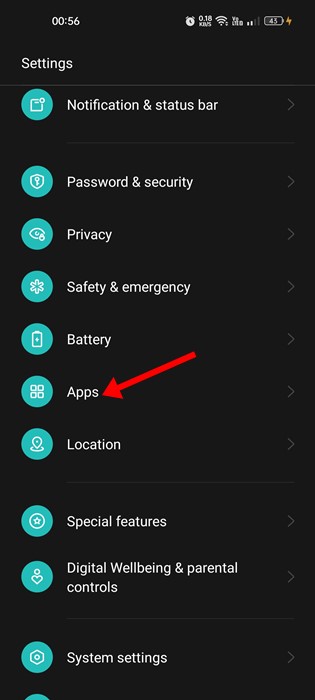
2. W sekcji Aplikacje wybierz Zarządzanie aplikacjami .
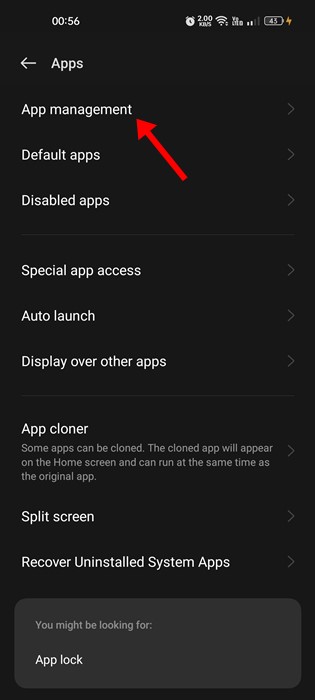
3. Znajdź Google Play Store, kliknij go, a następnie wybierz trzy kropki w prawym górnym rogu, aby wybrać opcję Odinstaluj aktualizacje .
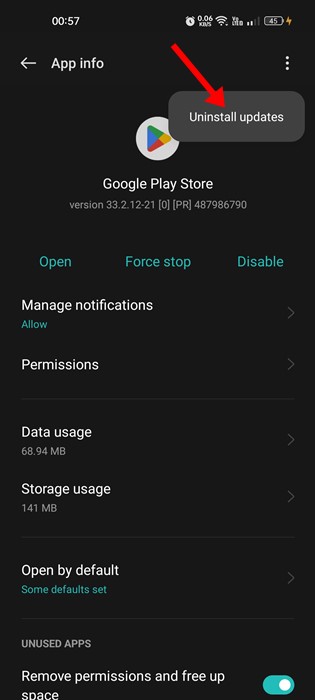
Spowoduje to usunięcie ostatniej aktualizacji ze sklepu Google Play na Twoim urządzeniu. Po zakończeniu spróbuj ponownie pobrać aplikację ze sklepu Google Play.
7. Upewnij się, że ustawienia daty i godziny w systemie Android są prawidłowe
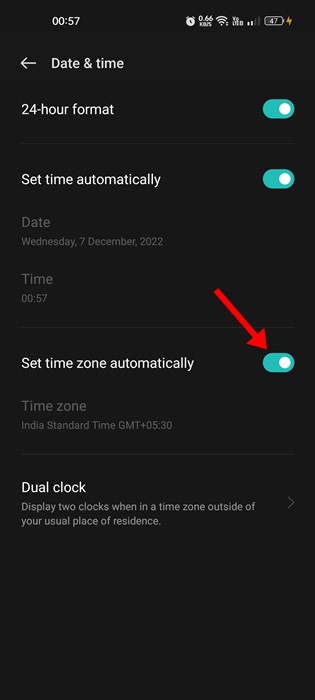
Wielu użytkowników zgłosiło, że udało im się rozwiązać błąd „Twoje urządzenie nie jest zgodne z tą wersją” poprzez poprawienie ustawień daty i godziny.
Jeśli na Twoim smartfonie wyświetla się nieprawidłowa data lub godzina, może to utrudniać pobieranie aplikacji ze sklepu Google Play.
Ponadto nieprawidłowa data i godzina mogą spowodować nieprawidłowe działanie wielu aplikacji Android. Dlatego też ważne jest, aby upewnić się, że urządzenie ma ustawioną prawidłową datę i godzinę, aby złagodzić błąd Google Play Store.
8. Rozważ użycie alternatywnego sklepu z aplikacjami
Chociaż Google Play Store jest głównym źródłem aplikacji i gier na Androida, nie jest to jedyna dostępna opcja. Istnieją alternatywne sklepy z aplikacjami, które umożliwiają instalowanie aplikacji, które mogą nie być zgodne z Google Play.
Przygotowaliśmy listę najlepszych alternatyw dla Google Play Store. Sprawdź ją i rozważ użycie innego sklepu z aplikacjami, aby pozyskać swoje aplikacje.
9. Załaduj aplikację bocznie
Jeśli nadal masz trudności z pobraniem aplikacji ze sklepu Google Play, możesz spróbować zainstalować ją na urządzeniu z systemem Android.
Możesz uzyskać plik APK dla żądanej aplikacji ze sklepów z aplikacjami innych firm, takich jak Apkpure. Po pobraniu wykonaj procedurę sideloadingu.
Przed pobraniem aplikacji z innego systemu upewnij się, że opcja „Nieznane źródła” lub „Instaluj nieznane aplikacje” jest włączona. W tym celu przejdź do Ustawienia > Aplikacje i powiadomienia > Specjalny dostęp do aplikacji > Instaluj nieznane aplikacje.
Po włączeniu tego ustawienia kliknij plik APK ze źródła zewnętrznego, aby zainstalować aplikację na swoim urządzeniu.
Te metody mogą skutecznie rozwiązać błąd „Twoje urządzenie nie jest zgodne z tą wersją” na urządzeniach z systemem Android. Aby uzyskać dodatkową pomoc dotyczącą komunikatów o błędach Google Play Store, możesz zostawić swoje pytania w sekcji komentarzy poniżej.




Dodaj komentarz