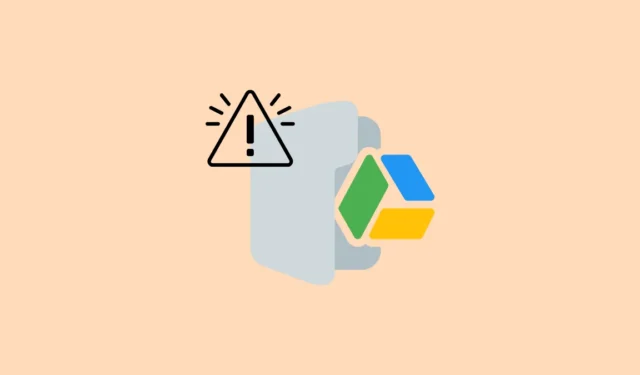
Problem „Odmowa połączenia” to częsta przeszkoda, która może utrudniać dostęp do plików w Dysku Google. Ten błąd jest szczególnie irytujący, ponieważ nie ogranicza się do żadnej przeglądarki; może się objawiać podczas próby dostępu do Dysku Google za pośrednictwem Chrome, Firefox, Edge i innych. Na szczęście istnieją proste strategie, które możesz wdrożyć, aby rozwiązać ten dylemat.
Początkowe kontrole do wykonania
Zanim zagłębisz się w różne rozwiązania opisane w tym przewodniku, poświęć chwilę, aby odczekać i spróbować ponownie uzyskać dostęp do plików Google Drive, zwłaszcza po napotkaniu „Tymczasowego błędu (502)”. Warto również sprawdzić stan usług Google za pomocą pulpitu nawigacyjnego Google Workspace Status Dashboard. Ten zasób może poinformować Cię, czy serwery Google Drive doświadczają przerw w działaniu, co jest oznaczone czerwoną kropką, która po kliknięciu dostarcza więcej szczegółów.
Dodatkowo sprawdź swoje połączenie internetowe, szczególnie jeśli Twoje dokumenty na Dysku ładują się powoli lub wcale. Powolne lub problematyczne połączenie internetowe może uniemożliwić prawidłowe załadowanie zawartości Dysku Google.
Rozwiązanie 1: Zaktualizuj swoją przeglądarkę internetową
Google Drive jest zgodny z dwoma najnowszymi wersjami większości głównych przeglądarek internetowych. Jeśli Twoja przeglądarka jest przestarzała, jej aktualizacja może pomóc rozwiązać konflikt.
- Uruchom przeglądarkę Google Chrome i wybierz trzy kropki w prawym górnym rogu.
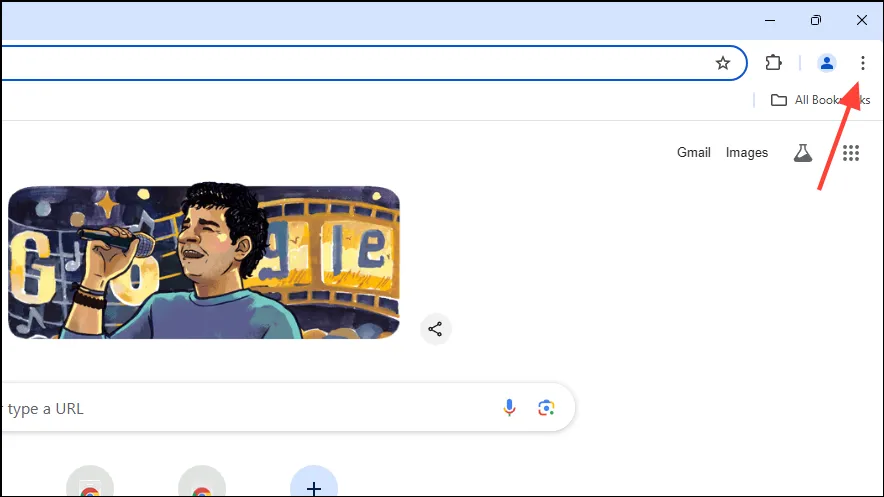
- Z menu rozwijanego przejdź do pozycji „Pomoc”, a następnie wybierz opcję „Google Chrome — informacje”.

- Chrome przeskanuje aktualizacje i zainstaluje je automatycznie. Uruchom ponownie przeglądarkę i spróbuj ponownie uzyskać dostęp do plików Google Drive.
Rozwiązanie 2: Włącz obsługę plików cookie i JavaScript
- W przeglądarce Chrome wybierz trzy kropki w górnym rogu, a następnie kliknij „Ustawienia”.
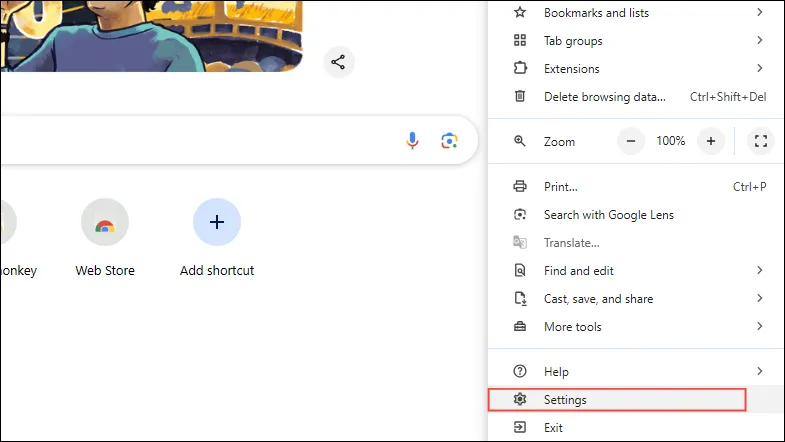
- Na stronie Ustawień kliknij opcję „Prywatność i bezpieczeństwo” znajdującą się na pasku bocznym po lewej stronie.

- Wybierz „Pliki cookie stron trzecich” w sekcji Prywatność i bezpieczeństwo.
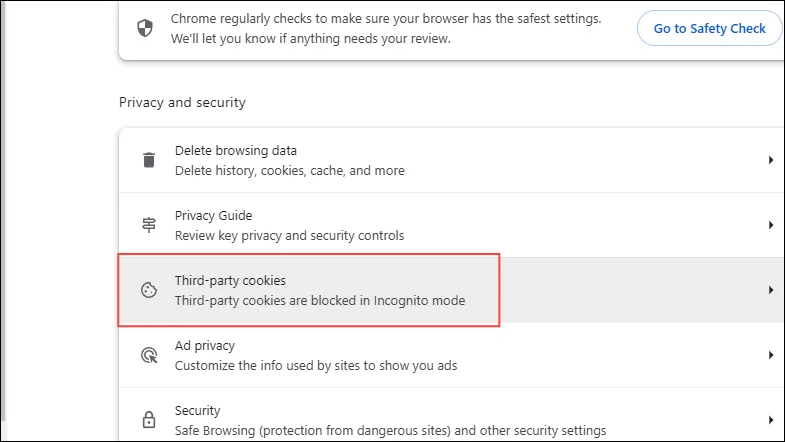
- Upewnij się, że opcja „Zezwalaj na pliki cookie stron trzecich” jest włączona. Jeśli nie, kliknij ją, aby wybrać.
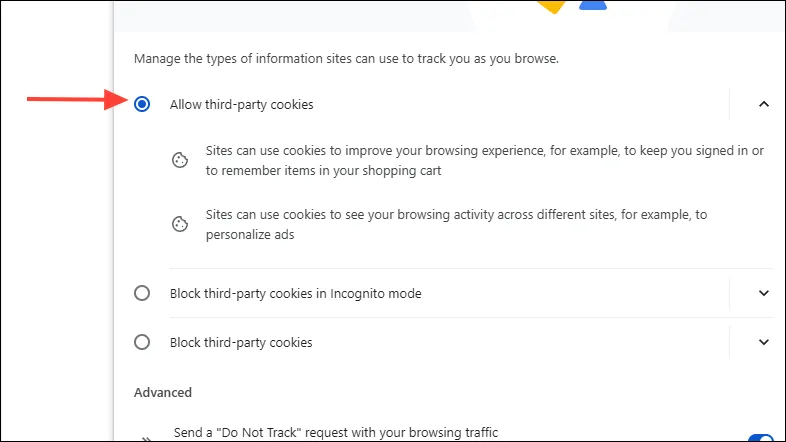
- Wróć na stronę Prywatność i bezpieczeństwo i wybierz „Ustawienia witryny”.
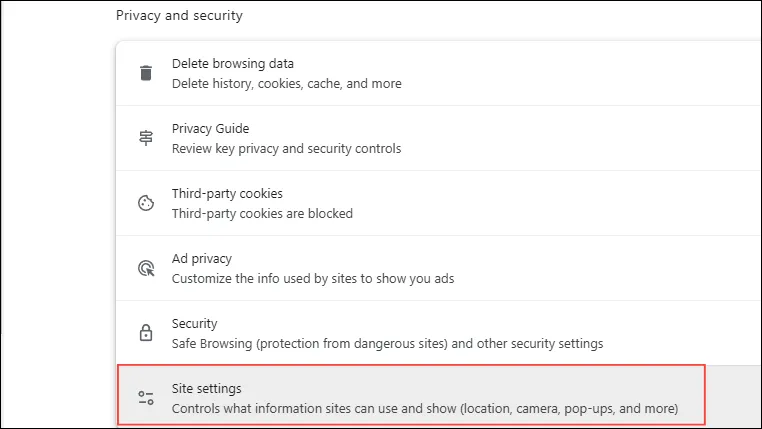
- Przewiń w dół i kliknij „JavaScript”.
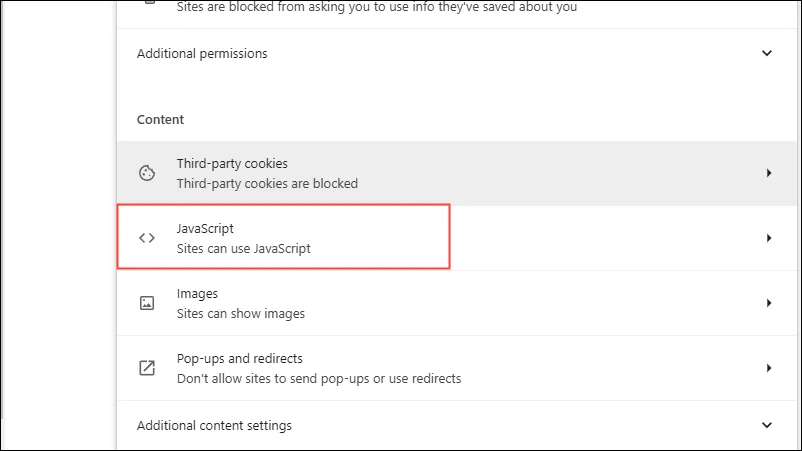
- Sprawdź, czy opcja „Witryny mogą używać JavaScript” jest zaznaczona, a następnie sprawdź, czy błąd „Odmowa połączenia” nadal występuje.
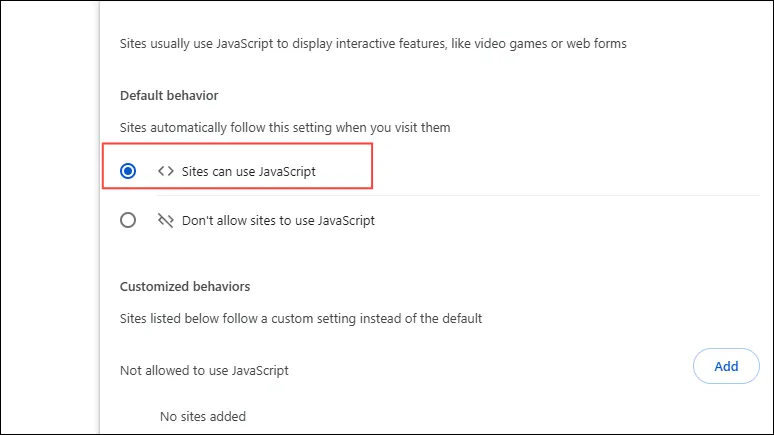
Rozwiązanie 3: Wyczyść pamięć podręczną i pliki cookie przeglądarki
- Przejdź do sekcji Prywatność i bezpieczeństwo w przeglądarce Chrome.
- Kliknij „Usuń dane przeglądania”.
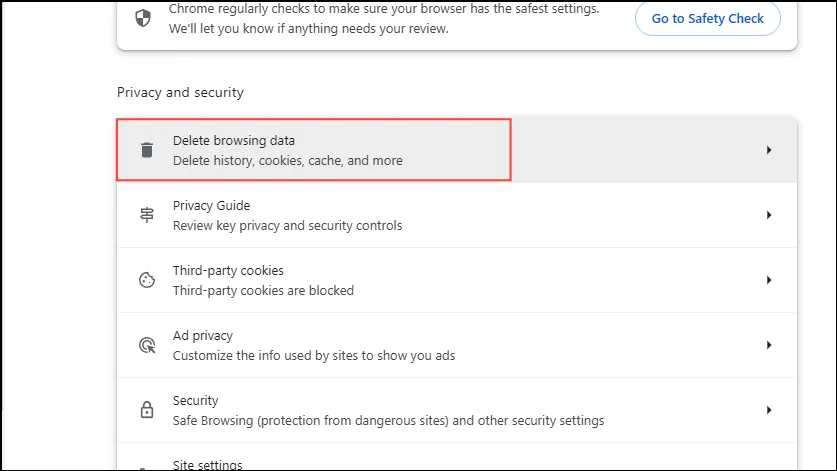
- Upewnij się, że zaznaczone są pola wyboru „Pliki cookie i inne dane witryn” oraz „Obrazy i pliki w pamięci podręcznej”. Wybierz przedział czasowy, dla którego chcesz wyczyścić dane, a następnie kliknij „Usuń dane”.
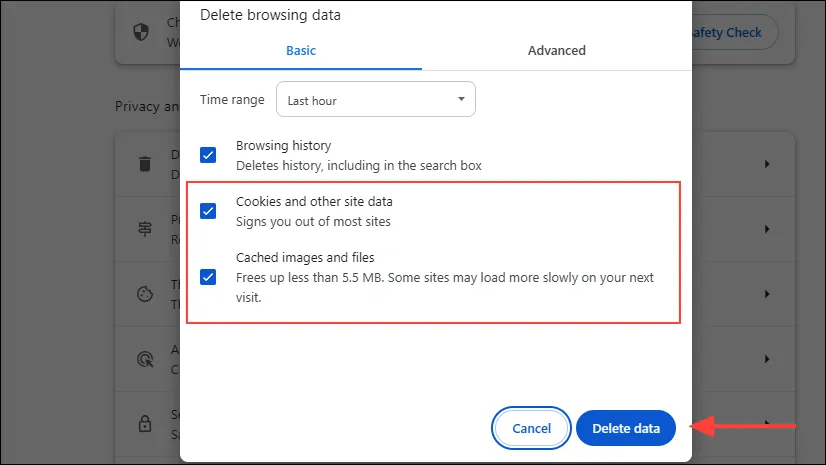
Rozwiązanie 4: Aktywuj dostęp offline
Jeśli masz niestabilne połączenie internetowe, włączenie dostępu offline do plików Google Drive może być korzystne. Ta funkcja umożliwia przeglądanie plików bez połączenia internetowego, a wszelkie wprowadzone zmiany zostaną zsynchronizowane po odzyskaniu połączenia. Jeśli dostęp offline jest już skonfigurowany, spróbuj go wyłączyć, a następnie włączyć ponownie.
Aby aktywować dostęp offline, potrzebujesz dostępu do Internetu i musisz używać Chrome lub Edge, nie będąc w trybie incognito lub InPrivate. Po potwierdzeniu,
- Odwiedź Chrome Web Store, aby zainstalować rozszerzenie Google Docs Offline.
- Po zainstalowaniu zaloguj się na Dysku Google przy użyciu wybranego konta i przejdź na tę stronę.
- Przejdź do sekcji Offline i zaznacz odpowiednie pole.
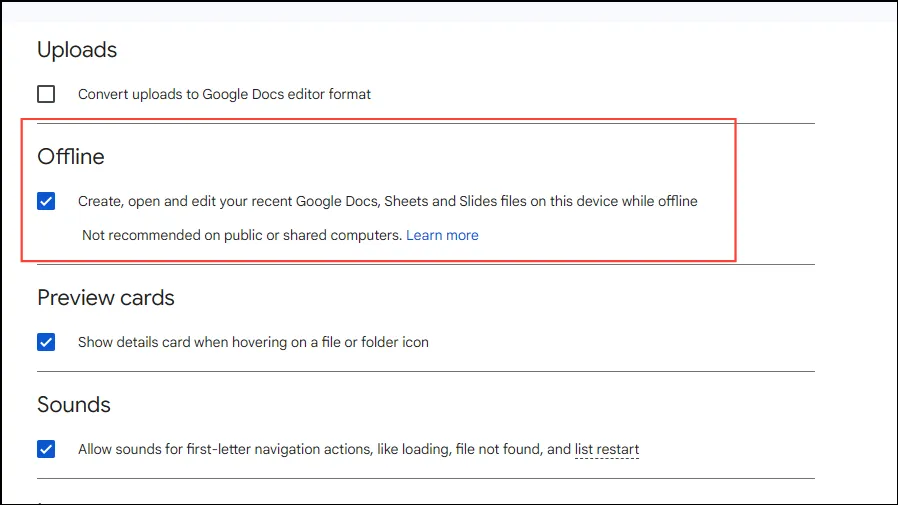
- Możesz włączyć dostęp offline do konkretnych plików na Dysku, klikając je prawym przyciskiem myszy i wybierając opcję „Udostępnij w trybie offline”.
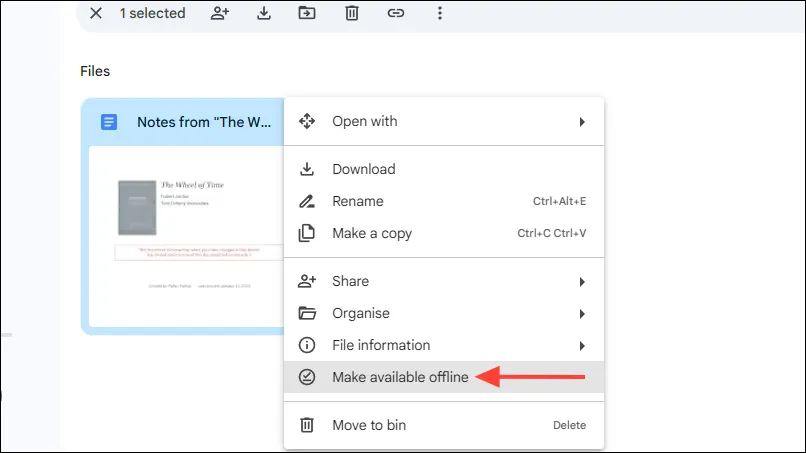
Rozwiązanie 5: Otwórz tryb incognito
Jeśli napotkasz błąd „Odmowa połączenia”, może to być spowodowane wieloma kontami Google powiązanymi z Twoją przeglądarką. Aby rozwiązać ten problem, spróbuj uzyskać dostęp do Dysku Google w oknie incognito. Otwórz Chrome lub dowolną przeglądarkę, kliknij trzy kropki w rogu i wybierz „Nowe okno incognito”, a następnie spróbuj uzyskać dostęp do Dysku z tego miejsca.
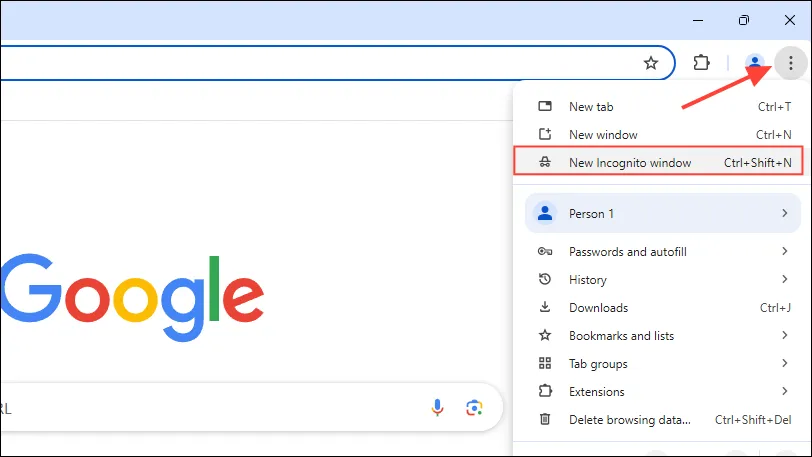
Rozwiązanie 6: Wyloguj się z wielu kont
Problem można rozwiązać również wylogowując się ze wszystkich kont Google i logując się ponownie do Dysku za pomocą jednego konta.
- Otwórz przeglądarkę i przejdź do Dysku Google za pomocą tego linku.
- Kliknij swój profil Google w prawym górnym rogu, aby zobaczyć wszystkie konta aktualnie połączone z Dyskiem.
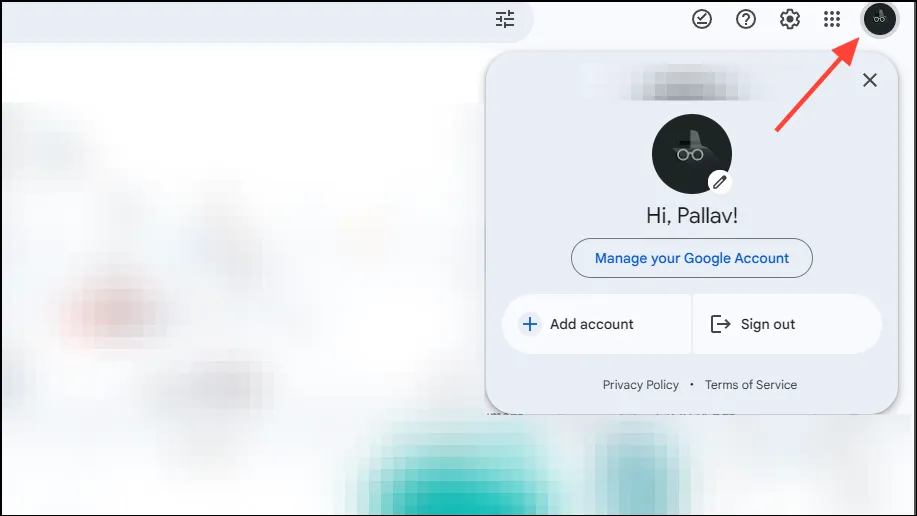
- Znajdź i kliknij opcję „Wyloguj się ze wszystkich kont” i potwierdź tę czynność.
- Po wylogowaniu zaloguj się ponownie na konto, którego chcesz używać z Dyskiem Google.
Rozwiązanie 7: Utwórz nowy profil użytkownika
Alternatywnym rozwiązaniem jest utworzenie nowego profilu użytkownika w przeglądarce i uzyskanie dostępu do Dysku Google za pośrednictwem tego profilu.
- Wybierz ikonę profilu w prawym górnym rogu przeglądarki Chrome (lub innej wybranej przeglądarki) i kliknij przycisk „Dodaj” z menu rozwijanego.
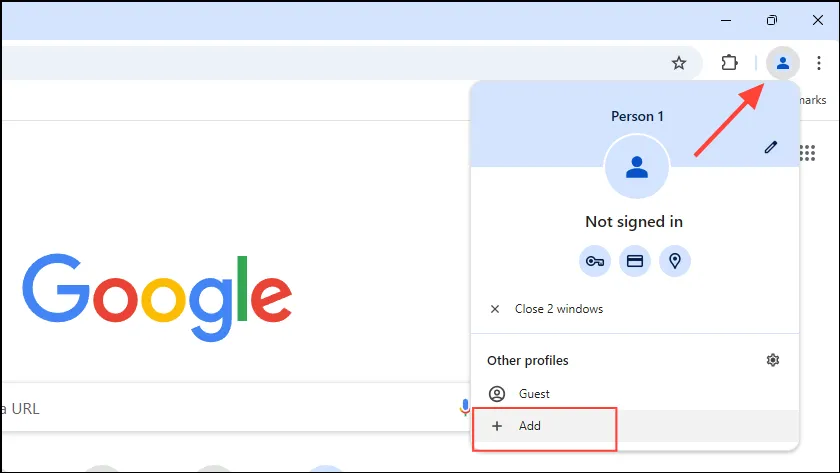
- Pojawi się nowe okno. Kliknij przycisk „Zaloguj się” i zaloguj się za pomocą swojego konta Google.
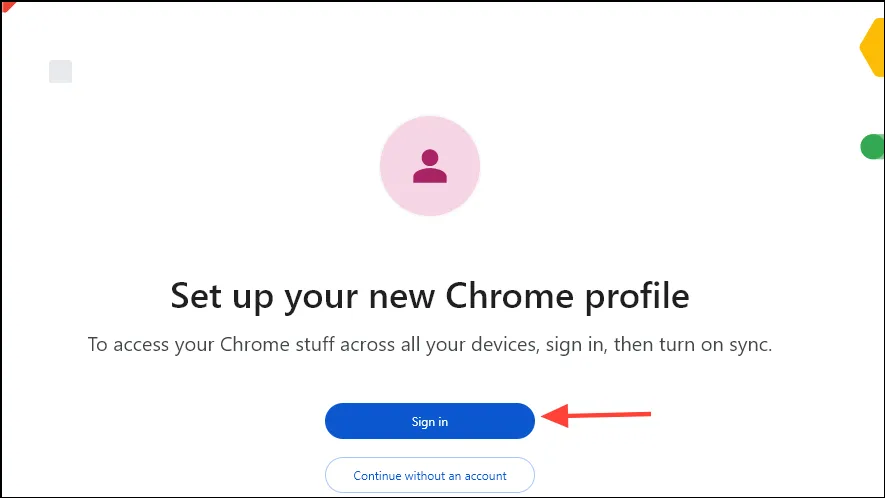
Ważne uwagi
- Przechowywanie dużych plików może zakłócić ładowanie Google Drive. Jeśli to możliwe, podziel pliki na mniejsze segmenty.
- Sprawdź oprogramowanie antywirusowe i blokery reklam, aby upewnić się, że nie zakłócają działania aplikacji Google. Sprawdź również, czy ustawienia zapory sieciowej i serwera proxy zezwalają na połączenia z Dyskiem Google.
- Jeśli korzystasz z przeglądarki Firefox, rozważ wyłączenie funkcji Wzmocnionej ochrony przed śledzeniem, gdyż czasami może ona ograniczać widoczność plików.
- Rozszerzenia i sieci VPN mogą również blokować połączenie przeglądarki z Dyskiem Google. Spróbuj je tymczasowo wyłączyć, aby sprawdzić, czy dostęp zostanie przywrócony.
- Jeśli wszystkie inne sposoby zawiodą, konieczne może okazać się zresetowanie przeglądarki i ponowne zalogowanie się do Dysku Google.




Dodaj komentarz