
Wielu użytkowników wyraziło ostatnio obawy dotyczące nadmiernego wykorzystania zasobów procesora przez proces Modern Setup Host w systemie Windows 11. Użytkownicy zgłaszają, że proces ten działa w tle, powodując znaczne spowolnienie działania ich komputerów.
Jeśli doświadczasz, że Modern Setup Host utknął na poziomie 50% lub 100% wykorzystania procesora, czytaj dalej. Ten artykuł wyjaśni, czym jest Modern Setup Host i dlaczego może on prowadzić do zwiększonego wykorzystania procesora i dysku w systemie Windows 11.
Czym jest Modern Setup Host w systemie Windows 10/11?
Nowoczesny host instalacji to kluczowy proces działający w tle, odpowiedzialny za wyodrębnianie i instalowanie aktualizacji systemu Windows na Twoim urządzeniu.
Ten niezbędny komponent w systemie Windows 11 zapewnia dokładne pobranie i prawidłową instalację aktualizacji. Proces ten często aktywuje się, gdy system inicjuje aktualizację systemu Windows.
Podczas instalacji tych aktualizacji może to spowodować zwiększone użycie dysku i procesora ze względu na operacje odczytu/zapisu. Zazwyczaj ten proces działa w tle, nie obciążając znacząco zasobów systemowych.
Jeśli jednak Modern Setup Host nadal używa dużych zasobów CPU i dysku przez dłuższy czas, konieczne jest rozwiązanie problemu. Oto kilka kroków, które możesz wykonać.
1. Uruchom ponownie komputer z systemem Windows
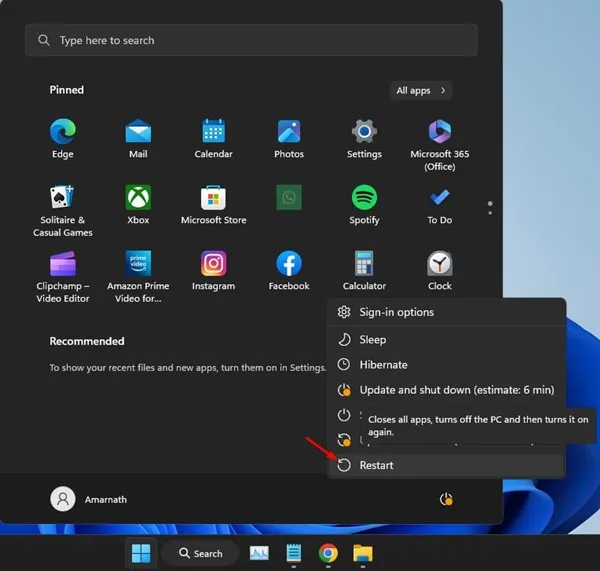
Zanim zagłębisz się w bardziej złożone rozwiązania problemu wysokiego użycia procesora przez Modern Setup Host, dobrym pomysłem będzie ponowne uruchomienie komputera z systemem Windows 11 .
Ponowne uruchomienie może często rozwiązać tymczasowe usterki, które mogą utrudniać działanie systemu operacyjnego. Zaleca się ponowne uruchomienie komputera przed przystąpieniem do poniższych metod.
2. Zakończ proces hosta Modern Setup
Jeśli Modern Setup Host powoduje opóźnienia w systemie, następnym prostym krokiem jest zakończenie tego procesu w tle. Oto, jak możesz to zrobić w systemie Windows:
1. Wyszukaj Menedżera zadań na pasku wyszukiwania systemu Windows i otwórz aplikację Menedżer zadań .
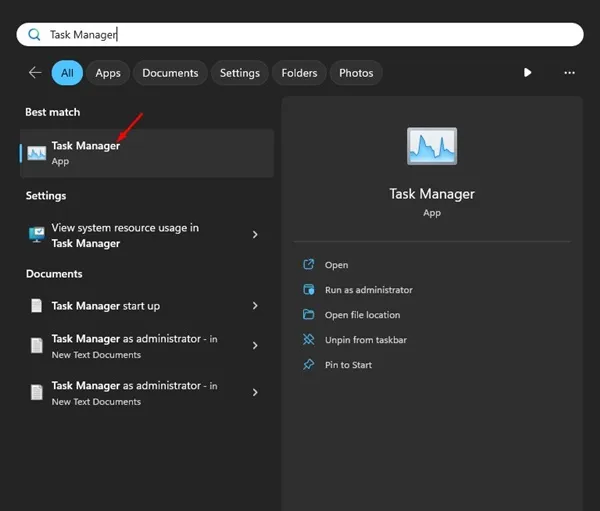
2. W oknie Menedżera zadań zlokalizuj proces Modern Setup Host .
3. Kliknij prawym przyciskiem myszy i wybierz opcję Zakończ zadanie .
Po wykonaniu tej czynności powinieneś zauważyć poprawę wydajności dysku i pamięci komputera.
3. Skorzystaj z narzędzia do rozwiązywania problemów z usługą Windows Update
Biorąc pod uwagę, że Modern Setup Host zarządza aktualizacjami systemu Windows, uruchomienie narzędzia Windows Update Troubleshooter może pomóc rozwiązać podstawowe problemy. To narzędzie ma na celu diagnozowanie i naprawianie wszelkich problemów, które mogą zakłócać działanie Modern Setup Host.
1. Wyszukaj Panel sterowania na pasku wyszukiwania systemu Windows i otwórz aplikację Panel sterowania .
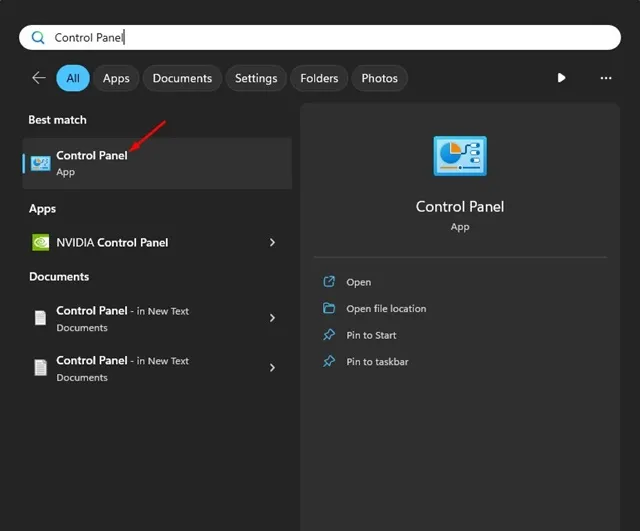
2. Kliknij Rozwiązywanie problemów w Panelu sterowania.
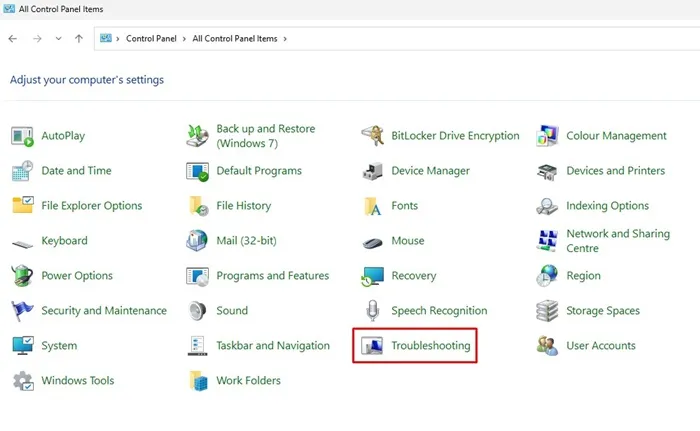
3. Następnie wybierz Inne narzędzia do rozwiązywania problemów .
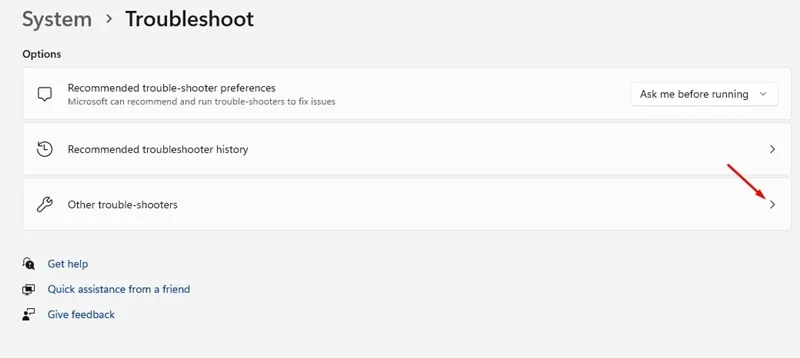
4. Znajdź sekcję Windows Update i kliknij przycisk URUCHOM .
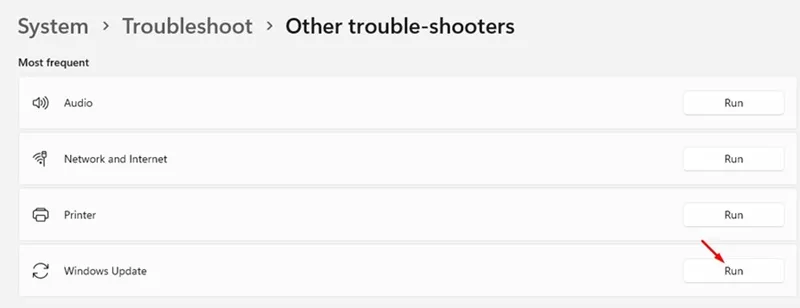
Postępuj zgodnie z instrukcjami wyświetlanymi na ekranie, aby dokończyć procedurę rozwiązywania problemów.
4. Wykonaj czysty rozruch
Czysty rozruch może być skuteczny w rozwiązaniu problemu wysokiego użycia procesora spowodowanego przez Modern Setup Host. Ten proces uruchamia system Windows tylko z podstawowymi usługami i programami.
Czysty rozruch może pomóc zlokalizować aplikacje, które mogą przyczyniać się do problemu wysokiego wykorzystania procesora. Oto, jak możesz wykonać czysty rozruch:
1. Naciśnij kombinację klawiszy Windows + R na klawiaturze. W oknie dialogowym URUCHOM wpisz msconfig.msc i naciśnij Enter.
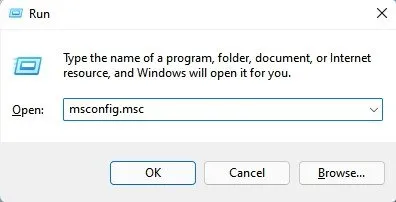
2. W oknie konfiguracji systemu przejdź do karty Usługi .
3. Zaznacz pole wyboru Ukryj wszystkie usługi firmy Microsoft , a następnie kliknij Wyłącz wszystkie .
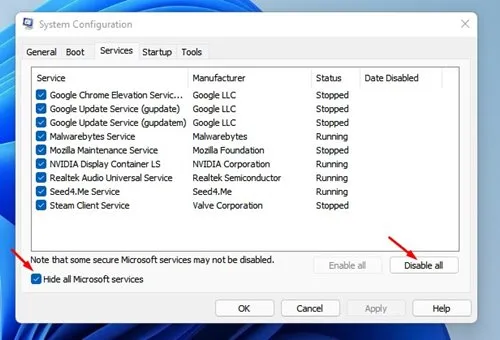
4. Otwórz Menedżera zadań i przejdź do zakładki Uruchamianie. Kliknij prawym przyciskiem myszy na wszystkie aplikacje, którym chcesz uniemożliwić automatyczne uruchamianie, i wybierz Wyłącz .
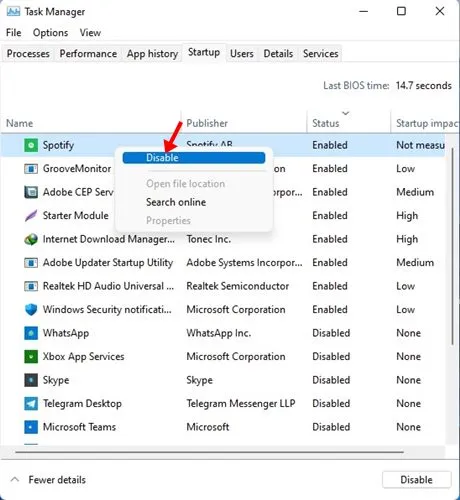
Po zastosowaniu tych zmian uruchom ponownie komputer z systemem Windows 11. Powinno to pomóc złagodzić problem wysokiego wykorzystania procesora spowodowany przez Modern Setup Host .
5. Wykonaj polecenie SFC/DISM
System File Checker (SFC) to niezawodne narzędzie, które skanuje i naprawia uszkodzone pliki systemowe. Jeśli podejrzewasz, że jakieś pliki są uszkodzone, to polecenie może je przywrócić. Jeśli SFC zawiedzie, możesz wykonać polecenie DISM. Oto proces:
1. Wyszukaj Wiersz polecenia w systemie Windows 10/11, kliknij go prawym przyciskiem myszy i wybierz opcję Uruchom jako administrator .
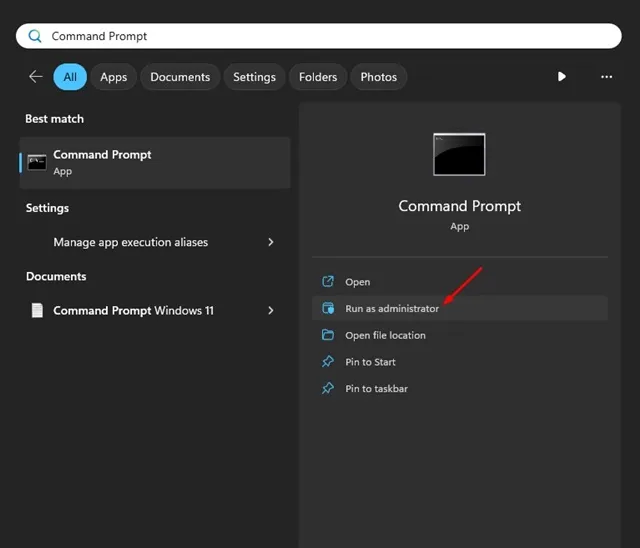
2. W wierszu poleceń wprowadź polecenie:
sfc /scannow
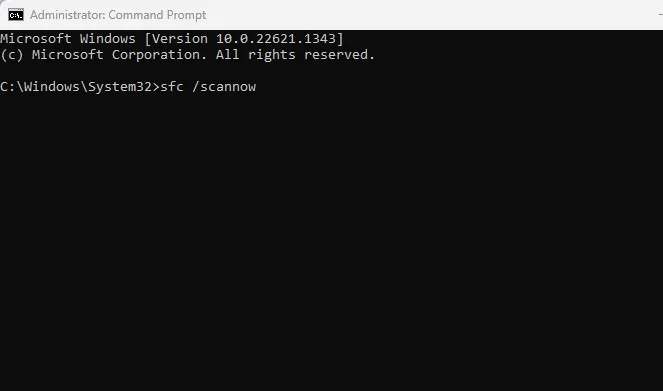
3. Jeśli pojawi się komunikat o błędzie, uruchom następujące polecenie:
DISM /Online /Cleanup-Image /RestoreHealth
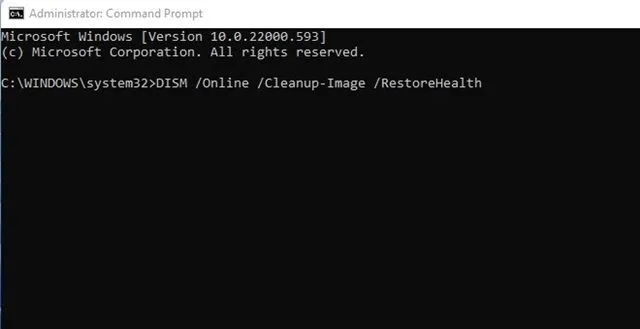
6. Usuń folder SoftwareDistribution
Wielu użytkowników zgłosiło sukces po usunięciu folderu SoftwareDistribution. Ten folder przechowuje pobrane aktualizacje, a jego wyczyszczenie może spowodować, że system Windows ponownie pobierze wszelkie wadliwe aktualizacje, potencjalnie rozwiązując problem wysokiego wykorzystania procesora i dysku.
1. Wyszukaj Wiersz polecenia w systemie Windows 10/11, a następnie kliknij go prawym przyciskiem myszy i wybierz opcję Uruchom jako administrator .
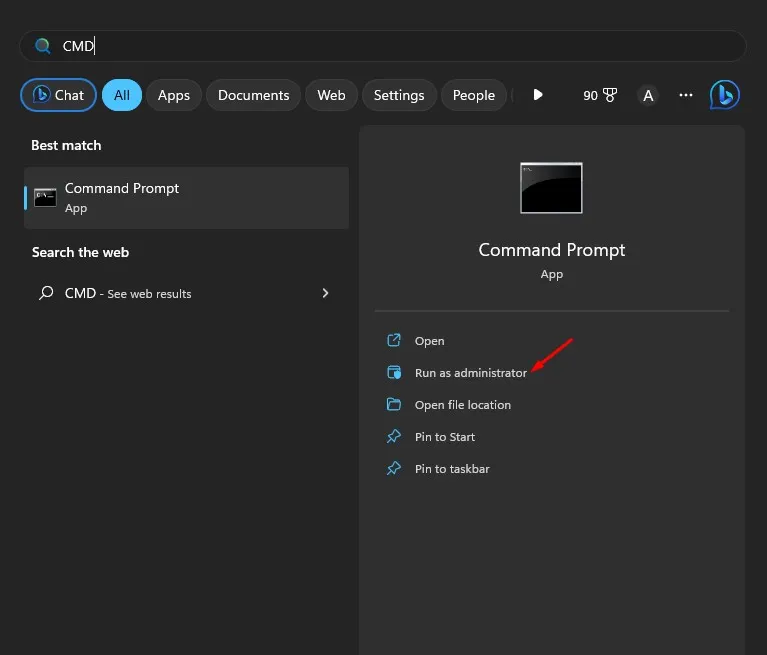
2. W wierszu poleceń wykonaj te dwa polecenia:
net stop wuauserv
net stop bits
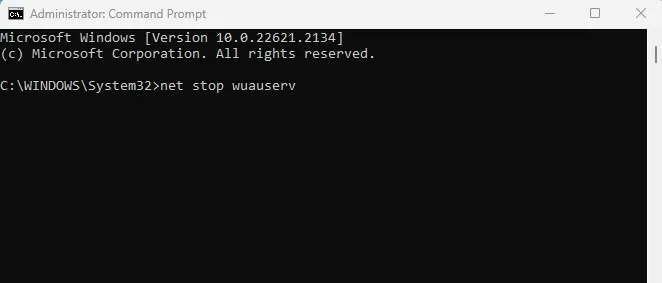
3. Otwórz Eksplorator plików i przejdź do katalogu:
C:\Windows\Dystrybucja oprogramowania
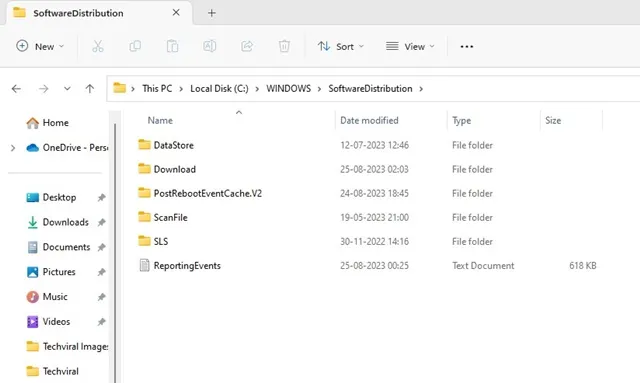
4. Usuń wszystkie pliki i foldery znajdujące się w katalogu SoftwareDistribution.
5. Następnie otwórz ponownie wiersz polecenia jako administrator i wykonaj następujące polecenia, aby ponownie uruchomić usługi Windows Update:
net start wuauserv
net start bits
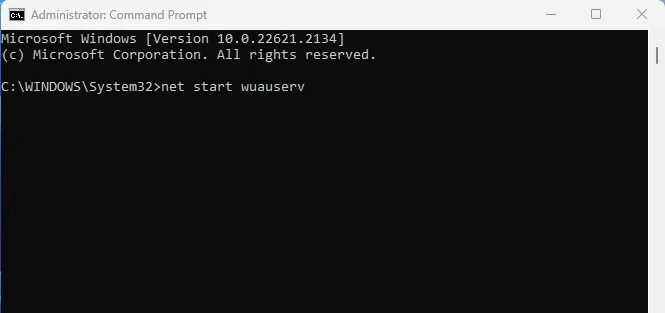
7. Przeskanuj w poszukiwaniu złośliwego oprogramowania
Infekcje wirusowe lub malware mogą również prowadzić do zwiększonego wykorzystania procesora przez Modern Setup Host. Jeśli Twoje urządzenie działa niezwykle wolno, warto przeprowadzić kompleksowe skanowanie antywirusowe za pomocą programu Microsoft Defender.
Alternatywnie możesz zdecydować się na rozwiązanie antywirusowe innej firmy, takie jak Malwarebytes, aby wykonać pełne skanowanie. Po prostu pobierz, zainstaluj Malwarebytes i przeprowadź dokładną ocenę złośliwego oprogramowania.
Jeśli wolisz, możesz również wykorzystać aplikację Zabezpieczenia Windows dołączoną do systemu Windows 10/11 w celu wykonania dokładnego skanowania.
8. Przywróć swój system
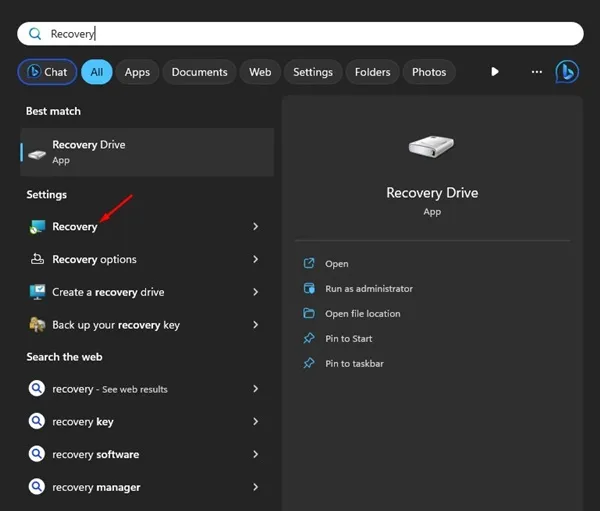
Jeśli wszystko inne zawiedzie, konieczne może być przywrócenie systemu Windows 11 do poprzedniego stanu. Narzędzie Przywracanie systemu umożliwia cofnięcie znaczących zmian wprowadzonych w systemie operacyjnym.
Ta opcja jest dostępna tylko wtedy, gdy włączona jest funkcja Przywracanie systemu. Niektóre programy również tworzą punkty przywracania przed wprowadzeniem zmian. Zapoznaj się z tą dokumentacją, aby uzyskać pomoc. Jeśli posiadasz punkt przywracania, użyj aplikacji Odzyskiwanie, aby przywrócić system Windows 11 do tego stanu.
Stosując się do tych metod, powinieneś skutecznie rozwiązać problemy z wysokim wykorzystaniem procesora i dysku spowodowane przez Modern Setup Host w systemie Windows 10/11 . Wykonanie tych kroków może znacznie złagodzić problem.




Dodaj komentarz