
Windows 11 wyróżnia się jako najbardziej zaawansowana wersja systemu operacyjnego Windows, przewyższająca wszystkie wcześniejsze edycje. Dzięki odświeżonemu interfejsowi i zgodności z aplikacjami Androida jest to platforma zaprojektowana dla użytkowników nowoczesnych technologii. Innowacyjne układy snap i ulepszone funkcje wielozadaniowości sprawiają, że jest to atrakcyjny wybór. W istocie Windows 11 idealnie spełnia wymagania technologiczne dzisiejszego pokolenia.
Mimo to użytkownicy napotykają problem z plikami, które pojawiają się ponownie nawet po usunięciu w systemie Windows 11. Może to wynikać z niesprawnego kosza lub ustawień zabezpieczeń. Nie martw się; każdy problem ma rozwiązanie, a my zagłębimy się w to, jak rozwiązać ten problem.
Dlaczego usunięte pliki pojawiają się ponownie w systemie Windows 11
Istnieją różne scenariusze, w których usunięte pliki mogą się pojawić ponownie, w tym problemy z koszem, ustawieniami zabezpieczeń lub OneDrive. Przyjrzyjmy się tym potencjalnym przyczynom.
1. Problemy z Koszem
Kosz, część Eksploratora plików, tymczasowo przechowuje usunięte pliki, zanim zostaną trwale usunięte. Jeśli kosz nie działa prawidłowo, może przywrócić wszystkie usunięte pliki. Jest to powszechny problem, którego doświadczyło wielu użytkowników systemu Windows 10. Zapewnimy wskazówki, jak rozwiązać problemy z koszem.
2. Zakłócenia ze strony OneDrive lub innych usług w chmurze
OneDrive jest domyślnym rozwiązaniem do przechowywania danych w chmurze w systemie Windows 11, ale użytkownicy mają również możliwość korzystania z innych usług w chmurze.
Gdy usługa OneDrive jest aktywowana podczas uruchamiania systemu, automatycznie tworzy kopie zapasowe plików, gdy tylko możliwy jest dostęp do Internetu. Może to spowodować ponowne pojawienie się wcześniej usuniętych plików ze względu na synchronizację plików.
3. Problemy związane z wirusami i złośliwym oprogramowaniem
Złośliwe oprogramowanie może prowadzić do różnych komplikacji, w tym nieoczekiwanego powrotu usuniętych plików. Zachowanie czujności wobec wirusów jest kluczowe, ponieważ są one główną przyczyną tego problemu.
4. Awarie uprawnień systemowych
Choć zdarza się to rzadziej, nieprawidłowe uprawnienia systemowe mogą również powodować ponowne pojawianie się usuniętych plików po wprowadzeniu zmian w ustawieniach autoryzacji systemowej.
Jak naprawić ponowne pojawianie się usuniętych plików w systemie Windows 11
Niezależnie od powagi, problem ten może być frustrujący. Na szczęście żaden problem nie jest nie do pokonania. Oto kilka prostych metod rozwiązania tej niepożądanej sytuacji.
1. Rozwiąż problemy z Koszem
Jak wspomniano wcześniej, problemy z koszem mogą prowadzić do poważnych komplikacji. Oto jednak sposoby ich rozwiązania:
- Naciśnij klawisze Windows + R , aby uruchomić okno dialogowe Uruchom, wpisz Wiersz polecenia i otwórz je .
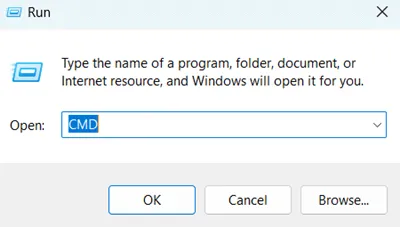
- Wpisz to polecenie i naciśnij Enter:
rd /s /q C:\$Recycle.bin 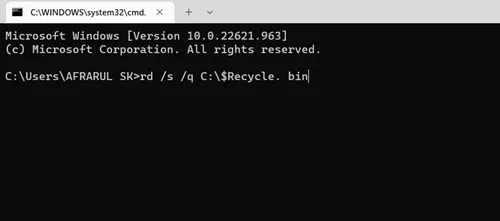 Następnie zamknij wiersz poleceń i uruchom ponownie system, aby zastosować zmiany.
Następnie zamknij wiersz poleceń i uruchom ponownie system, aby zastosować zmiany.
2. Dostosuj uprawnienia systemowe
Zapewnienie właściwych uprawnień systemowych może ułatwić trwałe usunięcie plików bez ich ponownego pojawienia się później. Wykonaj następujące kroki:
- Otwórz Menedżera plików .
- Znajdź plik, który chcesz usunąć.
- Kliknij prawym przyciskiem myszy i wybierz Właściwości.

- Przejdź do zakładki Bezpieczeństwo i wybierz Opcje zaawansowane .
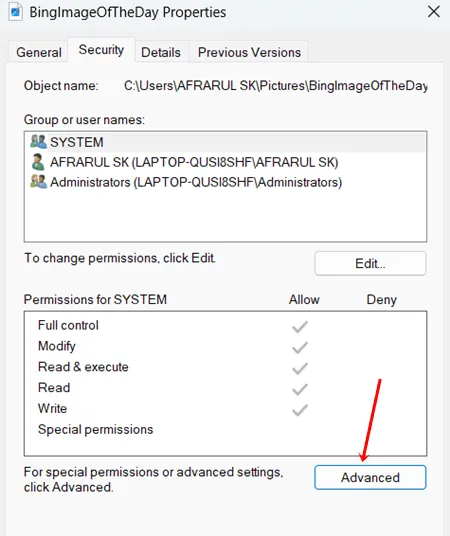
- Kliknij przycisk Zmień .
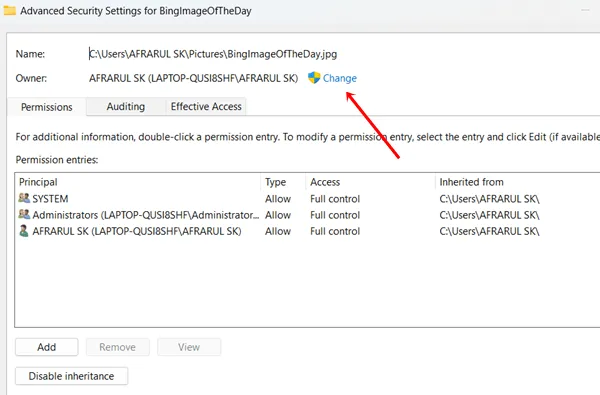
- Pojawi się okno dialogowe. Wpisz Everyone w podanym miejscu, a następnie kliknij OK .
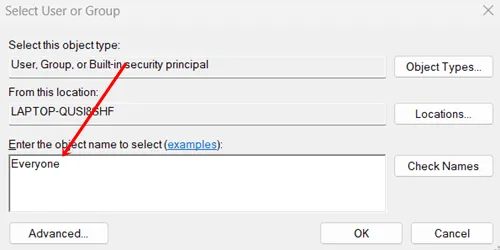
- Wróć do zakładki Bezpieczeństwo i kliknij przycisk Edytuj .
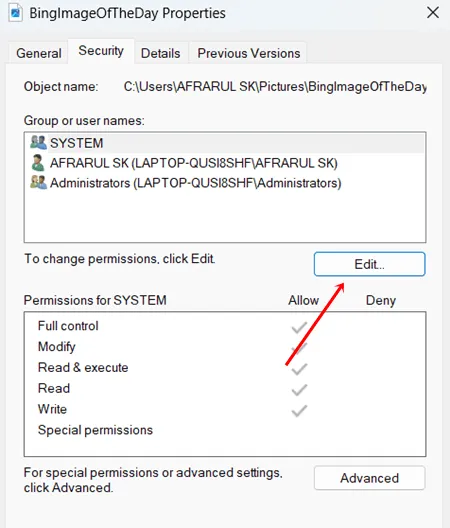
- W sekcji Uprawnienia dla SYSTEMU zaznacz wszystkie pola wyboru w obszarze Zezwalaj, a następnie kliknij przycisk OK .

Teraz powinieneś móc usuwać pliki bez ich ponownego instalowania.
3. Sprawdź zabezpieczenia systemu Windows
Zabezpieczenia systemu Windows są niezbędne do ochrony systemu przed zagrożeniami. Upewnij się, że sprawdzasz wszystkie powiadomienia dotyczące bezpieczeństwa na bieżąco.
Jeśli natkniesz się na jakiekolwiek alerty lub nierozwiązane problemy, rozwiąż je natychmiast, aby zapobiec poważniejszym lukom w zabezpieczeniach.
4. Używaj oprogramowania antywirusowego
Malware i wirusy często powodują ponowne pojawianie się usuniętych plików. Podczas gdy Windows Security oferuje przyzwoitą warstwę ochrony, może nie obejmować wszystkich potencjalnych zagrożeń.
Rozważ zainstalowanie dodatkowego oprogramowania antywirusowego — bezpłatnego lub płatnego — aby dokładnie przeskanować system. Microsoft’s Safety Scanner to doskonałe narzędzie do wykrywania podejrzanej aktywności. Aby z niego skorzystać:
- Pobierz program i uruchom go.
- Rozpocznij skanowanie: Wybierz preferowany typ skanowania.
Po zidentyfikowaniu potencjalnych problemów ważne jest usunięcie wszelkiego szkodliwego oprogramowania z systemu operacyjnego Windows.
5. Wyłącz lub odinstaluj usługi przechowywania w chmurze
Jako domyślne rozwiązanie do przechowywania w chmurze, OneDrive może synchronizować pliki bez Twojej wiedzy, co prowadzi do ponownego pojawienia się usuniętych elementów. W zależności od potrzeb możesz chcieć wyłączyć lub usunąć OneDrive. Aby odinstalować OneDrive, wykonaj następujące kroki:
- Przejdź do Windows > Ustawienia > Aplikacje.
- Kliknij Zainstalowane aplikacje.

- Znajdź OneDrive lub inną używaną usługę w chmurze i kliknij trzy pionowe kropki obok niej, a następnie wybierz Odinstaluj .
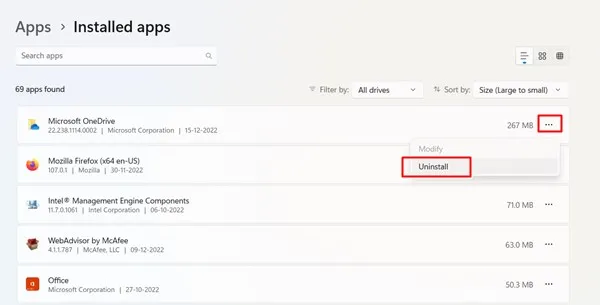
- Potwierdź, klikając Odinstaluj jeszcze raz.
Ostatnie myśli
Metody opisane powyżej mogą pomóc rozwiązać powtarzający się problem usuniętych plików w systemie Windows 11. Mam nadzieję, że te informacje pomogą Ci pokonać wyzwanie. Jeśli potrzebujesz dalszej pomocy lub masz pytania, możesz zostawić komentarz poniżej.




Dodaj komentarz