
Chociaż wbudowany budzik na urządzeniach z Androidem oferuje wiele funkcji, czasami może napotkać problemy. Częstą skargą użytkowników jest to, że ich alarmy nie aktywują się zgodnie z planem.
Wiele osób zgłosiło, że po ustawieniu porannych alarmów okazało się, że nie brzmią one tak, jak powinny. Jeśli masz problem z alarmami, które nie uruchamiają się na Twoim urządzeniu z Androidem, ten przewodnik jest tutaj, aby pomóc.
Istnieje kilka powodów, dla których budzik Android może nie działać prawidłowo, często z powodu nieprawidłowej konfiguracji daty i godziny lub wadliwych danych aplikacji. Jeśli zmagasz się z tym problemem, oto kilka kroków, które możesz podjąć, aby go rozwiązać.
1. Uruchom ponownie urządzenie z systemem Android

Jeśli alarm nie dzwoni na Twoim urządzeniu z Androidem, pierwszym rozwiązaniem jest ponowne uruchomienie telefonu. Ponowne uruchomienie może zakończyć działanie wszystkich uruchomionych aplikacji i procesów, które mogą zakłócać prawidłowe działanie alarmu.
Ponadto ponowne uruchomienie pomaga odświeżyć pamięć RAM urządzenia, zwiększając ogólną wydajność. Aby ponownie uruchomić telefon z systemem Android, naciśnij i przytrzymaj przycisk zasilania, aż pojawi się menu zasilania, a następnie wybierz opcję Uruchom ponownie . Po ponownym uruchomieniu ponownie ustaw alarm.
2. Sprawdź głośność alarmu i dzwonek

Zazwyczaj alarmy są zaprogramowane tak, aby wydawały dźwięk, nawet jeśli urządzenie jest w trybie cichym. Jednak jeśli głośność została przypadkowo zmniejszona, możesz nie usłyszeć dzwonka alarmu.
Upewnij się, że głośność alarmu jest ustawiona odpowiednio. Jeśli masz tendencję do głębokiego snu, rozważ wybranie głośniejszego dźwięku alarmu.
Zazwyczaj możesz dostosować ustawienia głośności dla multimediów, dzwonków, powiadomień i alarmów, używając fizycznych przycisków głośności na swoim urządzeniu. Po prostu naciśnij klawisz głośności i przesuń głośność alarmów do maksymalnego poziomu.
3. Sprawdź ustawienia funkcji Nie przeszkadzać na swoim urządzeniu
Tryb Do Not Disturb (DND) na urządzeniach z systemem Android został zaprojektowany w celu zminimalizowania zakłóceń poprzez wyciszanie różnych dźwięków. Podczas gdy DND zazwyczaj pozwala na dzwonienie alarmów, istnieją opcje, które mogą je wyciszyć.
W przypadku korzystania z aplikacji alarmowych innych firm tryb DND może uniemożliwić tym aplikacjom włączanie alarmów. Dlatego też niezwykle ważne jest sprawdzenie listy wyjątków w ustawieniach DND.
1. Zacznij od otwarcia aplikacji Ustawienia na urządzeniu z systemem Android.
2. W menu Ustawienia wybierz Dźwięk i wibracje .
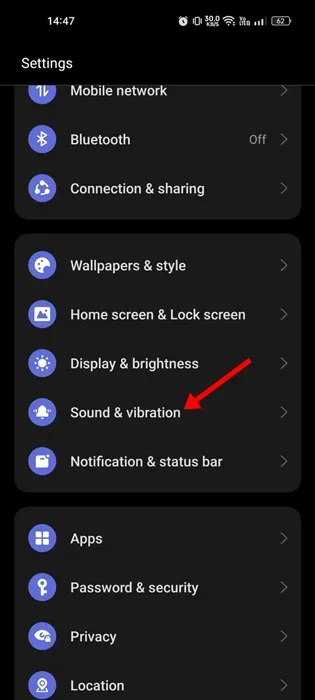
3. Następnie wybierz opcję Nie przeszkadzać .
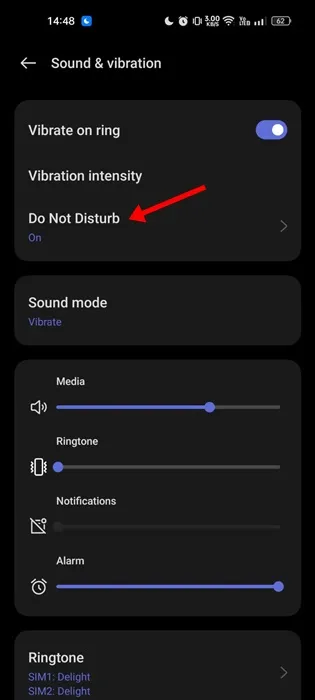
4. Na tym ekranie kliknij opcję Aplikacje , znajdującą się w sekcji Wyjątki.
5. Następnie znajdź aplikację Budzik i upewnij się, że ma uprawnienia do włączania alarmów na Twoim urządzeniu.
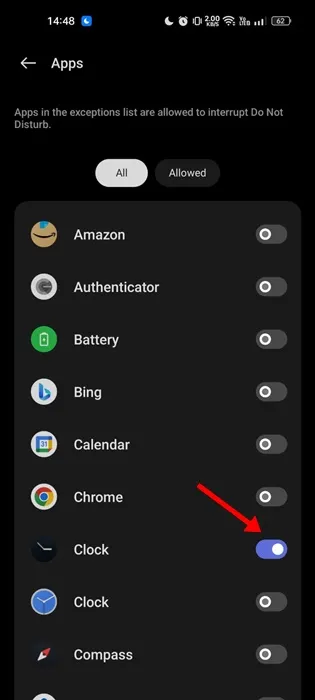
4. Sprawdź alerty zegara w swoim telefonie
Niektóre urządzenia z systemem Android oferują funkcję o nazwie Alerty zegara lub Alerty powiadomień, która umożliwia wyciszenie alarmów w przypadku wyłączenia dźwięków systemowych.
Jeśli to ustawienie jest włączone w Twoim telefonie, alarmy mogą wibrować zamiast dzwonić.
Aby znaleźć tę opcję, przejdź do Aplikacje > Zegar > Ustawienia zegara . Wyszukaj sekcję Alerty i wyłącz opcję „Wycisz alarmy, gdy dźwięk systemowy jest wyłączony”.
Kroki te mogą się różnić w zależności od modelu telefonu i interfejsu.
5. Wyczyść pamięć podręczną i dane pamięci masowej aplikacji Zegar
Problemy takie jak niedziałające alarmy mogą wynikać z nieaktualnej lub uszkodzonej pamięci podręcznej i danych w aplikacji Zegar. Dlatego wyczyszczenie pamięci podręcznej i danych jest korzystnym krokiem. Oto, jak to zrobić:
1. Otwórz aplikację Ustawienia na swoim urządzeniu z systemem Android.
2. Wybierz Aplikacje z menu.
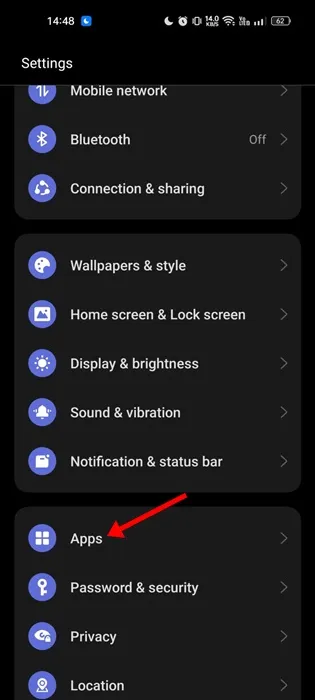
3. W sekcji Aplikacje kliknij Zarządzanie aplikacjami .
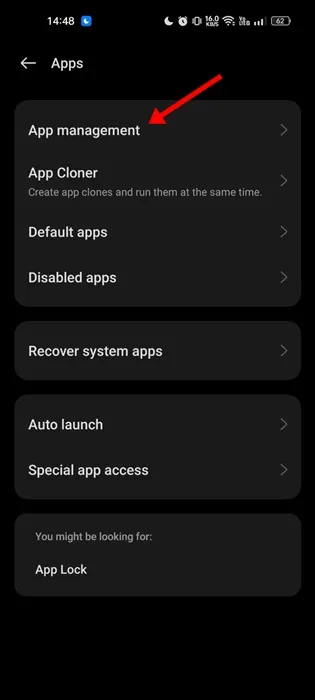
4. Wyszukaj i kliknij aplikację Zegar na liście.
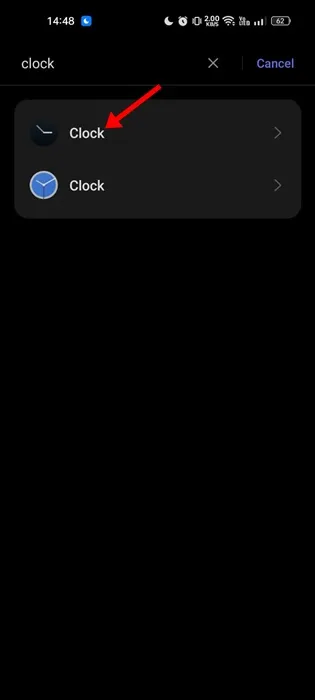
5. W menu Informacje o aplikacji wybierz opcję Wykorzystanie pamięci .

6. Kliknij opcje Wyczyść pamięć podręczną i Wyczyść dane .
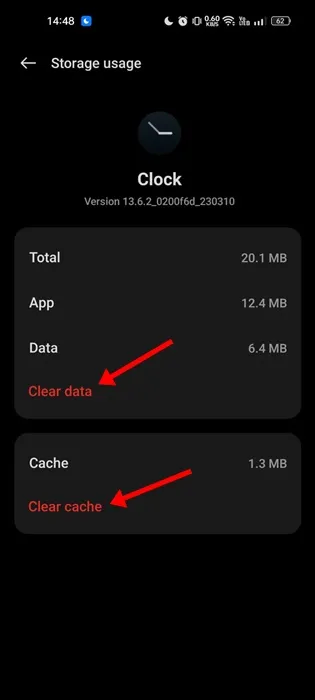
Po wyczyszczeniu otwórz ponownie aplikację Zegar i utwórz ponownie wszystkie ustawione alarmy.
6. Usuń wszystkie inne aplikacje alarmowe i zegarowe
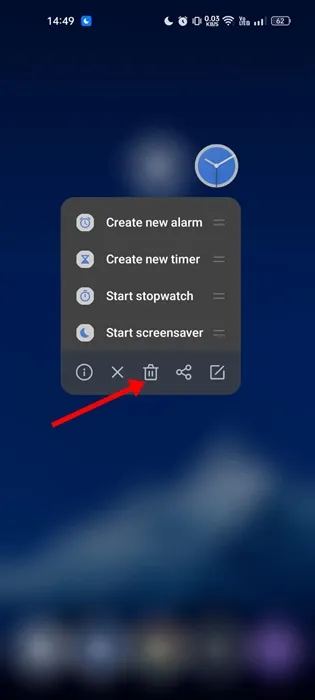
Duża liczba użytkowników wskazała, że ich alarmy nie działały prawidłowo po zainstalowaniu wielu aplikacji zegara lub alarmu.
Tego rodzaju zakłócenia pomiędzy różnymi aplikacjami alarmowymi mogą powodować problemy z ich funkcjonowaniem.
Choć nie u każdego to rozwiąże problem, niektórym użytkownikom udało się go rozwiązać poprzez odinstalowanie aplikacji alarmowych innych firm. Możesz to również wypróbować.
Jeśli po odinstalowaniu dodatkowych aplikacji alarmowych nie zauważysz żadnej poprawy, możesz zainstalować je ponownie za pośrednictwem sklepu Google Play.
7. Zresetuj preferencje aplikacji
Jeśli poprzednie metody nie przyniosły rezultatów, może być korzystne zresetowanie preferencji aplikacji. Ta czynność resetuje wszystkie ustawienia aplikacji do ich wartości domyślnych bez usuwania danych, w tym wcześniej ustawionych alarmów.
Opcja resetowania jest zazwyczaj dostępna w Ustawieniach > Aplikacje. Na ekranie Aplikacje wybierz trzy kropki i kliknij Resetuj preferencje aplikacji.
Jeśli taka opcja się nie pojawi, rozważ zresetowanie samego urządzenia z systemem Android. Pamiętaj, że spowoduje to usunięcie wszystkich ustawień, łącznie z ustawieniami sieciowymi.
1. Otwórz aplikację Ustawienia na urządzeniu z systemem Android.
2. Przewiń w dół i wybierz Ustawienia dodatkowe .
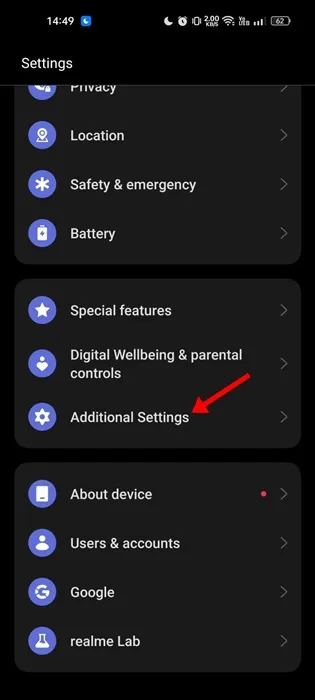
3. Kliknij opcję Utwórz kopię zapasową i zresetuj .
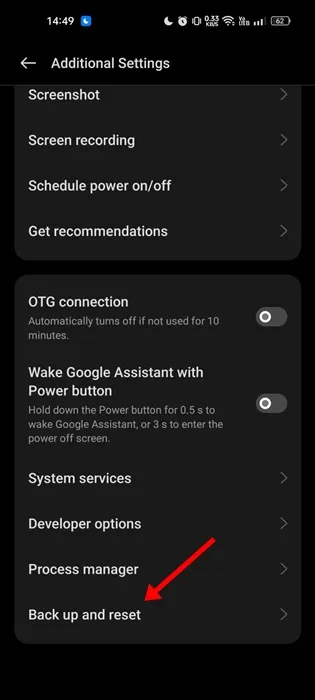
4. Następnie wybierz Resetuj telefon .
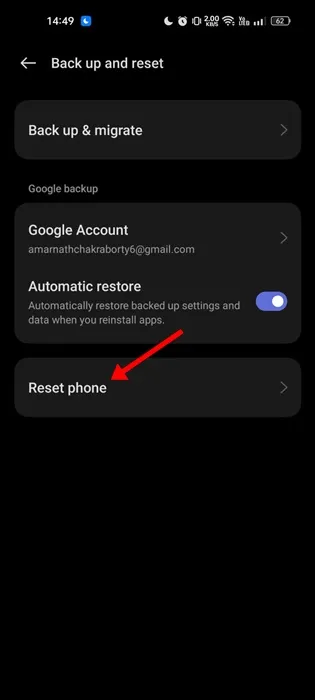
5. Na koniec kliknij Resetuj wszystkie ustawienia .
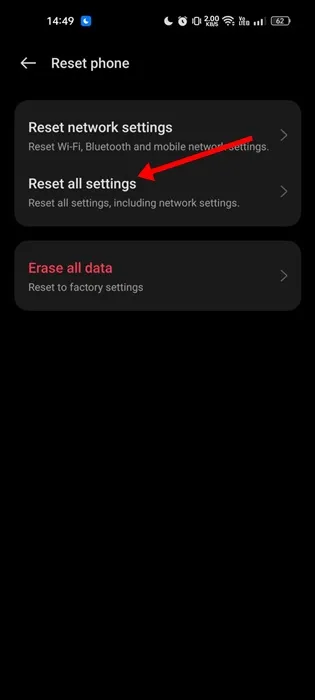
Aby rozpocząć proces resetowania, może być konieczne potwierdzenie tej czynności poprzez wprowadzenie hasła ekranu blokady.
8. Rozważ aplikację budzika innej firmy
Jeśli po wypróbowaniu podanych rozwiązań alarmy nadal nie działają, rozważ pobranie aplikacji budzika innej firmy, która oferuje rozszerzone funkcje w porównaniu do wbudowanej aplikacji.
Możesz zapoznać się z przewodnikiem, który opracowaliśmy, wymieniając najlepsze aplikacje budzika na Androida . Jeśli wolisz nie przeprowadzać wyszukiwania samodzielnie, ten artykuł może być przydatny.
Aby zminimalizować ryzyko związane z bezpieczeństwem i prywatnością, wybierz aplikację, która ma pozytywne recenzje i została opracowana przez wiarygodne źródło.
Niniejszy przewodnik ma na celu rozwiązanie problemu alarmów, które nie działają na urządzeniach z systemem Android. Jeśli dokładnie zastosowałeś się do tych metod, miejmy nadzieję, że Twoje alarmy teraz wyraźnie dzwonią. Chcielibyśmy usłyszeć, która metoda okazała się skuteczna w rozwiązaniu Twoich problemów z alarmami na Androidzie.




Dodaj komentarz