
Masz problemy podczas grania na komputerze z systemem Windows 11? Istnieją różne strategie, które możesz zastosować, aby rozwiązać te problemy. Jednym z wysoce skutecznych podejść do radzenia sobie z usterkami związanymi z grami w systemie Windows 11 jest zresetowanie karty graficznej.
Ponieważ karta graficzna odgrywa kluczową rolę w renderowaniu gier, reset może pomóc wyeliminować błędne konfiguracje i błędy. Poniżej opisaliśmy kilka prostych metod resetowania kart graficznych w systemie Windows 11. Zanurzmy się w tym.
1. Uruchom ponownie GPU
Jeśli zauważysz opóźnienia podczas uruchamiania gry, rozważ ponowne uruchomienie tylko procesora graficznego zamiast ponownego uruchamiania całego systemu.
Zresetowanie karty graficznej w systemie Windows 11 to proste zadanie, które można wykonać za pomocą skrótu klawiaturowego.
Aby ponownie uruchomić kartę graficzną, naciśnij jednocześnie klawisz Windows + CTRL + SHIFT + B. Wyświetlacz na chwilę stanie się czarny, co jest całkowicie normalne.
Nie ma powodu do niepokoju. Jest to część procesu resetowania, a środowisko Windows zostanie przywrócone po jego zakończeniu.
2. Wyłącz i ponownie włącz kartę graficzną za pomocą Menedżera urządzeń
Inna skuteczna metoda resetowania karty graficznej w systemie Windows 11 polega na użyciu Menedżera urządzeń. Wykonaj następujące kroki, aby wykonać reset:
1. Zacznij od kliknięcia paska wyszukiwania Windows 11 i wpisania Menedżera urządzeń. Otwórz aplikację Menedżer urządzeń z wyników.

2. W Menedżerze urządzeń znajdź i rozwiń sekcję Karty graficzne .
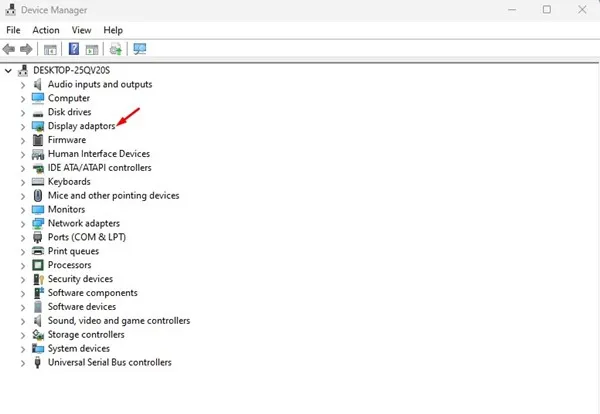
3. Kliknij prawym przyciskiem myszy kartę graficzną i wybierz opcję Odinstaluj urządzenie .
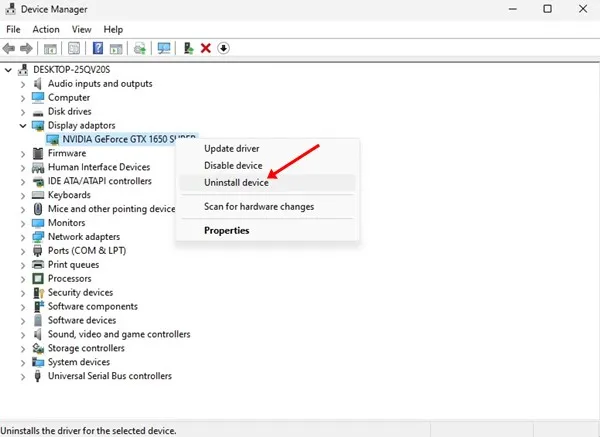
4. Ta czynność odinstaluje sterownik karty graficznej. Po zakończeniu uruchom ponownie komputer.
Po ponownym uruchomieniu system Windows 11 automatycznie zainstaluje ponownie kartę graficzną. Jest to jedna z najprostszych metod jej zresetowania.
3. Zresetuj kartę graficzną z BIOS-u
Możesz również zresetować kartę graficzną bezpośrednio z BIOS-u, chociaż ta metoda jest nieco bardziej skomplikowana. Oto jak to zrobić:
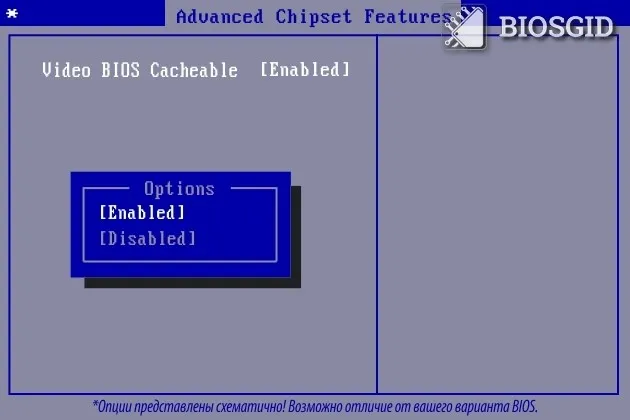
1. Najpierw uruchom ponownie komputer i uzyskaj dostęp do BIOS-u. Zazwyczaj wymaga to naciśnięcia klawisza F10; jednak niektóre płyty główne mogą wymagać klawiszy F8, ESC lub DEL.
2. W ustawieniach BIOS-u przejdź do opcji Zaawansowane funkcje chipsetu .
3. Znajdź i wybierz opcję Pamięć podręczna BIOS-u wideo .
4. Użyj klawiszy + i –, aby dostosować ustawienia BIOS-u.
5. Następnie naciśnij klawisz F10 i potwierdź wybór przyciskiem Tak w monicie.
Ten proces powinien skutecznie zresetować ustawienia karty graficznej. Należy pamiętać, że konkretna procedura może się różnić w zależności od modelu płyty głównej.
4. Zaktualizuj sterowniki karty graficznej
Jeśli nadal napotykasz problemy po wypróbowaniu innych metod, aktualizacja sterowników karty graficznej może być pomocna. Nieaktualne sterowniki często powodują problemy z wydajnością podczas grania. Chociaż aktualizacja sterownika nie resetuje ustawień graficznych, może rozwiązać różne problemy.
1. Zacznij od wyszukania Menedżera urządzeń na pasku wyszukiwania systemu Windows 11.
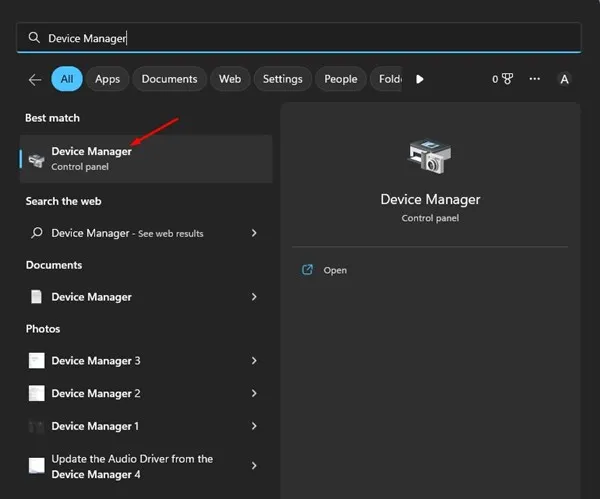
2. Po przejściu do Menedżera urządzeń rozwiń sekcję Karty graficzne .
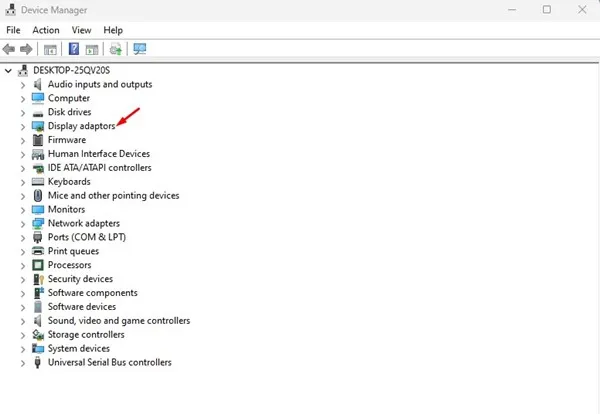
3. Kliknij prawym przyciskiem myszy kartę graficzną i wybierz opcję Aktualizuj sterownik .
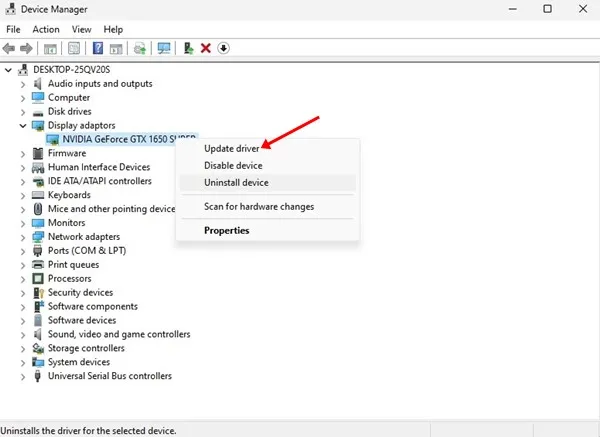
4. W oknie podręcznym wybierz opcję Wyszukaj automatycznie sterowniki .
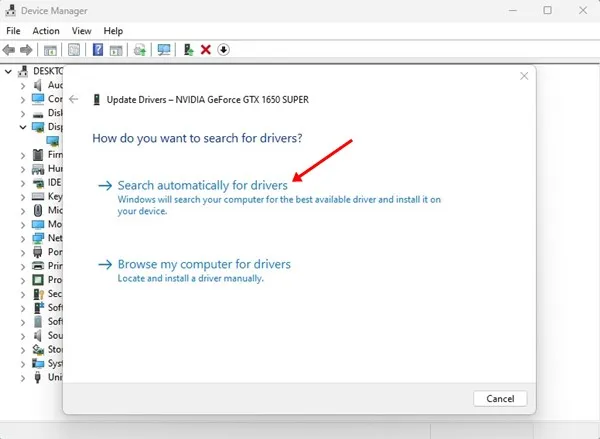
Oto jak pomyślnie zaktualizować sterowniki karty graficznej w systemie Windows 11.
Metody te stanowią jedne z najskuteczniejszych podejść do resetowania kart graficznych w systemie Windows 11. Jeśli znasz inne techniki resetowania karty graficznej, podziel się nimi w komentarzach poniżej!




Dodaj komentarz