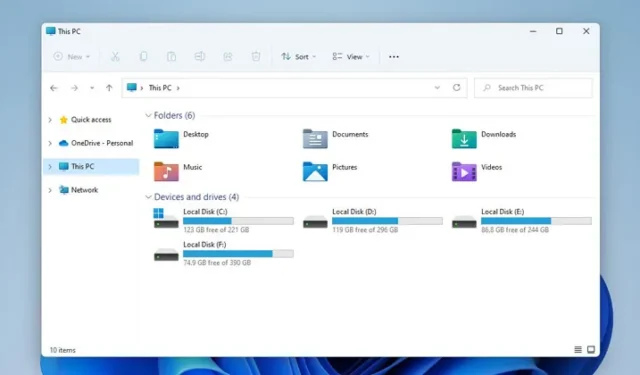
Omawiając podstawowe narzędzia systemu Windows, Eksplorator plików zajmuje pierwsze miejsce na liście, szczególnie dzięki odnowionemu interfejsowi w systemie Windows 11. Mimo że ulepszony projekt jest atrakcyjny wizualnie, wielu użytkowników napotkało różne problemy.
Niektórzy użytkownicy zgłaszają opóźnienia podczas próby otwarcia Eksploratora plików w systemie Windows 11, podczas gdy inni zauważają, że aplikacja potrzebuje niezwykle dużo czasu na załadowanie plików z dysku twardego lub SSD.
Jeśli zauważyłeś, że Eksplorator plików w systemie Windows 11 wolniej ładuje pliki, wypróbuj poniższe metody rozwiązywania problemów.
1. Uruchom ponownie Eksploratora Windows
Aby rozwiązać problemy z opóźnieniami w Eksploratorze plików w systemie Windows 11, często skuteczne okazuje się ponowne uruchomienie aplikacji za pośrednictwem Menedżera zadań. Wykonaj następujące kroki, aby ponownie uruchomić Eksploratora Windows:
- Zacznij od wyszukania Menedżera zadań na pasku wyszukiwania systemu Windows 11.
- Znajdź Eksploratora Windows na liście zadań.
- Kliknij prawym przyciskiem myszy Eksplorator Windows i wybierz polecenie Uruchom ponownie .
Po ponownym uruchomieniu Eksploratora Windows otwórz ponownie Eksplorator plików, aby sprawdzić, czy problem został rozwiązany, co może pomóc w złagodzeniu powolnego działania programu.
2. Włącz automatyczne zarządzanie plikiem stronicowania
Windows wymaga odpowiedniej pamięci fizycznej i wirtualnej do wydajnego indeksowania i zarządzania plikami. Podczas gdy zarządzanie Automatic Paging File Size jest zazwyczaj domyślnie włączone, warto sprawdzić, czy to ustawienie jest aktywne:
- Naciśnij jednocześnie klawisz Windows + R, aby otworzyć okno dialogowe Uruchom.
- Wpisz sysdm.cpl i naciśnij Enter.
- Przejdź do zakładki Zaawansowane .
- Kliknij Ustawienia w sekcji Wydajność.
- Wybierz Programy , aby dostosować ustawienia wydajności, a następnie kliknij przycisk Zmień w sekcji Pamięć wirtualna.
- Upewnij się, że opcja „Automatycznie zarządzaj rozmiarem pliku stronicowania dla wszystkich dysków” jest zaznaczona i kliknij OK, aby zapisać zmiany.
3. Sprawdź stan swojego dysku HDD/SSD
Problemy z uszkodzonym dyskiem twardym lub dyskiem SSD mogą znacząco wpłynąć na wydajność Eksploratora plików. Upewnienie się, że dyski pamięci masowej są w dobrym stanie, jest kluczowe. Oto jak sprawdzić stan dysków w systemie Windows 11:
- Wyszukaj Wiersz polecenia i uruchom go jako administrator.
- Wykonaj polecenie:
wmic diskdrive get status. - Polecenie zwróci stan dysków; „OK” oznacza dobry stan, natomiast „Pred FAIL” sugeruje potencjalną awarię.
4. Zamknij aplikacje działające w tle
Jeśli File Explorer jest powolny, może to być spowodowane licznymi aplikacjami działającymi w tle, które zużywają zasoby. Aby zwiększyć wydajność, zamknij wszystkie niepotrzebne aplikacje:
- Aby uzyskać dostęp do Menedżera zadań, wyszukaj go w wyszukiwarce systemu Windows 11.
- Przejdź do zakładki Procesy i przejrzyj aktywne aplikacje.
- Kliknij prawym przyciskiem myszy niepotrzebny program i wybierz opcję Zakończ zadanie .
- Powtórz ten proces dla wszystkich aplikacji, których nie chcesz aktywować.
5. Wyłącz Szybki dostęp
Chociaż Szybki dostęp może być wygodny, może również utrudniać działanie Eksploratora plików. Jeśli uważasz, że Szybki dostęp jest powolny, spróbuj go wyłączyć:
- Otwórz Eksplorator plików i kliknij na trzy kropki .
- Wybierz Opcje z menu rozwijanego.
- Zmień ustawienie opcji Otwórz Eksplorator plików na Ten komputer z listy rozwijanej.
- Kliknij Zastosuj , a następnie OK .
6. Wyczyść historię Eksploratora plików
Jeśli nadal występują opóźnienia w Eksploratorze plików, wyczyszczenie jego historii może pomóc:
- Otwórz Eksplorator plików i kliknij na trzy kropki .
- Wybierz Opcje .
- Odznacz opcje Pokaż ostatnio używane pliki w Szybkim dostępie i Pokaż często używane foldery w Szybkim dostępie .
- Kliknij przycisk Wyczyść znajdujący się obok opcji Wyczyść historię Eksploratora plików .
7. Zoptymalizuj ustawienia folderów
Jeśli doświadczasz długiego czasu ładowania określonych folderów zawierających dużą liczbę plików, optymalizacja tych folderów może okazać się korzystna:
- Kliknij prawym przyciskiem myszy folder, który chcesz zoptymalizować i wybierz Właściwości .
- Przejdź do zakładki Dostosuj .
- Z listy rozwijanej Optymalizuj ten folder wybierz Elementy ogólne .
- Zaznacz pole wyboru Zastosuj ten szablon również do wszystkich podfolderów .
- Kliknij Zastosuj, a następnie OK .
8. Rozwiązywanie problemów z wyszukiwaniem i indeksowaniem
Jeśli masz problemy z usługą wyszukiwania systemu Windows w Eksploratorze plików, rozwiązanie problemów z indeksowaniem może okazać się pomocne:
- Wyszukaj Opcje indeksowania na pasku wyszukiwania systemu Windows i otwórz je.
- Kliknij przycisk Zaawansowane .
- Wybierz opcję Rozwiązywanie problemów z wyszukiwaniem i indeksowaniem .
- Wybierz odpowiedni problem i kliknij Dalej, aby postępować zgodnie z wyświetlanymi instrukcjami.
9. Wykonaj przywracanie systemu
W ostateczności możesz użyć funkcji Przywracanie systemu, aby przywrócić system Windows 11 do poprzedniego stanu, w którym Eksplorator plików działał prawidłowo:
- Wyszukaj i otwórz aplikację Recovery .
- Wybierz Otwórz Przywracanie systemu .
- Wybierz punkt przywracania, do którego chcesz cofnąć dane i kliknij Dalej .
- Potwierdź swój wybór klikając Zakończ .
10. Upewnij się, że system Windows 11 jest zaktualizowany
Problemy z wydajnością Eksploratora plików mogą wynikać z błędów w systemie Windows 11, które często można rozwiązać za pomocą aktualizacji:
Przejdź do Ustawienia > Windows Update i kliknij Sprawdź aktualizacje, aby zainstalować wszelkie dostępne aktualizacje.
Te metody są jednymi z najskuteczniejszych rozwiązań, aby rozwiązać powolność i opóźnienia w Eksploratorze plików systemu Windows 11. Jeśli odkryłeś inne sposoby na poprawę wydajności lub rozwiązanie problemów z opóźnieniami, podziel się nimi w komentarzach.




Dodaj komentarz