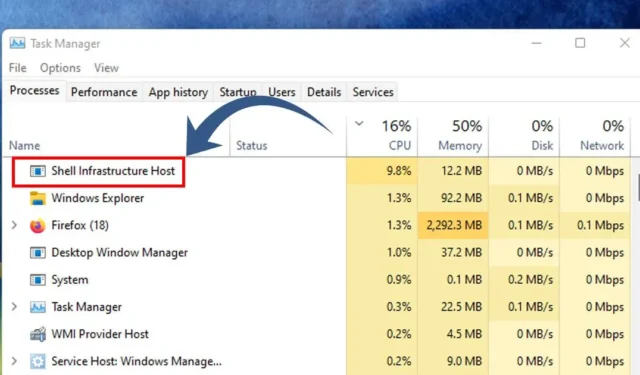
„Host infrastruktury powłoki”, powszechnie znany jako sihost.exe , to kluczowy komponent odpowiedzialny za zarządzanie różnymi funkcjami wizualnymi w systemie operacyjnym Windows.
Proces ten nadzoruje takie elementy, jak tapeta pulpitu, wyskakujące okienka powiadomień, elementy wizualne paska zadań i inne komponenty graficznego interfejsu użytkownika (GUI) w systemie Windows.
W przypadku użytkowników stabilnych kompilacji Windows, Shell Infrastructure Host zazwyczaj działa w tle z minimalnym wykorzystaniem pamięci i procesora. Jednak pewne problemy mogą czasami powodować wzrost zużycia zasobów przez ten proces, co prowadzi do zamrożenia systemu.
Jak rozwiązać problem wysokiego wykorzystania procesora przez hosta infrastruktury powłoki
Jeśli napotykasz problemy wynikające z wysokiego wykorzystania procesora przez Shell Infrastructure Host, możesz wprowadzić kilka zmian w systemie, aby złagodzić problem. Poniżej przedstawiono skuteczne rozwiązania tego problemu.
1. Uruchom ponownie komputer

Pierwszym krokiem w rozwiązywaniu problemów jest ponowne uruchomienie komputera z systemem Windows. Proste ponowne uruchomienie może często rozwiązać złożone problemy, w tym wysokie zużycie zasobów przez procesy systemowe.
Czasami określone aplikacje mogą zakłócać normalne funkcjonowanie Shell Infrastructure Host, zwiększając wykorzystanie procesora i pamięci RAM. Dlatego też, przed wypróbowaniem innych poprawek, rozsądnie jest ponownie uruchomić komputer.
Aby ponownie uruchomić system Windows, kliknij przycisk Start, przejdź do menu Zasilanie i wybierz opcję Uruchom ponownie.
2. Uruchom narzędzie do rozwiązywania problemów z konserwacją systemu
Narzędzie do rozwiązywania problemów z konserwacją systemu może pomóc rozwiązać problemy z wykorzystaniem procesora i pamięci powiązane z hostem infrastruktury powłoki. Oto, jak postępować:
1. Zacznij od wpisania „Panel sterowania” w wyszukiwarce systemu Windows i wybierz aplikację Panel sterowania .

2. Po przejściu do Panelu sterowania kliknij Rozwiązywanie problemów .

3. W oknie Rozwiązywanie problemów kliknij opcję Wyświetl wszystko w lewym panelu.

4. Wyszukaj i wybierz Konserwację systemu z wyświetlonej listy.

5. W następnym monicie zaznacz pole wyboru Zastosuj naprawy automatycznie i kontynuuj, klikając Dalej .

3. Zbadaj, czy istnieją programy powodujące konflikty
Możesz również uruchomić komputer w trybie awaryjnym, aby sprawdzić, czy „Host infrastruktury powłoki” nadal przyczynia się do wysokiego wykorzystania procesora lub pamięci. Jeśli problem zniknie podczas czystego rozruchu lub w trybie awaryjnym, może być powiązany z programem innej firmy.
Znalezienie zainstalowanego oprogramowania w systemie Windows jest proste; wystarczy odwiedzić Panel sterowania i odinstalować wszystkie nieznane programy. Ponadto sprawdź Menedżera zadań pod kątem nieautoryzowanych aplikacji działających w tle.
Jeśli zidentyfikujesz jakiekolwiek podejrzane oprogramowanie, zaleca się jego odinstalowanie w celu rozwiązania problemu.
4. Naprawa lub resetowanie aplikacji Zdjęcia
Aplikacja Zdjęcia w systemie Windows 10/11 może w znacznym stopniu przyczyniać się do wysokiego wykorzystania procesora związanego z hostem infrastruktury powłoki, często z powodu uszkodzonych plików instalacyjnych.
Aby to naprawić, możesz naprawić lub zresetować aplikację Microsoft Photos. Wykonaj następujące kroki:
1. Kliknij pozycję Windows Search i wybierz pozycję Ustawienia .

2. W Ustawieniach przejdź do sekcji Aplikacje .

3. Po prawej stronie wybierz Zainstalowane aplikacje .

4. Znajdź aplikację Zdjęcia Microsoft , kliknij trzy kropki obok niej i wybierz pozycję Opcje zaawansowane .

5. Na następnej stronie przewiń w dół, aby znaleźć opcję Napraw . Kliknij ją, aby naprawić aplikację.

6. Jeśli naprawa nie rozwiąże problemu, kliknij opcję Resetuj znajdującą się poniżej.

5. Wykonaj skanowanie antymalware
Windows Defender, dołączony do systemu Windows 10/11, to skuteczne narzędzie zabezpieczające, które może przeprowadzić dokładne skanowanie antymalware Twojego systemu. Oto, jak możesz uzyskać do niego dostęp:
1. Otwórz wyszukiwarkę systemu Windows i wpisz „Zabezpieczenia systemu Windows”, a następnie wybierz aplikację Zabezpieczenia systemu Windows z wyników.

2. W aplikacji Zabezpieczenia systemu Windows kliknij sekcję Ochrona przed wirusami i zagrożeniami .

3. Po prawej stronie wybierz Opcje skanowania .

4. Z opcji skanowania wybierz Pełne skanowanie i kliknij Skanuj teraz .

Pełne skanowanie obejmie wszystkie pliki i programy uruchomione na dysku twardym. Może to potrwać do godziny.
6. Wykonaj polecenia SFC/DISM
Aby złagodzić problemy z wysokim wykorzystaniem procesora spowodowane przez 'Shell Infrastructure Host’, rozważ uruchomienie poleceń SFC i DISM, które rozwiązują uszkodzone pliki systemowe. Oto, jak możesz to zrobić:
1. Uruchom usługę wyszukiwania systemu Windows, wpisz „CMD”, kliknij prawym przyciskiem myszy Wiersz polecenia i wybierz opcję Uruchom jako administrator .

2. Po otwarciu wiersza poleceń wpisz sfc /scannow i naciśnij Enter.

3. Jeśli polecenie SFC wykryje błędy, wykonaj następujące czynności:
DISM /Online /Cleanup-Image /RestoreHealth

Operacja DISM może potrwać kilka minut, dlatego zaczekaj, aż zostanie w pełni wykonana i wszelkie uszkodzenia zostaną naprawione.
7. Wykonaj czysty rozruch
Mimo że czysty rozruch nie rozwiąże bezpośrednio problemu wysokiego użycia procesora związanego z hostem infrastruktury powłoki, pomaga on ustalić, czy przyczyną problemu nie są aplikacje innych firm.
Clean Boot inicjuje system Windows z minimalną liczbą sterowników i aplikacji startowych, wyłączając większość programów innych firm. Jeśli problem z wysokim wykorzystaniem procesora nie występuje po czystym rozruchu, oznacza to, że prawdopodobnie wina leży po stronie oprogramowania innych firm.
Aby wykonać czysty rozruch w systemie Windows, wykonaj następujące czynności:
1. Naciśnij klawisz Windows + R na klawiaturze. Wpisz msconfig.msc w oknie dialogowym URUCHOM i naciśnij Enter.

2. Przejdź do karty Usługi w Konfiguracji systemu, zaznacz pole wyboru Ukryj wszystkie usługi Microsoft , a następnie kliknij Wyłącz wszystkie .

3. Otwórz Menedżera zadań i przejdź do zakładki Uruchamianie . Kliknij prawym przyciskiem myszy aplikacje, których uruchamianiu chcesz zapobiec podczas uruchamiania i wybierz Wyłącz .

Po dokonaniu tych zmian, uruchom ponownie komputer. Spowoduje to przejście do trybu Clean Boot; sprawdź, czy Shell Infrastructure Host nadal powoduje wysokie wykorzystanie procesora.
8. Zaktualizuj system operacyjny Windows

Jeśli żadna z poprzednich metod nie daje rezultatów, warto spróbować zaktualizować system operacyjny Windows. Aktualizacja może pomóc wyeliminować błędy lub konflikty, które mogą mieć wpływ na proces Shell Infrastructure Host.
Ponadto, utrzymywanie systemu na bieżąco jest niezbędne, aby korzystać z nowych funkcji i ulepszać środki bezpieczeństwa i prywatności. Aby zaktualizować system Windows, przejdź do Ustawienia > Windows Update > Sprawdź aktualizacje .
System Windows 10/11 automatycznie wyszuka aktualizacje i jeśli jakieś będą dostępne, zostaną zainstalowane automatycznie.
Te rozwiązania zapewniają skuteczne metody pokonywania wysokiego wykorzystania procesora przez „Shell Infrastructure Host” w systemach Windows. Jeśli masz dalsze pytania lub potrzebujesz dodatkowego wsparcia, możesz zostawić komentarz. Jeśli uważasz, że ten przewodnik jest pomocny, podziel się nim ze znajomymi.




Dodaj komentarz