
Wcześniej omawialiśmy, jak odkryć model i numer seryjny swojego MacBooka. Niemniej jednak, będziesz również chciał zidentyfikować wersję i specyfikacje macOS (systemu operacyjnego) z różnych powodów, takich jak sprzedaż, wymiana, podarowanie lub rozwiązywanie problemów z komputerem Mac. Aby pomóc Ci w tym zadaniu, przedstawimy krótki przewodnik, jak łatwo uzyskać dostęp do specyfikacji i wersji systemu operacyjnego Twojego MacBooka.
Znajdź wersję systemu operacyjnego MacBooka
Można to osiągnąć na kilka sposobów, ale dla uproszczenia skupimy się na dwóch prostych podejściach.
1. Dostęp do sekcji „O tym Macu”
Niezależnie od tego, jaki model komputera Mac posiadasz, wystarczy, że wybierzesz ikonę Apple znajdującą się w lewym górnym rogu ekranu i klikniesz opcję O tym Macu .
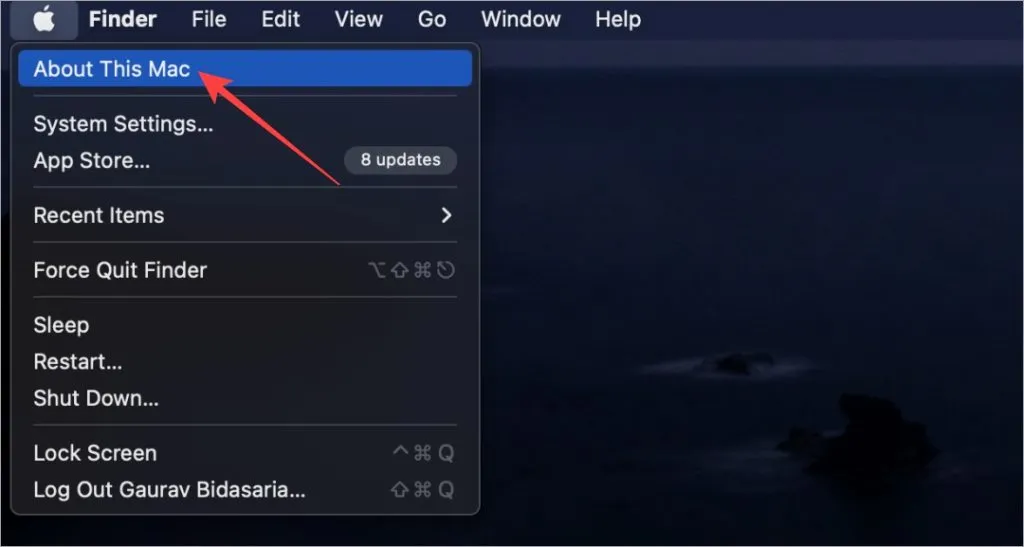
Pojawi się okno z wersją systemu operacyjnego. W momencie pisania tego artykułu mój MacBook Air M1 działa na Ventura 13.2.1.
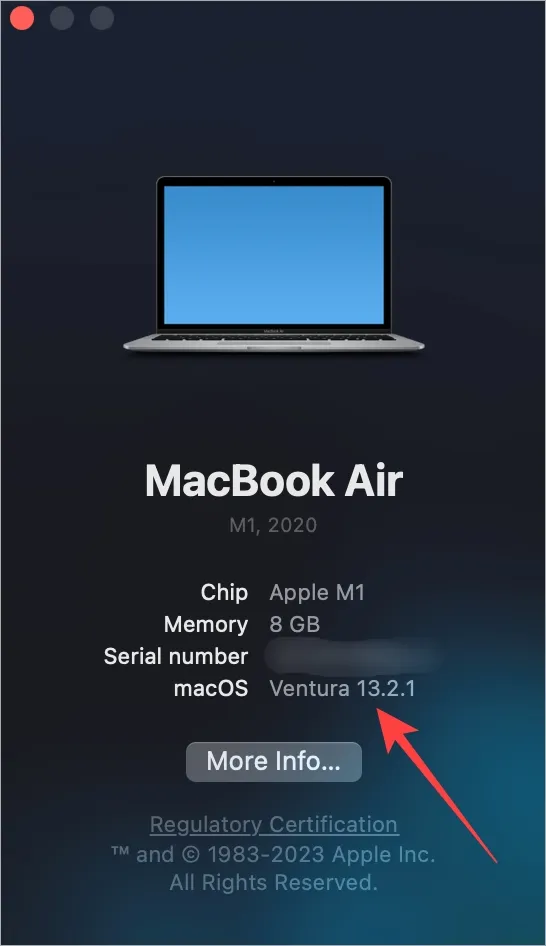
2. Poprzez ustawienia aktualizacji oprogramowania
Apple konsekwentnie dba o to, aby aktualizacje były dostarczane szybko. Przed przystąpieniem do aktualizacji możesz zweryfikować swoją bieżącą wersję systemu macOS. Oto procedura:
Naciśnij klawisze CMD (Command) + Spacja , aby uruchomić Spotlight, a następnie wpisz i uzyskaj dostęp do polecenia Sprawdź dostępność aktualizacji oprogramowania .
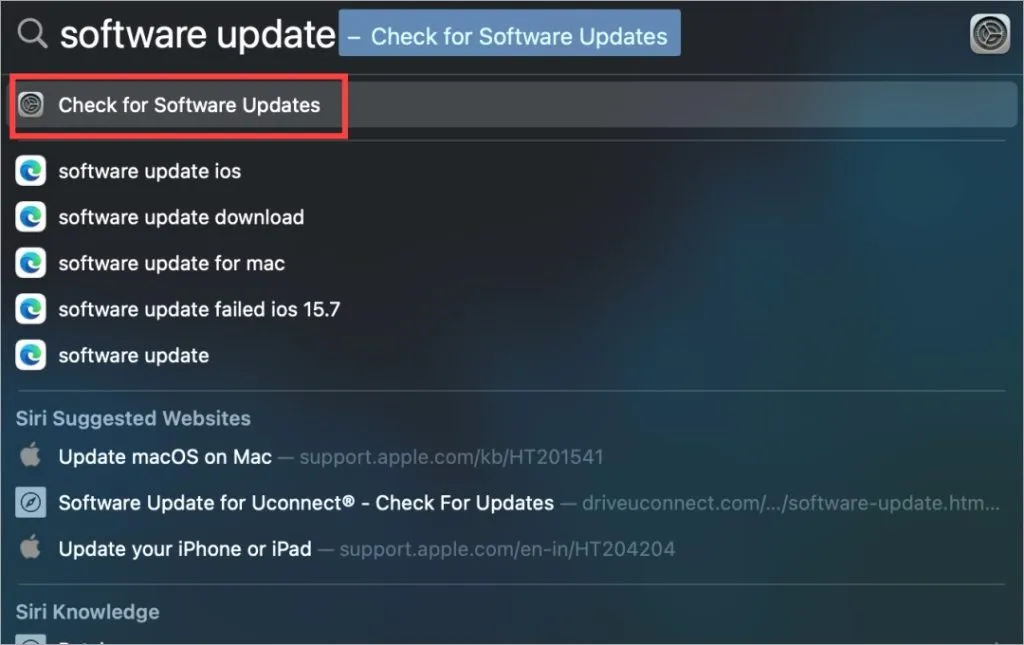
Ekran Aktualizacja oprogramowania zostanie otwarty w Ustawieniach. Tutaj możesz zobaczyć aktualną wersję systemu macOS swojego MacBooka wraz z dostępnymi aktualizacjami.
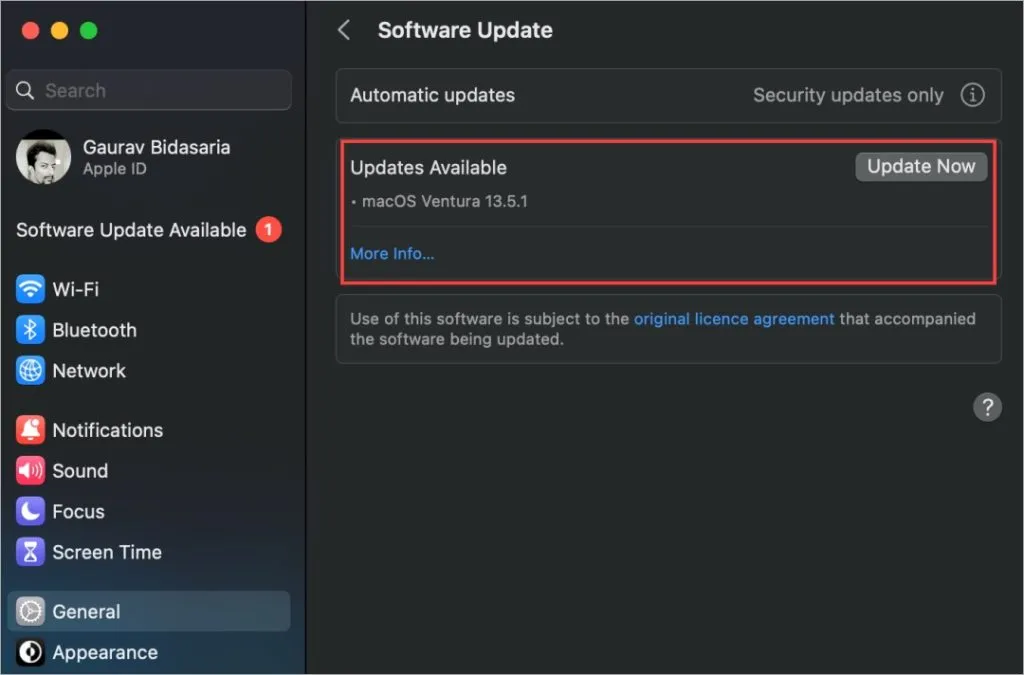
Zobacz specyfikacje MacBooka
MacBooki są uznawane za jedne z najpotężniejszych urządzeń dostępnych na rynku, zwłaszcza od czasu wprowadzenia procesorów serii M. Jednak nie każdy pamięta wszystkie specyfikacje swojego MacBooka, szczególnie jeśli przygotowuje się do sprzedaży, wymiany lub rozwiązywania problemów z urządzeniem.
Wróć do menu Apple > opcja O tym Macintoshu .
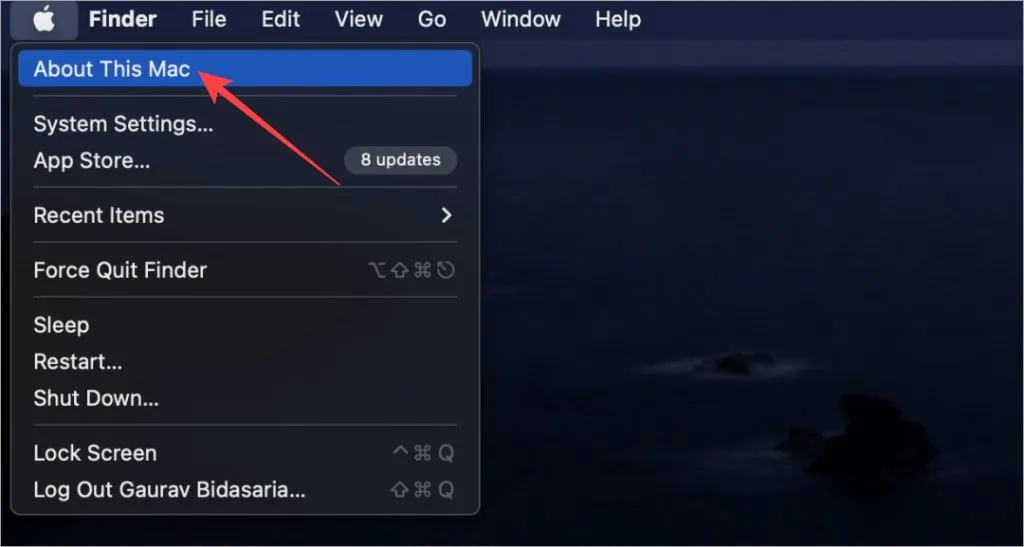
W wyświetlonym oknie dialogowym kliknij Więcej informacji .
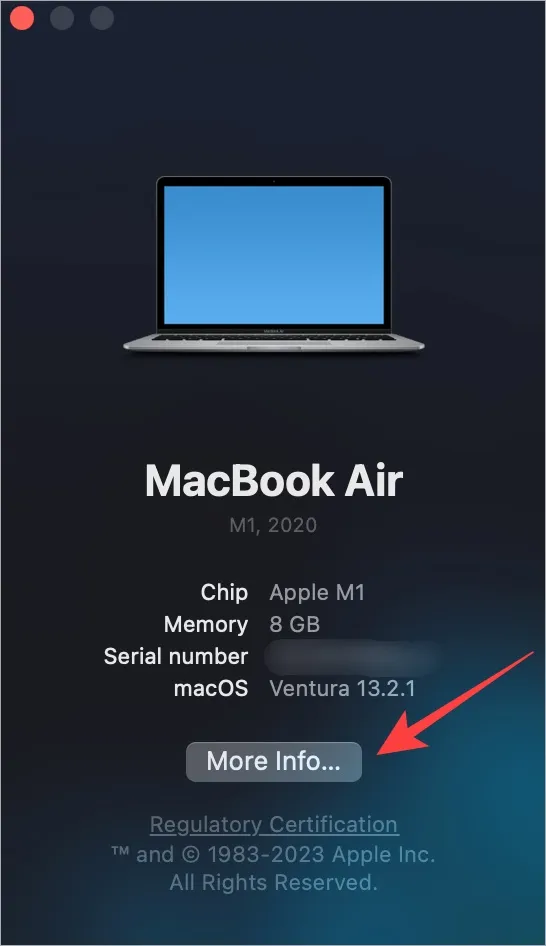
Ta sekcja ujawni szczegóły, takie jak informacje o chipie, pamięć, numer seryjny, wersja macOS, rozdzielczości wyświetlacza i inne. Jeśli chcesz dowiedzieć się więcej, przewiń na dół i wybierz Raport systemowy .
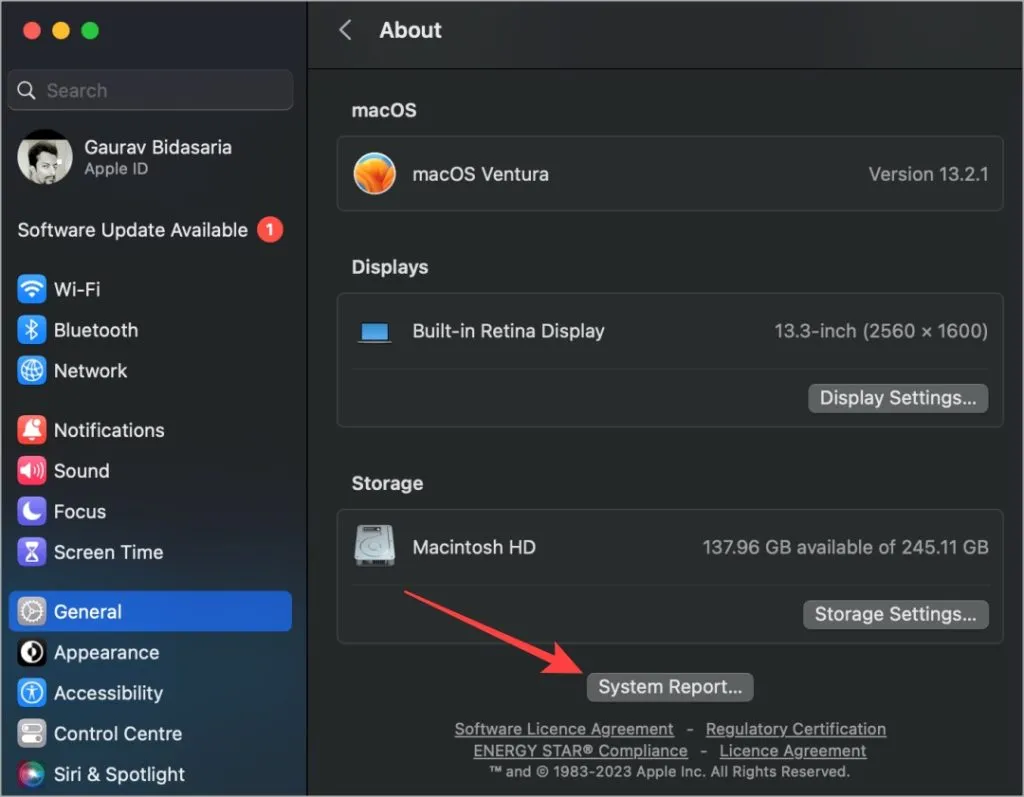
Następne okno podręczne zawiera kompleksowe informacje dotyczące zarówno sprzętu, jak i oprogramowania Twojego MacBooka. Wybierz kategorię z lewej strony, a odpowiadające jej szczegóły pojawią się po prawej stronie.
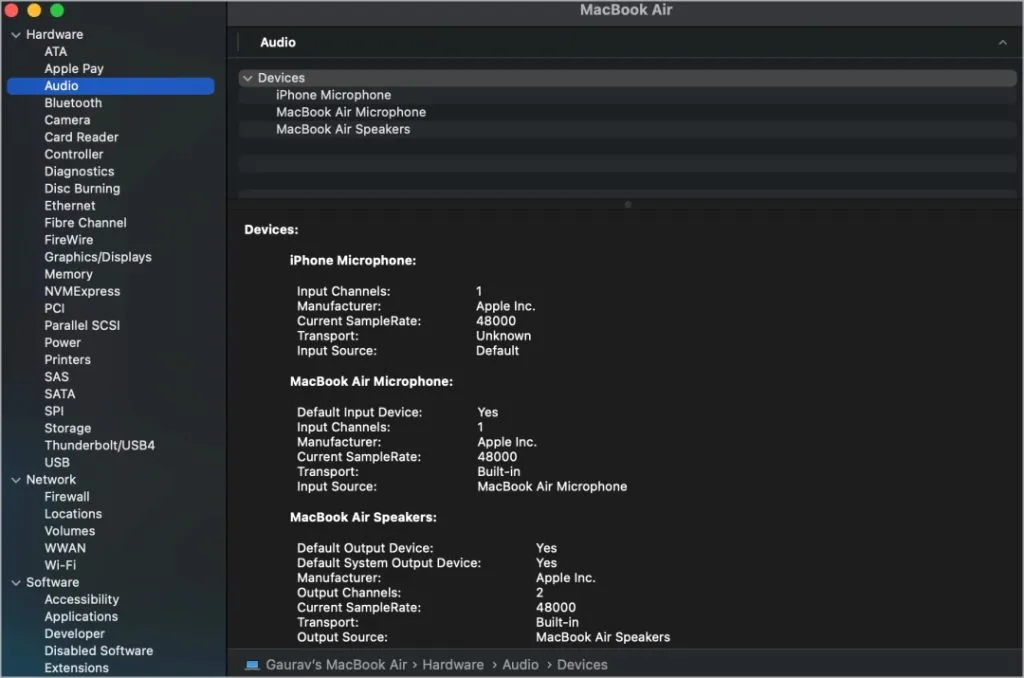
W tym obszarze znajdziesz specyfikacje dotyczące dźwięku, Bluetooth, Wi-Fi, sieci, procesora, procesora graficznego, pamięci (RAM), dysku SSD, typu i rozdzielczości wyświetlacza, aplikacji, rozszerzeń i wiele więcej.
Często zadawane pytania
1. Jak zapisać raport systemowy lub wszystkie szczegóły specyfikacji?
Podczas przeglądania Raportu systemowego naciśnij CMD+S lub wybierz Zapisz z menu Plik. Następnie zostaniesz poproszony o wybranie miejsca docelowego dla pliku, co umożliwi Ci jego późniejsze udostępnienie.
2. Czy mogę sprawdzić specyfikację mojego MacBooka na podstawie numeru seryjnego?
Oczywiście! Odwiedź Every Mac , wprowadź swój numer seryjny i kliknij Lookup. Wyświetli specyfikacje i szczegóły dotyczące Twojego modelu Maca.
3. Jak mogę znaleźć numer modelu lub numer seryjny mojego MacBooka?
Jeśli przegapiłeś nasze wprowadzenie, mamy specjalny przewodnik, który pomoże Ci łatwo znaleźć model i numer seryjny Twojego Maca.
Odkrywanie wewnętrznego działania mojego Maca
Niesamowita technologia, która wchodzi w skład budowy komputera osobistego, może wydawać się przytłaczająca. Jednak wiedza, jak pobrać specyfikacje MacBooka i wersję systemu operacyjnego, jest niezbędna.
Jeśli zamierzasz sprzedać swojego MacBooka, rozważ wykonanie resetu fabrycznego przed. Upewnij się, że rozumiesz, co to oznacza i jak wykonać kopię zapasową danych, zanim przejdziesz dalej.




Dodaj komentarz