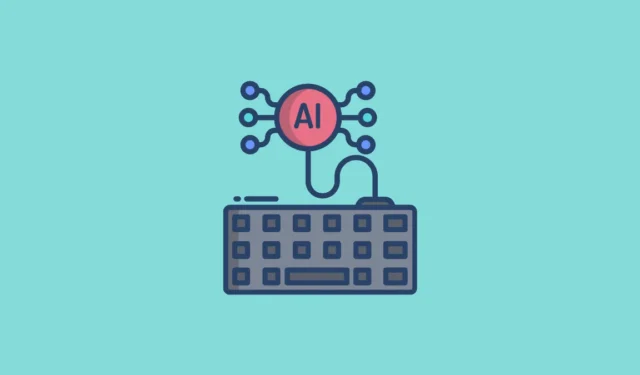
SwiftKey firmy Microsoft to popularna aplikacja klawiatury dostępna na platformach Android i iOS, wyposażona w inteligentną technologię przewidywania. Po użyciu szybko dostosowuje się do Twojego unikalnego stylu pisania i modyfikuje swoje sugestie, aby zwiększyć Twoją szybkość i dokładność. Podobnie jak wiele aplikacji klawiatury, SwiftKey oferuje zaawansowane możliwości korekcji błędów, aby pomóc Ci zminimalizować błędy ortograficzne i gramatyczne.
Jeśli chodzi o personalizację, klawiatura SwiftKey AI Keyboard oferuje różnorodne motywy, co pozwala użytkownikom tworzyć również własne motywy. Wszystkie niezbędne narzędzia do pisania, w tym naklejki, funkcja tłumaczenia, funkcje schowka i obsługa GIF-ów są łatwo dostępne, a klawiatura obsługuje ponad 700 języków.
Cechą wyróżniającą klawiaturę SwiftKey AI są zaawansowane funkcje AI, które mogą znacznie podnieść jakość obsługi wiadomości. Dzięki ulepszonemu przez AI predykcyjnemu tekstowi może proponować odpowiednie słowa, emotikony i frazy podczas pisania, ułatwiając szybkie tworzenie wiadomości. Ponadto, dzięki technologii Copilot AI firmy Microsoft, klawiatura nieustannie uczy się na podstawie Twoich nawyków pisania i odpowiednio dostosowuje swoje przewidywania.
SwiftKey umożliwia użytkownikom przeprowadzanie wyszukiwań w sieci bezpośrednio z klawiatury, eliminując potrzebę przełączania aplikacji. Ta funkcja wyświetla podgląd wyników wyszukiwania w tej samej aplikacji, umożliwiając szybsze, bardziej świadome tworzenie wiadomości lub wiadomości e-mail. Inną godną uwagi funkcją jest Tone, która pomaga dostosować ton wiadomości na podstawie kontekstu. Na przykład może sugerować bardziej formalny język w wiadomościach e-mail adresowanych do współpracowników lub przełożonych.
Aby rozpocząć korzystanie z klawiatury SwiftKey AI, musisz ją pobrać z odpowiedniego sklepu (Play Store dla użytkowników Androida i App Store dla użytkowników iOS). Po zainstalowaniu musisz ustawić ją jako domyślną klawiaturę.
Konfigurowanie klawiatury SwiftKey jako domyślnej
- Uruchom aplikację Ustawienia i wybierz „System”.
- Następnie wybierz „Klawiatura”.
- Na następnym ekranie wybierz opcję „Klawiatura ekranowa”.
- Na koniec przełącz na 'Microsoft SwiftKey AI Keyboard.’ Otrzymasz powiadomienie wskazujące, że ta klawiatura będzie śledzić Twoje dane wejściowe. Kliknij 'OK’, aby potwierdzić.
Poruszanie się po klawiaturze SwiftKey AI
- Otwórz dowolną aplikację do obsługi wiadomości, Gmaila lub przeglądarkę internetową, aby rozpocząć korzystanie z klawiatury SwiftKey AI. Po otwarciu zostanie wyświetlona klawiatura alfabetyczna. Stuknij klawisz,
123aby przełączyć się na układ numeryczny. - W układzie numerycznym naciśnij
{&=klawisz , aby przejść do klawiatury symboli, na której możesz znaleźć „$”, „^” i inne symbole.
- Aby powrócić do klawiatury numerycznej lub alfabetycznej, naciśnij odpowiednio klawisz
123lubabc. - Dostęp do klawiatury emoji uzyskasz, dotykając ikony emoji znajdującej się w układzie alfabetycznym.
Funkcja pisania przepływu
Klawiatura SwiftKey AI Keyboard zawiera funkcję Flow typing, zwiększającą szybkość i łatwość pisania. Ta funkcja jest wstępnie włączona i gotowa do użycia zaraz po przejściu na SwiftKey.
- Aby skorzystać z Flow, naciśnij klawisz i trzymając palec w dół, przesuwaj po klawiaturze, aby napisać żądane słowo. Prognozy pojawią się nad klawiaturą, umożliwiając ich stuknięcie w celu wstawienia do tekstu.
- Podczas korzystania z Flow, po prostu przesuwaj palcem po spacji, aby tworzyć odstępy między słowami bez podnoszenia palca. Możesz płynnie przechodzić między Flow a tradycyjnymi metodami stuknięć.
- Jeśli wolisz nie używać pisania Flow, możesz je wyłączyć i zamiast tego wybrać gesty. Najpierw dotknij trzech kropek znajdujących się w prawym górnym rogu klawiatury.
- Następnie wybierz „Ustawienia”.
- Na ekranie Ustawienia dotknij „Pisanie”.
- Przewiń w dół do opcji „Wprowadzanie gestami” i wybierz ją.
- Na koniec w wyświetlonym oknie wybierz opcję „Gesty”, aby wyłączyć pisanie płynne.

Gesty zwiększające funkcjonalność
Po aktywowaniu opcji „Gesty” na klawiaturze SwiftKey można wykorzystywać szereg gestów do wykonywania różnych zadań.
- Przesuń w górę po klawiszu, aby wpisać wielką literę.
- Aby usunąć tekst, przesuń palcem od lewej do prawej po klawiszach.
- Zminimalizuj klawiaturę przesuwając klawisze w dół.
- Jeśli używasz wielu języków z różnymi alfabetami, przesuwaj spację w lewo lub w prawo, aby przełączać się między układami, nawet podczas korzystania z aplikacji Flow.
Zarządzanie przewidywaniami i obsługą wielojęzyczną
Jeśli klawiatura podpowiada niechciane podpowiedzi, możesz je łatwo usunąć.
- Naciśnij i przytrzymaj dowolne niechciane słowo lub frazę, aby wyświetlić powiadomienie proszące o ich usunięcie.
- Kliknij „OK”, aby usunąć tę sugestię z przyszłych sugestii, chyba że wpiszesz ją ręcznie.
- Oprócz dostosowywania przewidywań, SwiftKey umożliwia pisanie w maksymalnie pięciu językach jednocześnie. W przypadku języków o tym samym układzie możesz pisać normalnie, podczas gdy klawiatura wykryje język i poda odpowiednie przewidywania.
- W przypadku języków o innym układzie lub alfabecie naciśnij spację i przesuń palcem w lewo lub w prawo, aby przełączać się między nimi.
- Aby uzyskać dostęp do znaków akcentowanych w różnych językach, upewnij się, że ta funkcja jest włączona w ustawieniach. Uzyskaj dostęp do ustawień SwiftKey, jak wspomniano powyżej, i wybierz „Układ i klawisze”.
- Włącz opcję „Znaki akcentowane”.
Dostosowywanie trybów i rozmiarów klawiatury
Choć SwiftKey domyślnie korzysta z układu klawiatury pełnowymiarowej, użytkownicy mogą wybrać różne tryby w zależności od swoich preferencji.
- Kliknij trzy kropki w prawym górnym rogu klawiatury, a następnie kliknij ikonę koła zębatego.
- Zobaczysz różne opcje rozmiaru klawiatury. Stuknij, aby przełączać się między nimi, przy czym opcja pełnego rozmiaru jest domyślnie wybrana, a Ty możesz wybrać tryb klawiatury jednoręcznej.
- Klawiatura One-Hand jest idealna dla użytkowników praworęcznych. Aby skorzystać z pływającej klawiatury, dotknij „Float”, aby klawiatura była ruchoma na ekranie zgodnie z życzeniem. Opcja „Thumb” jest idealna dla osób, które wolą pisać kciukami.
- Aby zmienić rozmiar klawiatury, naciśnij trzy kropki, a następnie „Zmień rozmiar”.
- Następnie naciśnij i przytrzymaj niebieską ramkę wokół klawiatury, aby dostosować jej wymiary według potrzeb.
Modyfikowanie motywu
Jak wspomniano wcześniej, klawiatura SwiftKey AI zawiera różne motywy umożliwiające dostosowanie jej wyglądu. Aby uzyskać do nich dostęp, musisz jednak posiadać konto Microsoft.
- Przejdź do ustawień klawiatury i kliknij „Motywy”, aby przejrzeć dostępne opcje.
- Wybierz interesujący Cię motyw i kliknij „Pobierz”.
- Jeśli jeszcze nie zalogowałeś się na swoje konto Microsoft, musisz to zrobić teraz. Możesz również zalogować się za pomocą konta Google. Pamiętaj, że umożliwia to Microsoftowi dostęp do Twoich danych podczas korzystania z klawiatury. Po zalogowaniu wybrany motyw zostanie zastosowany.
- Możesz również utworzyć własny motyw, wybierając opcję „Dostosowany” w prawym górnym rogu i klikając „Rozpocznij”.
Dodatkowe funkcje do odkrycia
Klawiatura SwiftKey AI jest wyposażona w kilka innych ciekawych funkcji, które warto poznać.
- Dostęp do różnych naklejek uzyskasz, dotykając trzech kropek nad klawiaturą i wybierając opcję „Naklejki”. Po prostu dotknij naklejkę, aby uwzględnić ją w swojej wiadomości.
- Inną godną uwagi funkcją jest tryb incognito, który zapobiega uczeniu się przez klawiaturę AI Twoich wzorców pisania. Dostęp do niego uzyskasz, dotykając trzech kropek i wybierając „Tryb incognito”.
- W tym trybie klawiatura nie będzie zbierać żadnych danych dotyczących treści, wyszukiwań ani przyzwyczajeń związanych z pisaniem na klawiaturze.
Integracja Copilota z klawiaturą SwiftKey
Najbardziej wyróżniającą się funkcjonalnością klawiatury SwiftKey AI jest integracja z aplikacją Copilot, która umożliwia bezpośrednie wyszukiwanie w sieci, uzyskiwanie sugestii i dostosowywanie tonu wiadomości.
- Aby rozpocząć korzystanie z Copilota, naciśnij ikonę Copilot znajdującą się w lewym górnym rogu klawiatury.
- Pojawi się powiadomienie określające warunki i zasady niezbędne do korzystania z Copilot. Kliknij „Akceptuję”, aby kontynuować.
- Po aktywacji tryb czatu będzie domyślnie włączony. Kliknij „Rozumiem”, aby kontynuować.
- Teraz możesz wpisać swoje zapytanie i nacisnąć strzałkę, aby rozpocząć rozmowę z asystentem obsługiwanym przez sztuczną inteligencję.
- Drugi pilot odpowie, a Ty będziesz mógł kontynuować rozmowę.
- Aby zakończyć interakcję, kliknij opcję „Przestań odpowiadać” u dołu.
- Aby przeprowadzić wyszukiwanie w sieci za pomocą Copilota, wybierz opcję „Szukaj” znajdującą się nad klawiaturą.
- Wprowadź zapytanie i kliknij strzałkę, aby przeprowadzić wyszukiwanie w sieci.
- Copilot zaprezentuje najlepszy wynik odpowiadający na Twoje zapytanie, a także linki do odpowiednich stron internetowych, na których znajdziesz dodatkowe informacje.
- Aby zapoznać się z poszczególnymi witrynami, wystarczy kliknąć poniższe linki.
- Użyj funkcji „Tone”, aby zmienić ton swojej wiadomości. Wprowadź tekst i dotknij strzałki.
- Przesuwając palcem w lewo lub w prawo, możesz przełączać się między tonami profesjonalnym, swobodnym i zabawnym.
- Opcja „Kompozyt” umożliwia łatwe tworzenie szkiców wiadomości, e-maili i innych treści. Kliknij „Kompozyt”, aby uzyskać dostęp do tej funkcji.
- Wpisz swój komunikat w widocznym polu tekstowym, które pomieści do 2000 znaków, i wybierz żądany ton z poniższych opcji, np. profesjonalny, swobodny lub entuzjastyczny.
- Możesz wybrać żądany format treści przewijając w dół do sekcji „Format” i dokonując wyboru.
- Następnie w kolejnej sekcji należy określić długość treści i kliknąć „Generuj wersję roboczą”, aby kontynuować.
- Podgląd wygenerowanego projektu pojawi się na ekranie. W razie potrzeby możesz wybrać opcję ponownego wygenerowania tekstu lub anulowania projektu za pomocą dostarczonych przycisków.

Ważne informacje
- Klawiatura SwiftKey AI jest zgodna z wieloma platformami, w tym Android, iOS i Windows, chociaż może nie być obsługiwana na wszystkich urządzeniach. Sprawdź dostępność w Play Store lub App Store.
- Jako produkt Microsoft, SwiftKey domyślnie zbiera dane użytkownika. Chociaż nie możesz całkowicie zrezygnować, przejdź do sekcji Prywatność w ustawieniach klawiatury, aby ograniczyć wykorzystanie danych w celach reklamowych.
- Użycie Copilota w obrębie klawiatury SwiftKey wyświetla wyniki w domyślnej przeglądarce. Jeśli chcesz dokonać zmiany, dostosuj domyślne ustawienia przeglądarki na swoim urządzeniu.
- W każdej chwili możesz przywrócić domyślną klawiaturę urządzenia za pomocą menu ustawień.




Dodaj komentarz