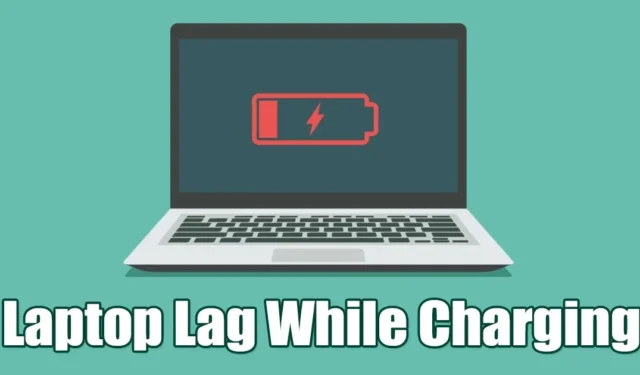
Wielu użytkowników laptopów napotyka problemy, takie jak spadek wydajności podczas ładowania. Jest to powszechny problem wśród osób korzystających z laptopów i komputerów stacjonarnych z systemem Windows. Ponadto niektórzy użytkownicy utrzymują swoje urządzenia podłączone do gniazdka elektrycznego z powodu zawodnych baterii, aby zapobiec szybkiemu rozładowaniu baterii.
Doświadczanie opóźnień lub zacinania się laptopa podczas ładowania jest stosunkowo powszechne w systemach Windows, często powiązane z ustawieniami planu zasilania. Zarówno Windows 10, jak i 11 oferują różne plany zasilania, każdy z nich można dostosować, aby zwiększyć wydajność systemu.
Tutaj przedstawiamy kilka prostych metod radzenia sobie z opóźnieniami lub spowolnieniami laptopa podczas ładowania w systemie Windows. Zanurzmy się w temat.
1. Sprawdź, czy nie doszło do przegrzania

Przegrzanie jest znaczącym czynnikiem przyczyniającym się do powolnej pracy laptopa podczas ładowania. Podczas ładowania laptopa część energii przekształca się w ciepło, które musi zostać skutecznie rozproszone.
Nieprawidłowe odprowadzanie ciepła może powodować jego nagromadzenie, podniesienie temperatury różnych podzespołów i spowolnienie działania komputera.
Aby zapobiec przegrzaniu podczas ładowania, rozważ użycie podkładki chłodzącej. Ponadto upewnij się, że radiator laptopa jest wolny od kurzu i że wentylatory działają prawidłowo.
2. Sprawdź swój zasilacz

Kolejną częstą przyczyną przegrzewania się lub nieefektywnego ładowania jest uszkodzony zasilacz.
Jeśli używasz oryginalnego adaptera dołączonego do laptopa, prawdopodobnie nie napotkasz problemów. Jednak używanie przestarzałego adaptera innej firmy może prowadzić do przegrzania i komplikacji ładowania.
Ważne jest, aby używać oryginalnego zasilacza, aby wydłużyć żywotność baterii i uniknąć problemów, takich jak opóźnienia w ładowaniu laptopa z systemem Windows.
3. Dostosuj ustawienia zasilania
Jak wspomniano wcześniej, niepoprawne konfiguracje planu zasilania mogą powodować opóźnienia laptopa podczas ładowania. Zwykle dzieje się tak, ponieważ tryb oszczędzania baterii w systemie Windows ogranicza niektóre procesy w celu oszczędzania baterii.
Jeśli Twój laptop jest obecnie w trybie oszczędzania baterii, wyłączenie go może rozwiązać problemy ze spowolnieniem. Alternatywnie możesz zmodyfikować ustawienia trybu zasilania, wykonując następujące kroki:
1. Kliknij przycisk Start i wybierz Ustawienia .

2. W oknie Ustawienia przejdź do karty System na pasku bocznym po lewej stronie.

3. Po prawej stronie kliknij Zasilanie i bateria .

4. Aby zwiększyć wydajność i wyeliminować opóźnienia, wybierz opcję Lepsza wydajność lub Najlepsza wydajność z menu rozwijanego obok opcji Tryb zasilania.

5. Jeśli tryb zasilania jest już ustawiony na Lepszą wydajność, rozważ przełączenie na Zalecany .
Ta zmiana ustawień zasilania może znacznie złagodzić problemy z opóźnieniami w systemie Windows.
4. Modyfikuj ustawienia zarządzania energią procesora
Choć zmiana ustawień zarządzania energią procesora nie jest generalnie zalecana, może okazać się pomocna, jeśli inne metody nie rozwiążą problemu wydajności laptopa podczas ładowania.
Ważne jest, aby ograniczyć procesor przed niepotrzebnym osiągnięciem maksymalnego poziomu wydajności, ponieważ może to prowadzić do przegrzania, co prowadzi do opóźnień. Oto, jak postępować:
1. Otwórz wyszukiwarkę systemu Windows, wpisz Panel sterowania i wybierz aplikację z wyników.

2. Po przejściu do Panelu sterowania wybierz Duże ikony z listy rozwijanej Widok .

3. Kliknij Opcje zasilania .

4. Przejdź do opcji Zmień ustawienia planu .

5. Na następnym ekranie wybierz opcję Zmień zaawansowane ustawienia zasilania .

6. Rozwiń kategorię Zarządzanie energią procesora .

7. Aby uzyskać maksymalny stan procesora , dostosuj wartość procentową obok pola Podłączony z 100% do 95% lub mniej .

Po zastosowaniu zmian kliknij Zastosuj i uruchom ponownie laptopa, aby zastosować modyfikacje.
5. Wykonaj pełne skanowanie antywirusowe
W systemach Windows 10 i 11 nie potrzebujesz zewnętrznego oprogramowania antywirusowego do skanowania urządzenia pod kątem potencjalnych zagrożeń. Wbudowane zabezpieczenia systemu Windows skutecznie zarządzają problemami bezpieczeństwa.
Nagły spadek wydajności laptopa może wskazywać na problem z wirusem lub złośliwym oprogramowaniem, dlatego rozważne jest przeprowadzenie kompleksowego skanowania za pomocą Zabezpieczeń systemu Windows. Postępuj zgodnie z tymi instrukcjami, aby wykonać pełne skanowanie antywirusowe laptopa:
1. Otwórz wyszukiwarkę systemu Windows i wpisz Zabezpieczenia systemu Windows , a następnie wybierz aplikację z wyników wyszukiwania.

2. Po uzyskaniu dostępu do aplikacji Zabezpieczenia systemu Windows kliknij opcję Ochrona przed wirusami i zagrożeniami .

3. Następnie kliknij Opcje skanowania znajdujące się w sekcji Bieżące zagrożenia.

4. Na nowym ekranie, który się pojawi, wybierz opcję Pełne skanowanie i kliknij przycisk Skanuj teraz .

Ponieważ jest to pełne skanowanie, jego ukończenie może potrwać chwilę, dlatego prosimy o cierpliwość.
6. Zwolnij zasoby pamięci RAM i procesora
Jeśli wypróbowałeś powyższe sugestie i nadal odczuwasz spadek wydajności, możesz zwiększyć szybkość działania systemu, zwalniając zasoby procesora i pamięci RAM.
Jednym z najprostszych sposobów odzyskania miejsca na procesorze i pamięci RAM w komputerze z systemem Windows jest zarządzanie aplikacjami i procesami za pomocą Menedżera zadań.
1. Wpisz Menedżer zadań w pasku wyszukiwania systemu Windows 11 i otwórz aplikację.

2. Po otwarciu Menedżera zadań przejdź do karty Procesy .

3. Zidentyfikuj wszystkie niepotrzebne zadania, kliknij je prawym przyciskiem myszy i wybierz opcję Zakończ zadanie .

7. Używaj laptopa, gdy nie jest ładowany
Jeśli żadne z powyższych rozwiązań nie pomoże, może to oznaczać, że w Twoim laptopie występuje problem sprzętowy wymagający oceny specjalisty.
Stałe opóźnienia nawet przy optymalizacji oprogramowania sugerują potencjalne usterki sprzętowe. Możesz chcieć odwiedzić lokalne centrum serwisowe w celu przeprowadzenia dokładnej diagnozy lub po prostu unikać korzystania z laptopa, gdy jest podłączony.
Przed użyciem upewnij się, że laptop jest w pełni naładowany. Nie ładuj go podczas aktywnego korzystania z niego.
Te strategie należą do najskuteczniejszych w rozwiązywaniu problemu opóźnień w laptopie z systemem Windows podczas ładowania. Jeśli zastosowałeś się do tych wskazówek, problem opóźnień powinien zostać rozwiązany. Podziel się, które podejście pomogło Ci złagodzić spowolnienie podczas ładowania laptopa z systemem Windows.




Dodaj komentarz