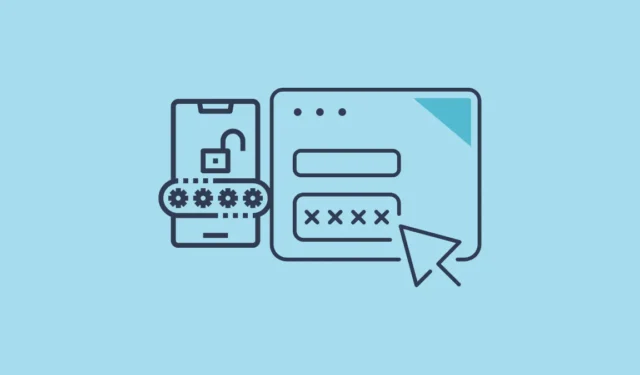
Gdy generujesz klucz dostępu na urządzeniu z systemem Windows, jest on zazwyczaj przechowywany lokalnie i zabezpieczany za pomocą funkcji Windows Hello, która wykorzystuje kod PIN lub metody rozpoznawania biometrycznego, takie jak skanowanie twarzy lub odcisków palców. Ponadto istnieje możliwość przechowywania tego klucza dostępu na innych urządzeniach, w tym iPadzie, iPhonie lub smartfonie z systemem Android. Można również zapisać klucz dostępu na innych urządzeniach z systemem Android podłączonych za pomocą kluczy bezpieczeństwa FIDO2.
Korzystanie z iPada, iPhone’a lub Androida
Na iPadzie lub iPhonie (z systemem iOS 16 lub nowszym) oraz urządzeniach z systemem Android (w wersji 9 lub nowszej) można przechowywać klucz dostępu do usług dostępnych za pośrednictwem systemu Windows 11. Za każdym razem, gdy będziesz musiał zalogować się do odpowiedniej witryny, będziesz potrzebować urządzenia, na którym znajduje się klucz dostępu.
Kroki tworzenia klucza dostępu
Na początek musisz najpierw wygenerować klucz dostępu do aplikacji lub witryny internetowej. Upewnij się, że używasz Windows Hello do tworzenia tego klucza dostępu, w razie potrzeby przełączając się z hasła.
- Odwiedź żądaną stronę internetową lub uruchom aplikację, a następnie przejdź do ustawień konta. Na przykład, aby skonfigurować klucz dostępu do konta Google, przejdź na stronę logowania Google, zaloguj się i kliknij „Bezpieczeństwo” w menu po lewej stronie.
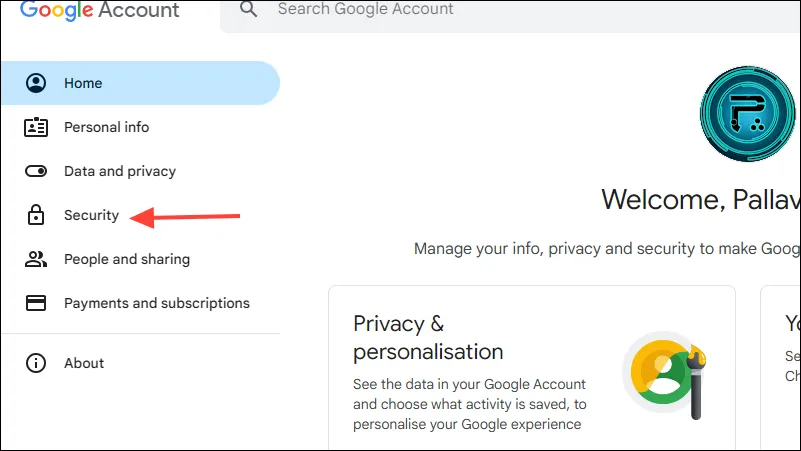
- Przewiń w dół, aż znajdziesz sekcję „Jak logować się do Google”, a następnie wybierz „Klucze dostępu i klucze bezpieczeństwa”.
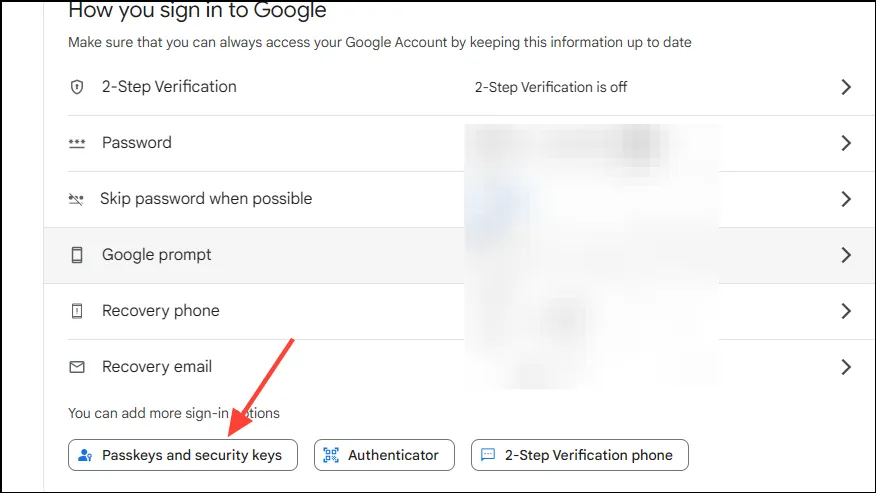
- Następnie kliknij przycisk „Utwórz klucz dostępu” znajdujący się na dole strony.

- W wyświetlonym oknie wybierz opcję „Użyj innego urządzenia”.
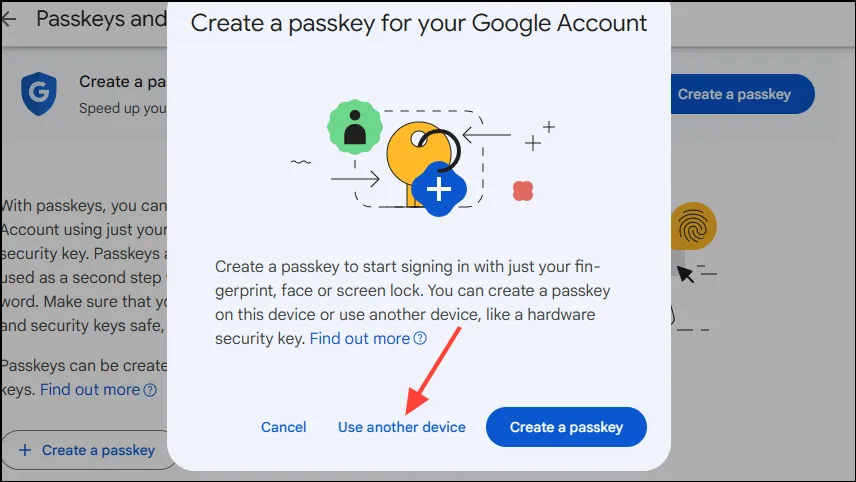
- Następnie zostanie wyświetlony monit Windows Hello, w którym możesz wybrać preferowaną metodę uwierzytelniania. Następnie kliknij przycisk „Dalej”.

- Jeśli wcześniej wybrałeś iPhone’a, iPada lub urządzenie z systemem Android, Twój komputer z systemem Windows nawiąże połączenie. Na monitorze wyświetli się kod QR, który będziesz musiał zeskanować telefonem, aby sfinalizować zapisanie klucza dostępu.
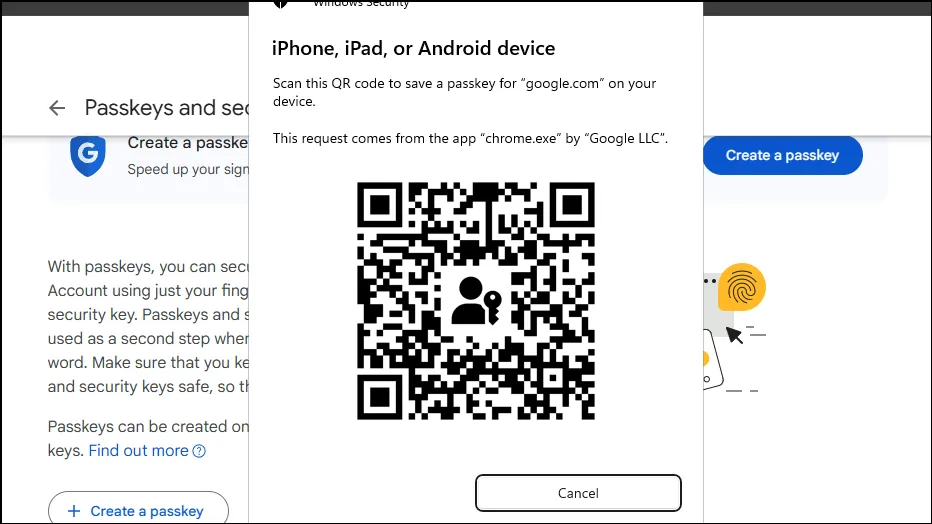
Korzystanie z klucza dostępu
Po pomyślnym zapisaniu klucza dostępu na innym urządzeniu możesz zalogować się do powiązanej witryny internetowej, używając tego klucza.
- Przejdź na stronę internetową, na której masz klucz dostępu i wybierz funkcję logowania.
- Na ekranie logowania kliknij opcję oznaczoną „Użyj swojego kodu dostępu” lub podobną.
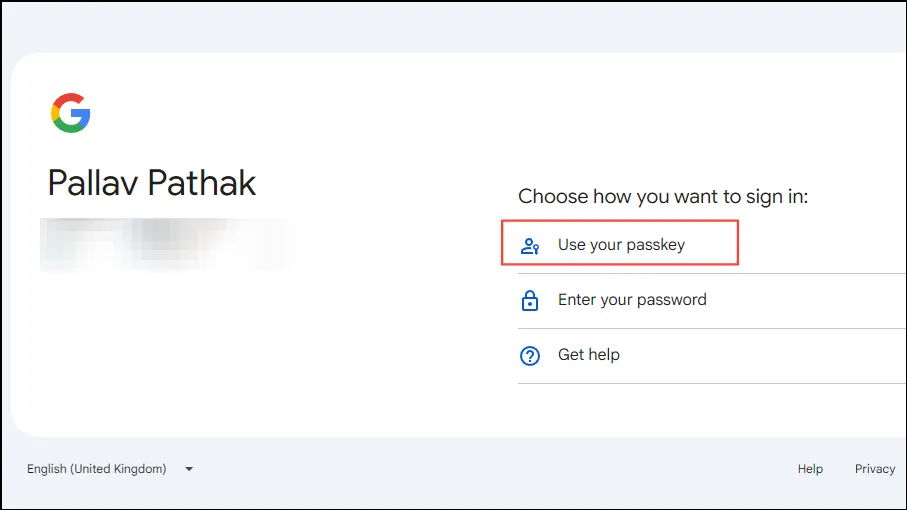
- Następnie wybierz opcję „Użyj innego urządzenia” i kliknij przycisk „Dalej”.
- Na następnej stronie wybierz „iPhone, iPad lub urządzenie z systemem Android”.
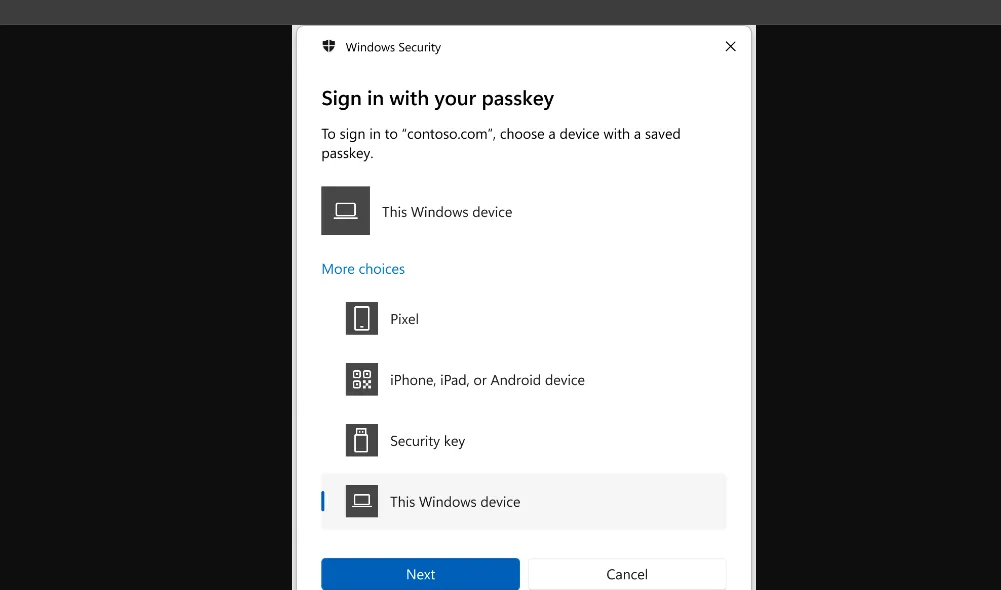
- Kod QR ponownie pojawi się na ekranie. Zeskanuj ten kod za pomocą urządzenia, które ma zapisany klucz dostępu, aby ukończyć proces logowania.
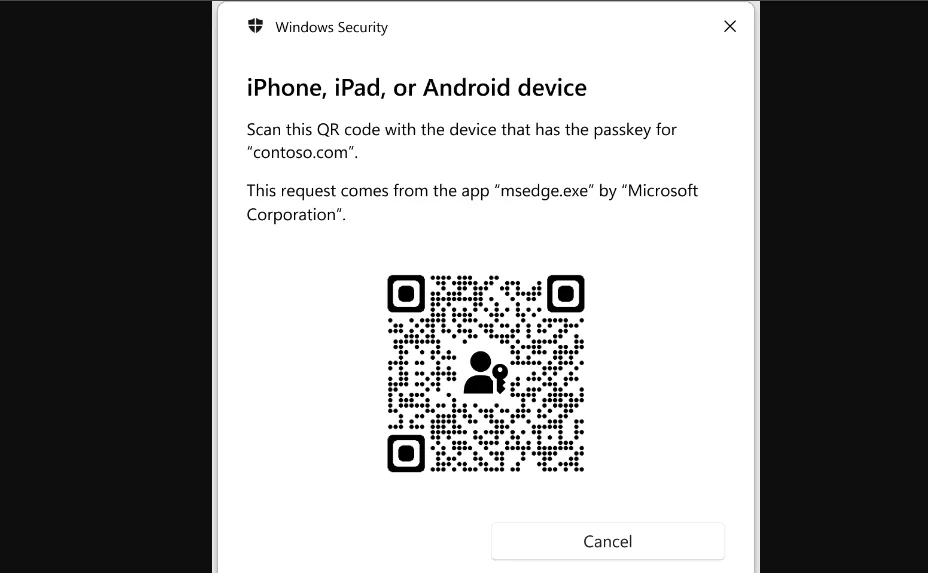
Korzystanie z połączonego urządzenia
Procedura zapisywania klucza dostępu przy użyciu urządzenia połączonego z komputerem z systemem Windows jest bardzo podobna do procedury stosowanej w przypadku urządzeń z systemem Android, iPhone’ów lub iPadów.
- Aby utworzyć klucz dostępu, wykonaj poprzednie kroki, ale wybierz swoje połączone urządzenie w obszarze „Wybierz miejsce zapisania tego klucza dostępu”. Twoje połączone urządzenia pojawią się na liście opcji. Na przykład, jeśli masz połączone urządzenie Pixel, wybierz je z listy.
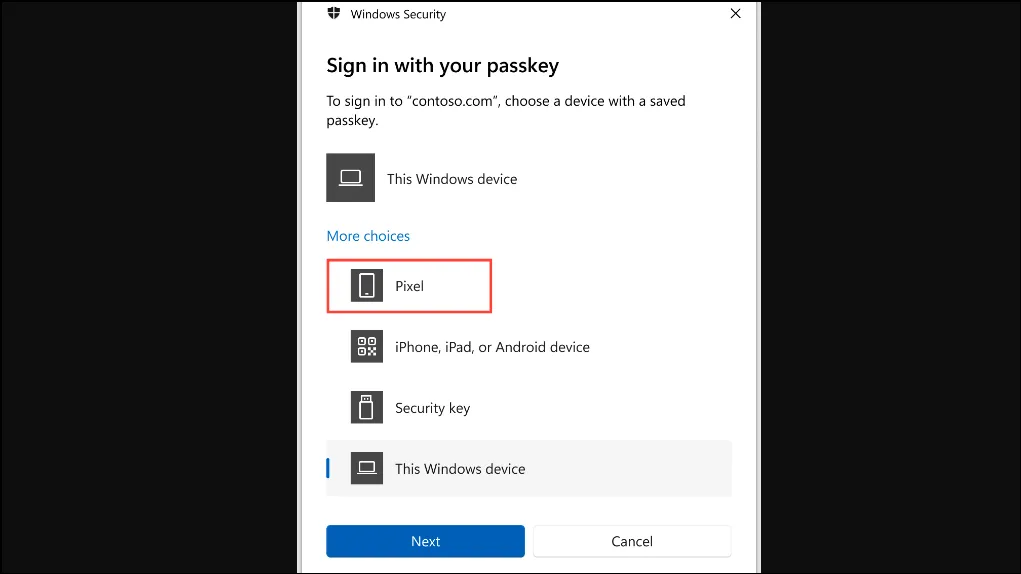
- System Windows zainicjuje połączenie z wybranym urządzeniem. Postępuj zgodnie z monitami na podłączonym urządzeniu, aby zapisać klucz dostępu po nawiązaniu połączenia.
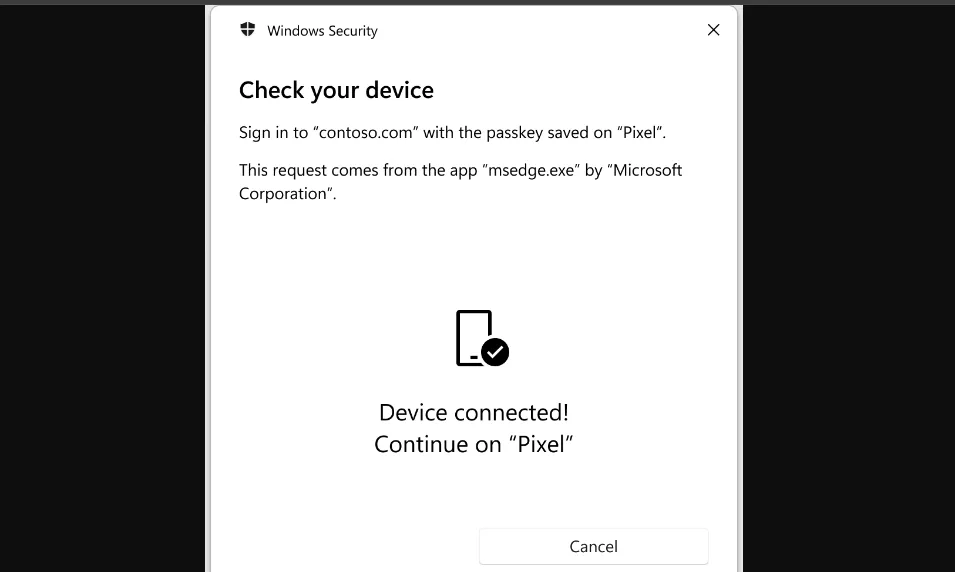
- Aby wykorzystać ten klucz, wykonaj te same kroki i wybierz połączone urządzenie podczas logowania. Postępuj zgodnie z instrukcjami wyświetlanymi na ekranie urządzenia, aby pomyślnie ukończyć proces logowania.
Ważne uwagi
- Urządzenie, na którym zapisujesz klucz dostępu, oraz komputer z systemem Windows muszą mieć aktywne połączenie z Internetem i włączoną technologię Bluetooth.
- W miejscach, w których technologia Bluetooth jest ograniczona, do uzyskania kluczy dostępu należy używać urządzeń z włączoną technologią FIDO2 i upewnić się, że urządzenia są sparowane wyłącznie z tymi urządzeniami.
- Podobnie jak w przypadku kluczy dostępu przechowywanych bezpośrednio na komputerze z systemem Windows, możesz usunąć klucze dostępu zapisane na innych urządzeniach w dowolnym momencie. Aby to zrobić, po prostu zaloguj się do powiązanej aplikacji lub witryny i przejdź do ustawień konta.
- Jeśli zapisałeś klucz dostępu na innym urządzeniu, ale okazuje się, że nie jest on dostępny podczas próby logowania, wiele witryn nadal umożliwia tradycyjne logowanie za pomocą hasła jako alternatywę.




Dodaj komentarz