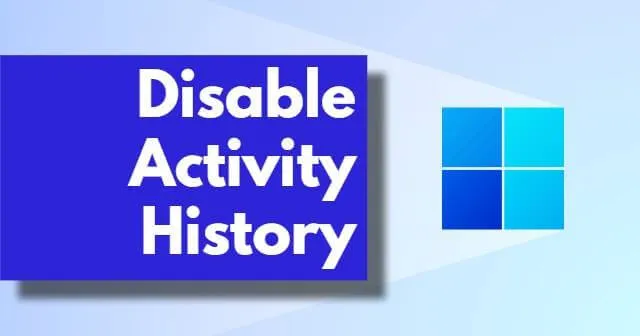
Firma Microsoft dokonała ważnego ogłoszenia dotyczącego wydania stabilnej kompilacji systemu Windows 11, ujawniając po raz pierwszy datę jej premiery. Ta nowa stabilna wersja prezentuje odświeżony interfejs użytkownika, który obejmuje ulepszenia, takie jak przeprojektowane Centrum akcji, Ekran blokady, interfejs Eksploratora plików, menu kontekstowe, całkowicie odnowioną aplikację Ustawienia, zaktualizowany Microsoft Store i wiele innych.
Jedną z godnych uwagi dostępnych funkcji jest możliwość wyłączenia historii aktywności. Może to brzmieć znajomo, ponieważ była to funkcja obecna w systemie Windows 10, ale teraz została całkowicie przebudowana w systemie Windows 11.
Jednak wielu użytkowników może nie być świadomych tej opcji. Służy ona do zapewnienia użytkownikom wygodnego dostępu do ich ostatnich działań i umożliwia bezproblemowe kontynuowanie od miejsca, w którym ostatnio przerwano.
Zrozumienie historii aktywności
W ostatnich latach Microsoft wprowadził wiele zmian w swoich systemach operacyjnych, konsekwentnie wprowadzając nowe funkcje w celu poprawy doświadczenia użytkownika z każdą aktualizacją. Tym razem wprowadzili pewne aktualizacje do funkcji Activity History.
Funkcja Historia aktywności została zaprojektowana w celu monitorowania aktywności na urządzeniu z systemem Windows 11 i przechowywania ich lokalnie w systemie. Ponadto, jeśli używasz konta służbowego lub szkolnego i udzielisz pozwolenia, informacje te mogą zostać wysłane do firmy Microsoft, która wykorzysta je do dostosowania bardziej spersonalizowanego środowiska dla Ciebie.
Wyłączenie tej opcji jest kluczowe, jeśli wolisz nie udostępniać danych o swojej aktywności firmie Microsoft. Jak więc dokładnie wyłączyć tę funkcję? Nie martw się, to całkiem proste. Wystarczy postępować zgodnie z poniższym przewodnikiem, aby dowiedzieć się, jak to zrobić!
Jak wyłączyć historię aktywności w systemie Windows 11
W dzisiejszej erze cyfrowej wyłączenie Historii aktywności w systemie Windows 11 to mądre posunięcie, aby chronić swoje dane i prywatność przed potencjalnymi zagrożeniami. Nie obawiaj się, ponieważ wyłączenie tej funkcji jest dość proste. Wystarczy wykonać następujące kroki:
- Najpierw naciśnij jednocześnie klawisze Windows + I , aby uzyskać dostęp do Ustawień systemu Windows .
-
Następnie przejdź do sekcji Prywatność i bezpieczeństwo i wybierz Historia aktywności .
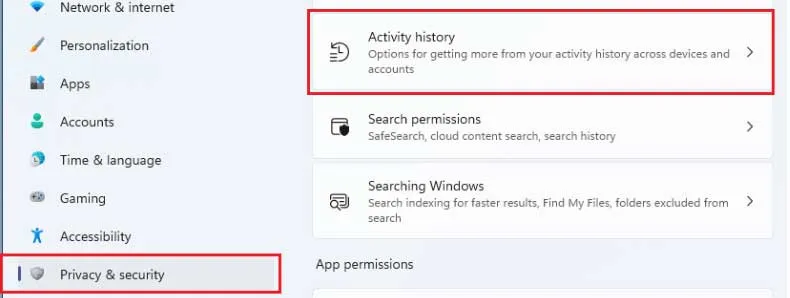
-
Na koniec upewnij się, że odznaczyłeś pole wyboru obok opcji Przechowuj moją historię aktywności na tym urządzeniu .
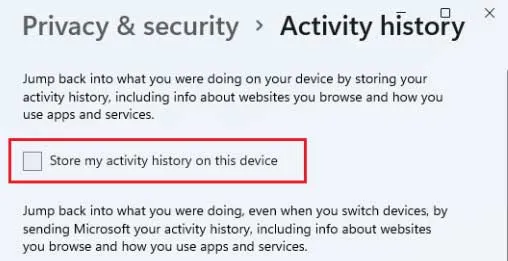
Dodatkowo, jeśli chcesz, możesz również odznaczyć opcję wysyłania historii mojej aktywności do Microsoft , skutecznie kończąc udostępnianie im Twoich danych. Po wykonaniu tych kroków Historia aktywności nie będzie już śledzić Twoich działań na Twoim urządzeniu z systemem Windows 11.
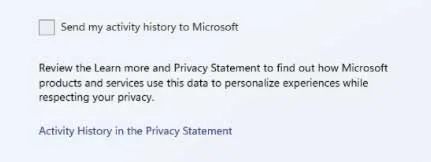
Jeśli chcesz usunąć również całą historię aktywności zebraną przez firmę Microsoft, wykonaj następujące czynności:
- Naciśnij klawisze Win + I jeszcze raz, aby otworzyć aplikację Ustawienia systemu Windows .
- Przejdź ponownie do Prywatność i bezpieczeństwo > Historia aktywności .
-
Na koniec kliknij przycisk Wyczyść w sekcji Wyczyść historię aktywności .
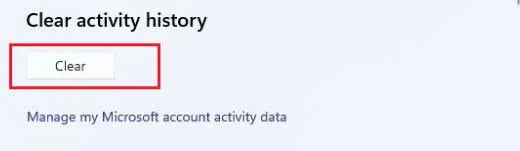
To wszystko! Dzięki tym krokom cała Twoja wcześniej zarejestrowana historia aktywności zostanie trwale usunięta zarówno z Twojego systemu, jak i baz danych Microsoft, zapewniając Ci spokój ducha.
Uwaga redaktora
Chociaż funkcja Activity History może poprawić doświadczenia użytkownika, może również stwarzać zagrożenia dla prywatności i bezpieczeństwa. Dlatego jej wyłączenie może być rozsądną decyzją. Jeśli nie wiesz, jak postępować, ten przewodnik jasno przedstawia kroki.
Mamy nadzieję, że ten artykuł był dla Ciebie pomocny! Jeśli masz jakieś pytania lub potrzebujesz dalszych wyjaśnień na temat funkcji Activity History, możesz je swobodnie zamieścić w sekcji komentarzy.




Dodaj komentarz