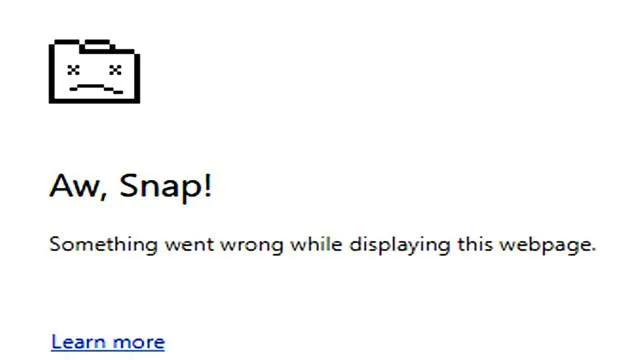
Spośród różnych przeglądarek internetowych dostępnych obecnie, Google Chrome wyróżnia się jako jedna z najpopularniejszych. Jej szybkość i bogaty zestaw funkcji sprawiły, że stała się ona wyborem dla użytkowników na całym świecie. Oprócz podstawowych funkcji, wachlarz rozszerzeń Chrome’a jeszcze bardziej zwiększa jego użyteczność, czyniąc go doskonałym wyborem do takich czynności, jak przeglądanie, przesyłanie strumieniowe treści i oglądanie filmów online.
Jako użytkownik Chrome, mogłeś napotkać problem podczas próby dostępu do niektórych stron internetowych, gdzie Chrome nie wczytuje strony i wyświetla powiadomienie o treści „Ojej, coś poszło nie tak” . W niektórych przypadkach błąd ten rozwiązuje się sam bez interwencji, podczas gdy w innych przypadkach utrzymuje się pomimo Twoich wysiłków.
Ten problem może być szczególnie frustrujący, gdy jesteś zaangażowany w ważne zadania. Aby pomóc Ci w pokonaniu tego błędu, przygotowaliśmy listę rozwiązań, które pomogą Ci go skutecznie rozwiązać.
Najlepsze rozwiązania dla rozwiązania błędu „Aw, Snap! Something Went Wrong” w Google Chrome
Przyczyny tego błędu mogą być bardzo różne i nie ma jednego powodu jego występowania. Czasami może to być spowodowane typowymi problemami, takimi jak niestabilne połączenie internetowe, podczas gdy innym razem mogą być to problemy sprzętowe.
Zacznij od sprawdzenia, czy połączenie internetowe jest stabilne i czy komputer jest prawidłowo podłączony do Internetu. Jeśli wszystko wydaje się normalne, spróbuj odświeżyć stronę internetową kilka razy. Jeśli problem będzie się powtarzał, rozważ następujące rozwiązania.
1. Wyczyść pamięć podręczną i pliki cookie przeglądarki Chrome
Podobnie jak inne przeglądarki, Chrome przechowuje pamięć podręczną i zapisuje pliki cookie, co może czasami zakłócać ładowanie witryny. Wyczyszczenie ich często może rozwiązać problem.
Na początek otwórz przeglądarkę Chrome i przejdź do Więcej > Więcej narzędzi > Wyczyść dane przeglądania . Pojawi się okno dialogowe, w którym należy wybrać opcję „Cały czas” z listy rozwijanej zakresu czasu.
Następnie zaznacz pola wyboru dotyczące obrazów i plików w pamięci podręcznej oraz plików cookie i innych danych witryn.
Możesz wybrać, czy chcesz uwzględnić lub wykluczyć historię przeglądania.

Na koniec kliknij Wyczyść dane, aby zakończyć proces.
2. Wyłącz niepotrzebne rozszerzenia
Chociaż Chrome może pochwalić się imponującym wyborem rozszerzeń, używanie ich zbyt wielu, szczególnie na urządzeniach o ograniczonej specyfikacji, może prowadzić do błędów. Każde rozszerzenie i otwarta karta w Chrome zużywa pamięć RAM, co może spowolnić działanie. Wyłączenie niektórych z tych rozszerzeń może zwolnić pamięć, poprawiając działanie przeglądarki.
Aby to zrobić, otwórz przeglądarkę Chrome i kliknij trzy kropki znajdujące się w prawym górnym rogu okna przeglądarki.
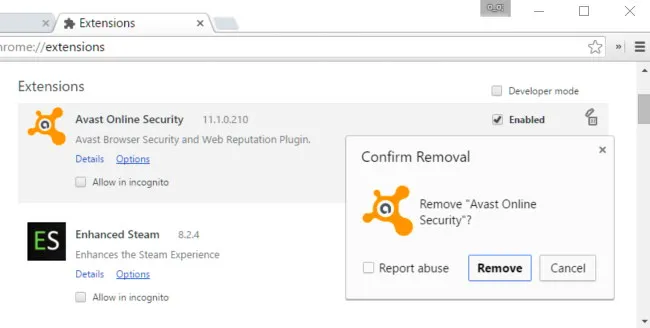
Z menu, które się pojawi, wybierz Więcej narzędzi > Rozszerzenia . Zobaczysz listę zainstalowanych rozszerzeń, gdzie możesz wyłączyć te, które nie są potrzebne.
3. Zaktualizuj przeglądarkę Chrome
Chrome regularnie wydaje aktualizacje mające na celu korygowanie problemów z poprzednich wersji. Upewnienie się, że przeglądarka jest aktualna, ma kluczowe znaczenie dla płynnego działania. Jeśli błąd „Kurza twarz!” jest powiązany z nieaktualną wersją, aktualizacja Chrome może rozwiązać problem.
Aby sprawdzić dostępność aktualizacji, uruchom przeglądarkę Chrome i kliknij trzy kropki w prawym górnym rogu.
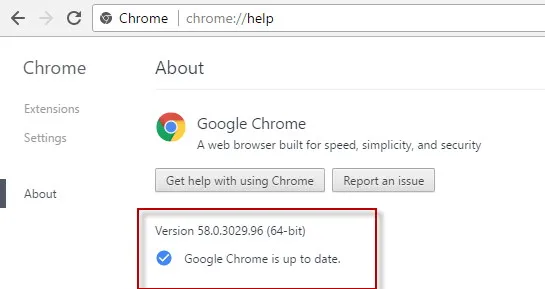
Następnie wybierz About Google Chrome z listy rozwijanej. Jeśli są dostępne aktualizacje, zobaczysz opcję ich pobrania. Zainstaluj aktualizacje i uruchom ponownie Chrome, aby potencjalnie naprawić błąd.
4. Wyłącz przyspieszenie sprzętowe
W niektórych przypadkach akceleracja sprzętowa może prowadzić do wystąpienia błędu „Aw, Snap!”. Na szczęście można temu zaradzić, po prostu wyłączając tę funkcję.
Aby to zrobić, otwórz Chrome i przejdź do menu Ustawienia. Przewiń w dół, aby znaleźć opcję oznaczoną jako Pokaż ustawienia zaawansowane i kliknij ją.
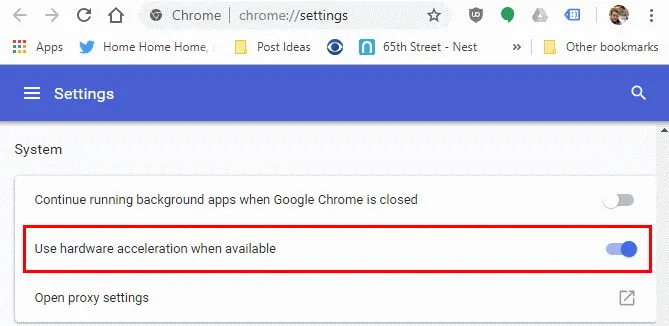
Następnie w ustawieniach zaawansowanych poszukaj opcji „Użyj akceleracji sprzętowej, gdy jest dostępna” i odznacz ją. Uruchom ponownie Chrome, aby sprawdzić, czy to rozwiąże problem.
5. Przeprowadź kontrolę bezpieczeństwa
Google Chrome ma zintegrowane narzędzie o nazwie Safety Check. Ta funkcja skanuje przeglądarkę pod kątem potencjalnych problemów, w tym konieczności naprawy plików i aktualizacji, aby zwiększyć wydajność. Ta funkcja może być często bardzo pomocna. Oto, jak uzyskać do niej dostęp:
- Wybierz ikonę menu z trzema kropkami > Ustawienia .
- Kliknij Sprawdź teraz w sekcji Kontrola bezpieczeństwa .
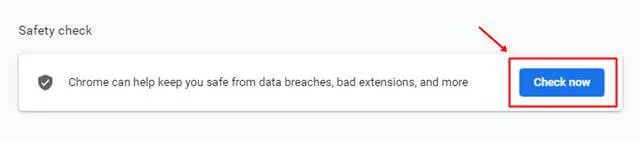
6. Zoptymalizuj pamięć RAM
Często problem może wynikać z niewystarczającej ilości pamięci RAM, ponieważ inne aplikacje mogą zużywać dostępną pamięć komputera, co spowalnia działanie przeglądarki Chrome.
Korzystanie z narzędzi RAM Cleaner może pomóc zwolnić pamięć i umożliwić Chrome’owi bardziej efektywne działanie. Jeśli jesteś zaawansowanym użytkownikiem, rozważ uaktualnienie pamięci RAM, aby uzyskać jeszcze lepszą wydajność.

Wniosek
Stosując te strategie, możesz skutecznie rozwiązać błąd „Aw, Snap!” w Google Chrome. Jeśli żadne z tych rozwiązań nie zadziała, problem może znajdować się po stronie serwera witryny, do której próbujesz uzyskać dostęp. W takich przypadkach jedyną opcją jest czekanie, aż administrator witryny naprawi problem. Jednak te sugestie powinny rozwiązać problemy pochodzące z Twojej strony.




Dodaj komentarz