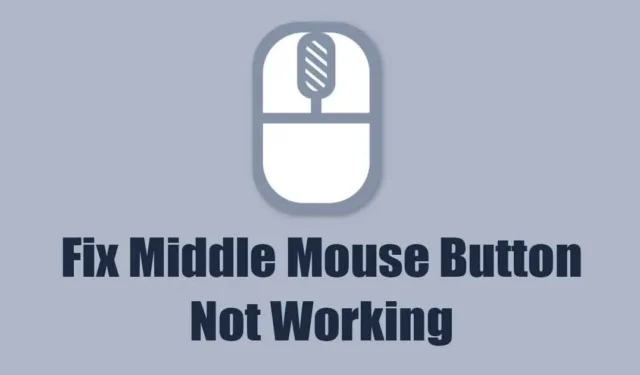
Mysz i klawiatura to dwa najważniejsze elementy sprzętowe komputera, bez nich nie można obsługiwać komputera stacjonarnego. Ostatnio wielu użytkowników boryka się z problemami podczas używania myszy w systemach opartych na systemie Windows.
Użytkownicy twierdzą, że funkcja środkowego kliknięcia ich myszy nie działa podczas oglądania filmów na YouTube. Jeśli więc YouTube jest Twoją ulubioną witryną do oglądania filmów i frustruje Cię brak możliwości użycia funkcji środkowego kliknięcia myszy, kontynuuj czytanie przewodnika.
W tym artykule omówimy kilka najlepszych sposobów naprawienia niedziałającego środkowego przycisku myszy w YouTube. Zacznijmy.
Środkowy przycisk myszy nie działa na YouTube? 9 sposobów, aby to naprawić
Niedziałający środkowy przycisk myszy na YouTube jest zazwyczaj oznaką wadliwego komponentu sprzętowego lub problemu z przeglądarką internetową. Ponieważ rzeczywisty powód nie jest jasny, będziemy musieli przejść serię rozwiązywania problemów, aby go naprawić.
1. Uruchom ponownie przeglądarkę internetową
Niezależnie od tego, czy jest to przeglądarka Google Chrome, czy Microsoft Edge, należy ponownie uruchomić przeglądarkę internetową, jeśli środkowy przycisk myszy działa w innych witrynach, ale nie w serwisie YouTube.
Niedziałający środkowy przycisk myszy na YouTube jest zwykle oznaką błędu lub usterki, którą można naprawić poprzez ponowne uruchomienie przeglądarki.
Zamknij przeglądarkę internetową i otwórz ją ponownie. Po otwarciu odwiedź YouTube.com i ponownie przetestuj środkowy przycisk myszy.
2. Uruchom ponownie komputer
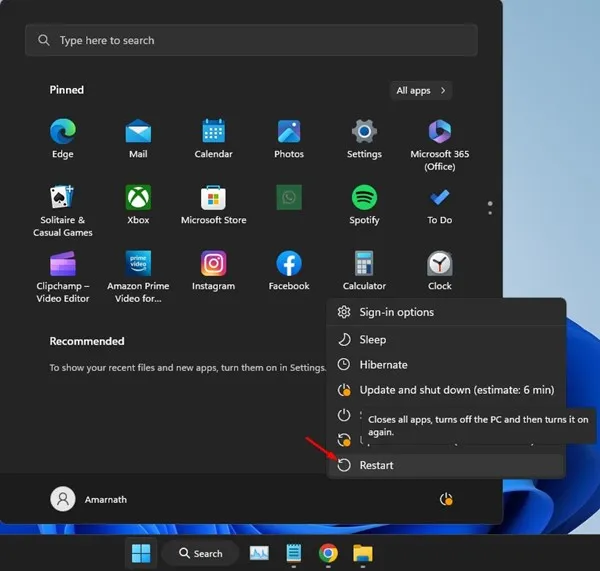
Jeśli ponowne uruchomienie przeglądarki internetowej nie pomogło, możesz spróbować ponownie uruchomić komputer. Ponowne uruchomienie komputera prawdopodobnie usunęłoby wszystkie błędy & usterki, które mogą zakłócać działanie funkcji środkowego kliknięcia myszy.
Dlatego przed wypróbowaniem kolejnych wskazówek dotyczących rozwiązywania problemów najlepiej ponownie uruchomić komputer z systemem Windows. Po prostu kliknij przycisk Start systemu Windows i kliknij menu Zasilanie. W opcjach menu Zasilanie wybierz opcję Uruchom ponownie.
Po ponownym uruchomieniu wejdź na YouTube.com i sprawdź, czy działa środkowy przycisk myszy.
3. Sprawdź, czy działa środkowy przycisk myszy
Jeśli środkowy przycisk myszy nadal nie działa, ważne jest, aby sprawdzić, czy mysz działa prawidłowo. Na początek sprawdź problemy ze sprzętem i poszukaj defektów fizycznych.
Jeśli wszystko jest w porządku, sprawdź przewód łączący mysz z komputerem. Możesz podłączyć dowolną zapasową myszkę do komputera i sprawdzić działanie środkowego kliknięcia.
Alternatywnie możesz podłączyć problematyczną mysz do dowolnego innego komputera i sprawdzić, czy działa. Jeśli mysz nie działa również na innych komputerach, będziesz musiał ją wymienić. Ostatecznym celem jest potwierdzenie, że problem nie dotyczy myszy.
4. Uruchom sprzęt i Narzędzie do rozwiązywania problemów z urządzeniami
Wielu użytkowników sklepu Microsoft Store twierdzi, że rozwiązało problem z YouTube, który nie działa środkowym przyciskiem myszy, po prostu uruchamiając narzędzie do rozwiązywania problemów ze sprzętem. Dlatego też możesz spróbować to zrobić. Oto, co musisz zrobić.
1. Wpisz PowerShell w wyszukiwarce Windows. Następnie kliknij prawym przyciskiem myszy narzędzie PowerShell i wybierz Uruchom jako administrator .
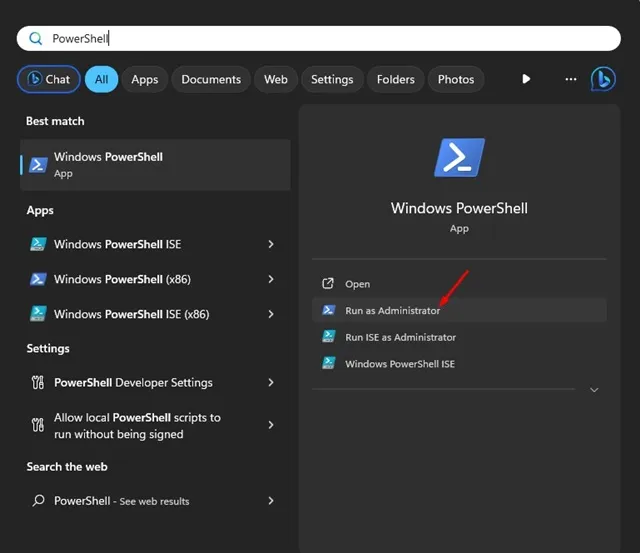
2. Po otwarciu narzędzia PowerShell wykonaj następujące polecenie:
msdt.exe -id DeviceDiagnostic
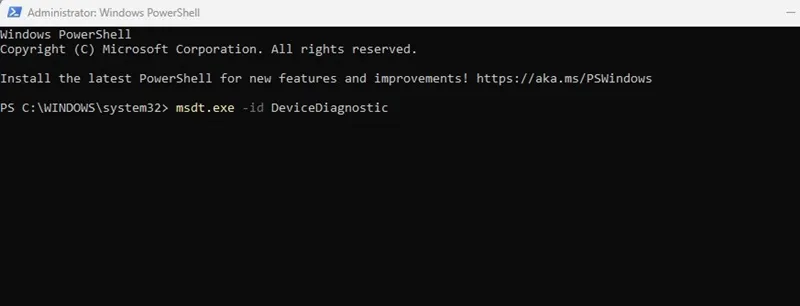
3. Spowoduje to uruchomienie narzędzia do rozwiązywania problemów ze sprzętem i urządzeniami. Kliknij Dalej.
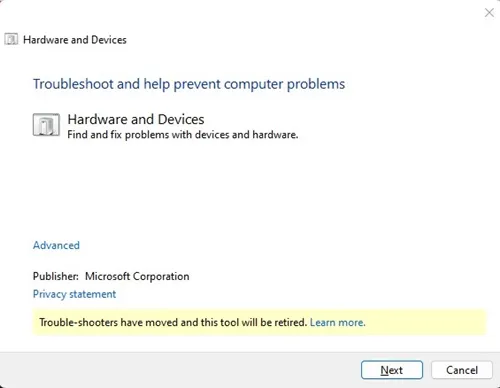
4. Teraz postępuj zgodnie z instrukcjami wyświetlanymi na ekranie, aby dokończyć proces rozwiązywania problemów ze sprzętem.
Otóż to! W ten sposób możesz naprawić problem z niedziałającym środkowym przyciskiem myszy, uruchamiając sprzęt & narzędzie do rozwiązywania problemów z urządzeniami.
5. Zaktualizuj sterowniki myszy
Przestarzałe sterowniki myszy to kolejny ważny powód, dla którego środkowe kliknięcie myszą nie działa w przypadku problemu z YouTube. W tej metodzie należy zaktualizować sterowniki myszy w systemie Windows za pomocą Menedżera urządzeń. Oto, co musisz zrobić.
1. Wpisz Menedżera urządzeń w wyszukiwarce Windows. Następnie otwórz aplikację Menedżer urządzeń znajdującą się na liście.
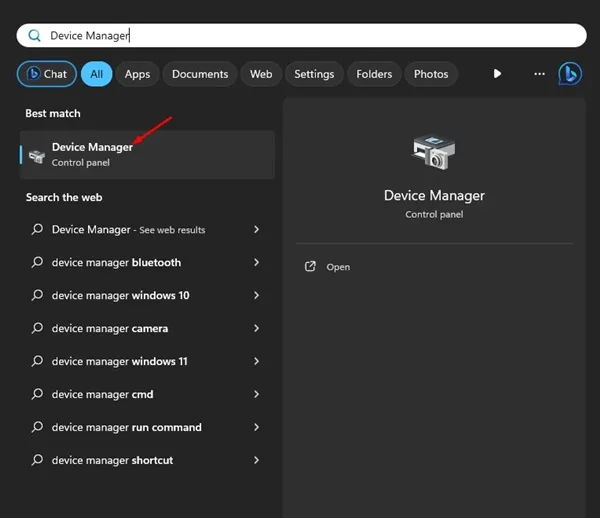
2. Po otwarciu Menedżera urządzeń rozwiń Myszy i inne urządzenia wskazujące.
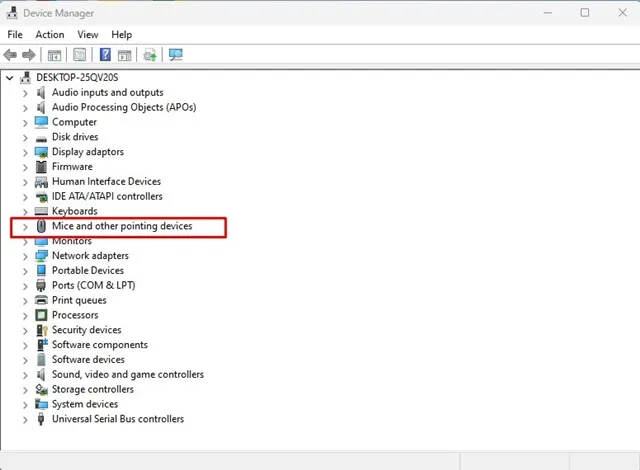
3. Kliknij prawym przyciskiem myszy podłączoną mysz i wybierz Aktualizuj sterownik.
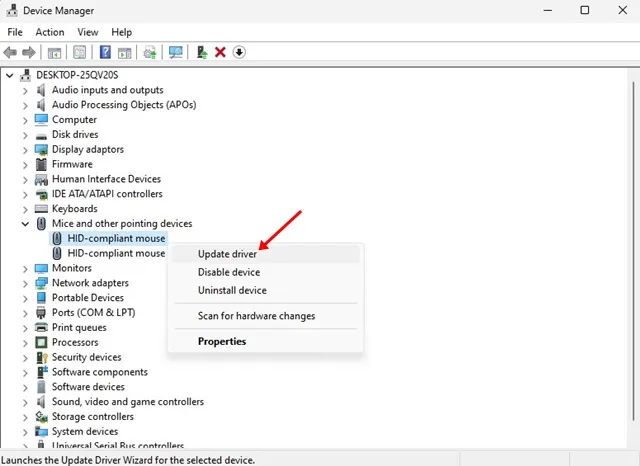
4. W wyświetlonym monicie wybierz Wyszukaj automatycznie sterowniki.
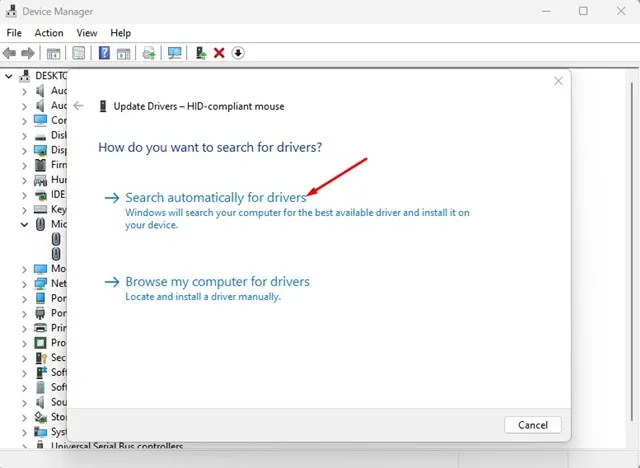
Otóż to! Teraz system Windows automatycznie sprawdzi dostępność najnowszej wersji sterowników myszy i pobierze & Zainstaluj to.
6. Zainstaluj ponownie mysz
Jeśli aktualizacja sterowników myszy nie pomogła, możesz spróbować ponownie zainstalować mysz z poziomu Menedżera urządzeń. Oto, co musisz zrobić.
1. Wpisz Menedżera urządzeń w wyszukiwarce Windows. Następnie otwórz aplikację Menedżer urządzeń znajdującą się na liście.
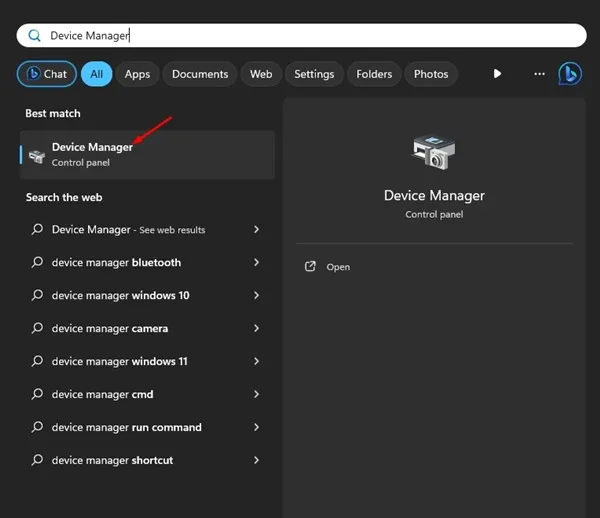
2. Po otwarciu Menedżera urządzeń rozwiń Myszy i inne urządzenia wskazujące.
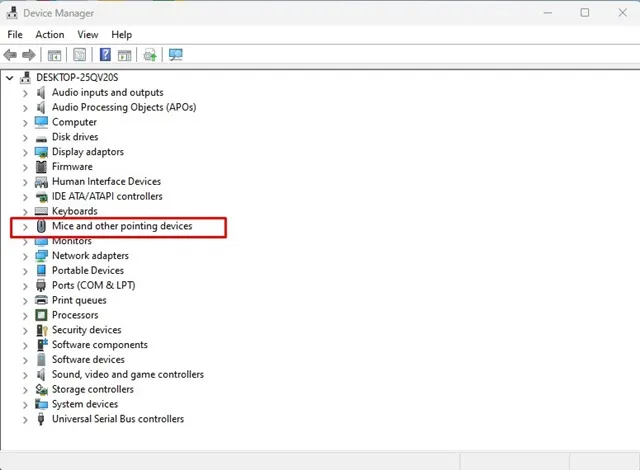
3. Kliknij prawym przyciskiem myszy podłączoną mysz i wybierz Odinstaluj urządzenie.
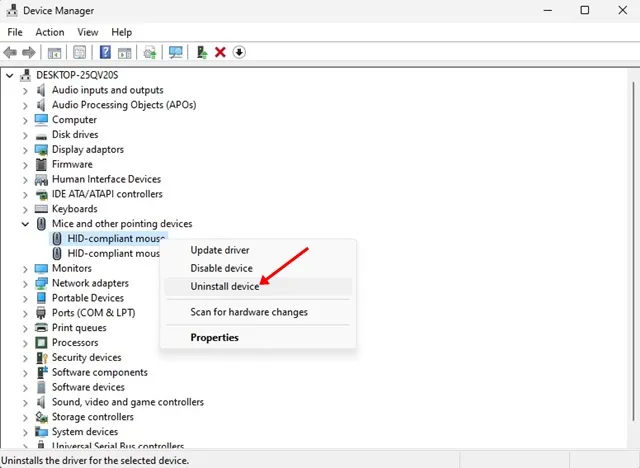
4. W oknie Odinstaluj urządzenie wybierz Odinstaluj.
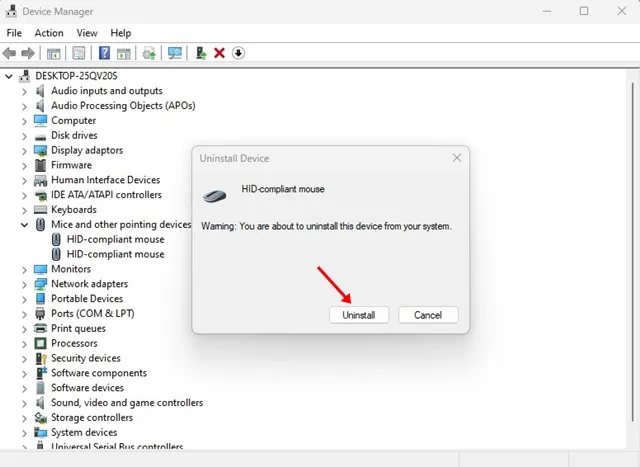
Otóż to! Po odinstalowaniu uruchom ponownie komputer. System Windows automatycznie ponownie zainstaluje mysz.
7. Zaktualizuj swoją przeglądarkę internetową
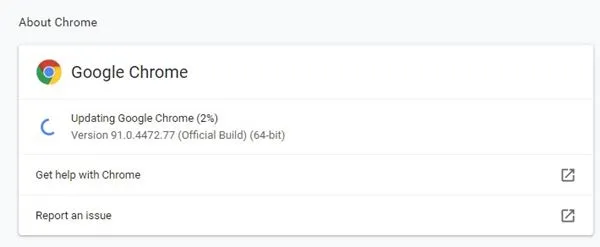
Innym ważnym powodem, który powoduje, że środkowe kliknięcie nie działa w YouTube, są problemy ze zgodnością. Jeśli Twoja przeglądarka nie obsługuje funkcji środkowego kliknięcia, napotkasz takie problemy.
Chociaż nowoczesne przeglądarki internetowe, takie jak Chrome, Edge od razu obsługują funkcje środkowego kliknięcia, nadal zaleca się aktualizację przeglądarki do najnowszej wersji.
Aktualizowanie przeglądarki nie tylko zapewnia ważne poprawki bezpieczeństwa, ale także nowe funkcje. Jeśli więc używasz przeglądarki Google Chrome, przejdź do opcji Ustawienia > Informacje o Chrome, aby zaktualizować przeglądarkę.
8. Wyłącz rozszerzenia przeglądarki
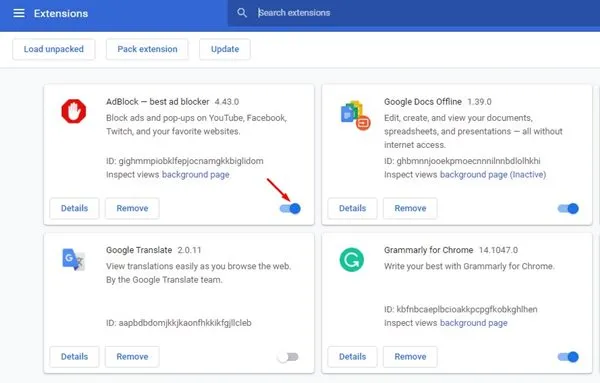
Jeśli środkowy przycisk myszy nie działa tylko na YouTube, musisz sprawdzić wszystkie rozszerzenia zainstalowane w Twojej przeglądarce.
Istnieje ryzyko, że niektóre rozszerzenia uniemożliwiają prawidłowe działanie środkowego przycisku myszy.
Otwórz więc Menedżera rozszerzeń swojej przeglądarki internetowej i wyłącz wszystkie rozszerzenia jedno po drugim. Po wyłączeniu spróbuj ponownie uzyskać dostęp do YouTube; funkcje środkowego kliknięcia powinny teraz działać.
9. Wyczyść pamięć podręczną przeglądarki i pliki cookie
Jeśli środkowy przycisk myszy nadal nie działa pomimo zastosowania wszystkich powyższych metod, czas wyczyścić pamięć podręczną przeglądarki & ciasteczka.
Jeśli używasz przeglądarki Google Chrome i uważasz, że występują w niej specyficzne problemy, możesz spróbować wyczyścić pamięć podręczną & ciasteczka. Oto, co musisz zrobić.
1. Kliknij trzy kropki w prawym górnym rogu. Z wyświetlonego menu wybierz Ustawienia.
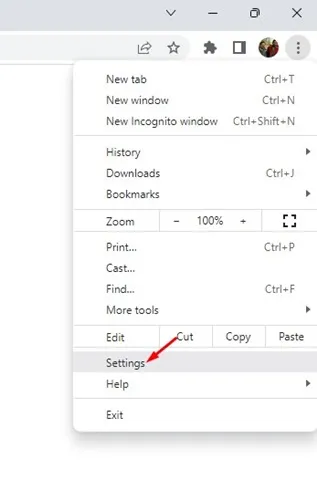
2. Na stronie Ustawienia kliknij Prywatność i bezpieczeństwo.
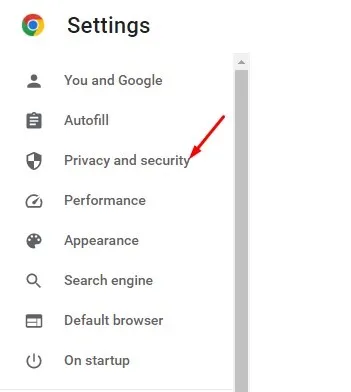
3. Po prawej stronie kliknij Wyczyść dane przeglądania.
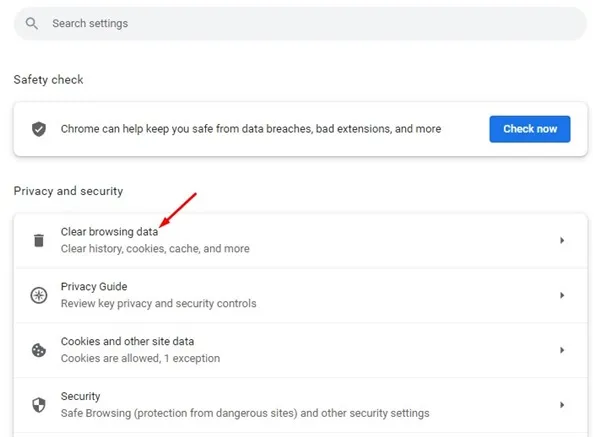
4. W monicie Wyczyść dane przeglądania wybierz Cały okres w obszarze Zakres czasu i zaznacz Pliki cookie i inne dane poboczne.Wyczyść dane. Gdy już to zrobisz, kliknij Obrazy i pliki w pamięci podręcznej,
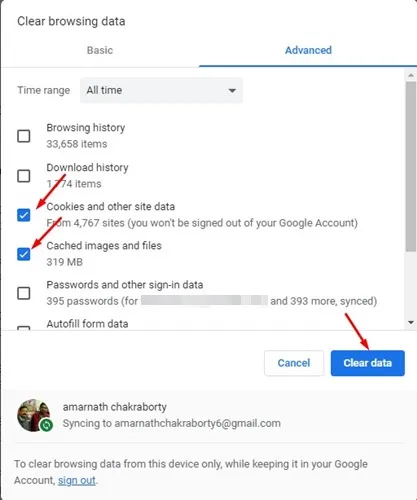
Otóż to! W ten sposób możesz wyczyścić pamięć podręczną przeglądarki Chrome, aby rozwiązać problemy związane z myszą na YouTube.
Dlatego ten przewodnik dotyczy naprawienia problemu, w którym środkowy przycisk myszy nie działa w przypadku problemu z YouTube. Daj nam znać, jeśli potrzebujesz dodatkowej pomocy w rozwiązaniu tego problemu na swoim komputerze. Ponadto, jeśli ten artykuł pomógł Ci rozwiązać problem, udostępnij go znajomym.


Dodaj komentarz