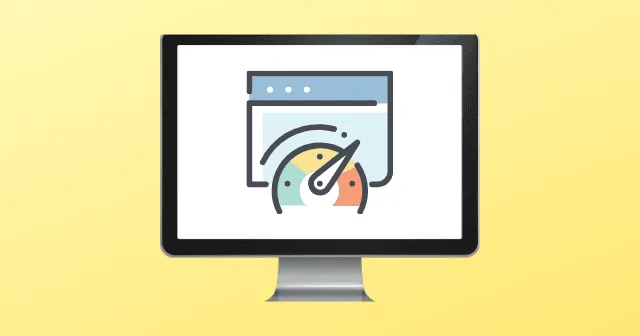
WMPnetwk.exe jest powiązany z systemem operacyjnym Windows, konkretnie jako część usługi udostępniania sieciowego Windows Media Player opracowanej przez Microsoft. Zazwyczaj ten plik znajduje się w katalogu C: Program Files. Niestety, cyberprzestępcy czasami maskują szkodliwe oprogramowanie pod tą nazwą, potencjalnie powodując uszkodzenia zarówno sprzętu, jak i oprogramowania.
Jeśli zauważysz zwiększone użycie procesora i pamięci związane z WMPnetwk.exe w Menedżerze zadań na komputerze z systemem Windows, wykonaj poniższe kroki, aby złagodzić problem. Przyjrzyjmy się potencjalnym rozwiązaniom, które pomogą Ci przezwyciężyć ten problem.
Rozwiąż problem wysokiego wykorzystania procesora i pamięci przez Wmpnetwk.exe
Kilku użytkowników skutecznie złagodziło podobne problemy, wykonując pełne sprawdzenie plików systemowych wraz ze skanowaniem DISM w celu naprawy uszkodzonych plików. Dlatego też korzystne byłoby wypróbowanie tych metod.
Rozwiązanie 1: Wykonaj skanowanie SFC i DISM
Wielu użytkowników zauważyło, że uruchomienie System File Checker i narzędzia DISM pomogło w naprawie uszkodzonych plików. Wypróbuj tę metodę i sprawdź, czy rozwiąże ona Twoje problemy:
Przeprowadź skanowanie SFC:
- Najpierw uruchom wiersz poleceń z uprawnieniami administratora.
- Następnie wprowadź polecenie: sfc/scannow .
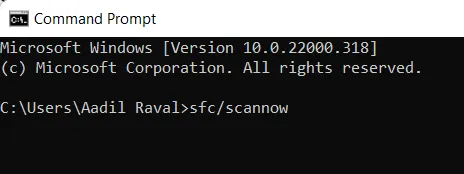
Uruchom skanowanie DISM:
- Otwórz wiersz poleceń, wybierając opcję uruchomienia jako administrator.
- Następnie wprowadź polecenie: DISM.exe /Online /Cleanup-image /Restorehealth

Rozwiązanie 2: Dezaktywuj program Windows Media Player
Jeśli WMPnetwk.exe powoduje problemy, wyłączenie Windows Media Player może być wykonalną opcją. Wykonaj następujące kroki, aby go wyłączyć:
- Zacznij od uzyskania dostępu do Panelu sterowania i przejdź do Programy i funkcje .
- Następnie kliknij Włącz lub wyłącz funkcje systemu Windows i rozwiń pozycję Funkcje multimedialne .
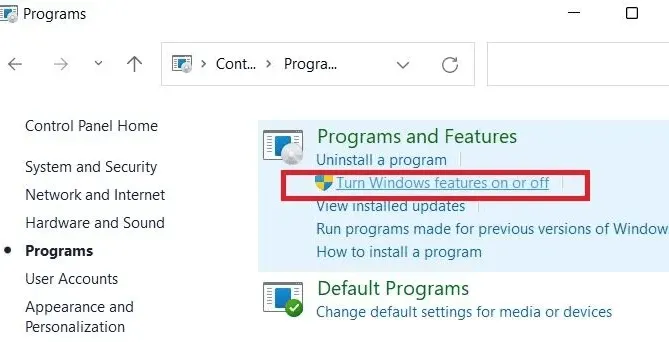
- Następnie odznacz pole wyboru obok opcji Windows Media Player i potwierdź, klikając Tak>Ok .
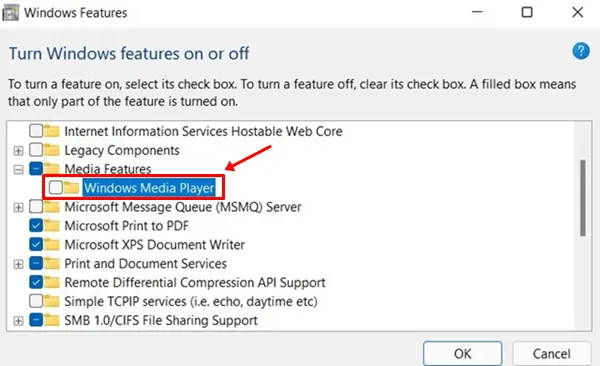
Rozwiązanie 3: Wyłącz strumieniowanie multimediów
Usługa Media Streaming, która jest domyślnie włączona, może przyczyniać się do problemów z WMPnetwk.exe, nawet jeśli jest rzadko używana. Oto, jak możesz ją wyłączyć:
- Uruchom program Windows Media Player i kliknij opcję Strumieniuj .
- Z menu rozwijanego wybierz Więcej opcji przesyłania strumieniowego .
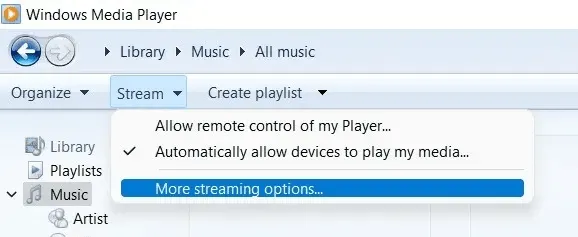
- Zostanie wyświetlona lista aktualnie używanych usług przesyłania strumieniowego multimediów; kliknij Zablokuj wszystkie , aby uniemożliwić wszystkim aplikacjom dostęp do usługi przesyłania strumieniowego multimediów.
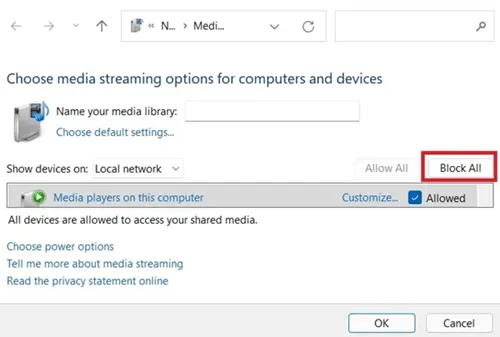
Uwaga: Jeśli w przyszłości zechcesz ponownie aktywować tę funkcję, powtórz pierwsze dwa kroki i wybierz opcję Włącz strumieniowe przesyłanie multimediów .
Rozwiązanie 4: Wykonaj skanowanie antywirusowe
Jak wspomniano wcześniej, problem WMPnetwk.exe może pochodzić od złośliwego oprogramowania na komputerze. Aby rozwiązać ten problem, wykonaj następujące kroki, aby sprawdzić i wyeliminować wszelkie szkodliwe treści:
- Skorzystaj z funkcji wyszukiwania systemu Windows, aby wyszukać frazę „Ochrona przed wirusami i zagrożeniami ” i kliknij, aby ją otworzyć.
- Wybierz jedną z opcji skanowania: Szybkie, Pełne, Niestandardowe i Offline. Zalecamy przeprowadzenie Pełnego skanowania systemu. Pozwól na zakończenie skanowania.
Po zakończeniu sprawdź, czy problem wysokiego wykorzystania procesora i pamięci przez WMPnetwk.exe w Menedżerze zadań został rozwiązany.
Rozwiązanie 5: Modyfikuj rejestr, aby wyłączyć strumieniowanie multimediów
Użycie rejestru systemu Windows może być również skuteczną metodą wyłączenia przesyłania strumieniowego multimediów i rozwiązania problemu wysokiego wykorzystania zasobów przez WMPnetwk.exe. Postępuj zgodnie z tymi instrukcjami ostrożnie:
- Najpierw uruchom Edytor rejestru systemu Windows z uprawnieniami administratora.
- Następnie przejdź do następującego klucza:
HKEY_CURRENT_USER\Software\Microsoft\MediaPlayer\Preferences\HME
- W folderze HME poszukaj klucza DisableDiscovery . Jeśli go nie ma, kliknij prawym przyciskiem myszy w pustej przestrzeni, aby utworzyć nowy DWORD (wartość 32-bitowa) i nazwij go DisableDiscovery .
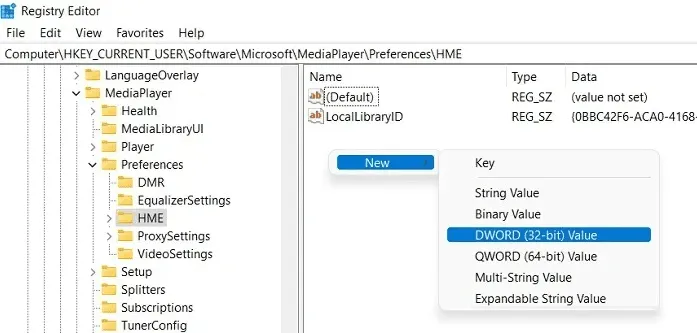
- Na koniec kliknij prawym przyciskiem myszy na klucz DisableDiscovery i ustaw Value Data na 1 (zamiast 0) i kliknij OK . Ta czynność spowoduje dezaktywację usługi Windows Media Streaming.
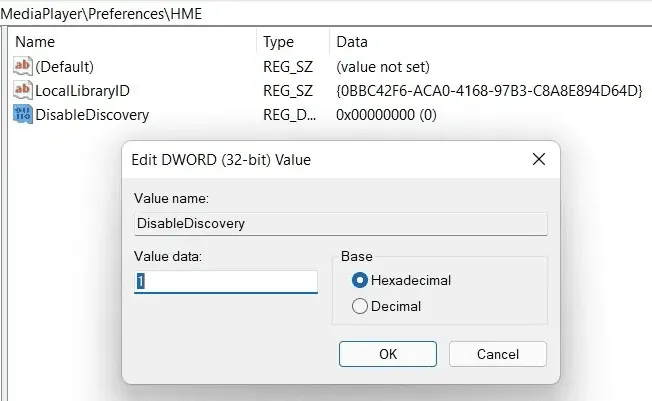
Rozwiązanie 6: Wyłącz usługę Wmpnetwk.exe
Wielu użytkowników odniosło sukces w rozwiązaniu problemu wysokiego wykorzystania procesora i pamięci poprzez wyłączenie usługi WMPnetwk.exe. Przejdźmy przez kroki implementacji tego rozwiązania:
- Otwórz okno dialogowe Uruchom i wprowadź services.msc , aby uzyskać dostęp do listy lokalnych usług systemu Windows.
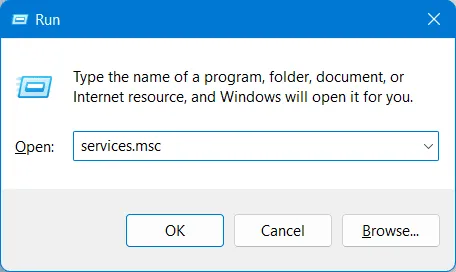
- Na liście usług znajdź usługę udostępniania sieciowego programu Windows Media Player .
- Kliknij, aby wyświetlić ustawienia Właściwości i przełącz się na kartę Ogólne .
- Następnie kliknij na rozwijaną listę Typ uruchomienia i zmień go na Ręczny lub Wyłączony , po czym kliknij OK , aby zastosować zmiany.

Wdrożenie tych rozwiązań powinno skutecznie zmniejszyć wysokie użycie procesora i pamięci przez WMPnetwk.exe w systemie Windows. Mamy nadzieję, że ten przewodnik był dla Ciebie pomocny. Jeśli potrzebujesz dalszej pomocy, skomentuj poniżej.




Dodaj komentarz