
Certyfikaty SSL odgrywają kluczową rolę w zapewnianiu bezpieczeństwa witryny, zwłaszcza w przypadku osób zajmujących się poufnymi informacjami. Jeśli wystąpi problem z certyfikatem SSL, przeglądarka może wyświetlić błąd NET::ERR_CERT_AUTHORITY_INVALID, uniemożliwiając załadowanie witryny. Napotkanie tego błędu wymaga wdrożenia metod rozwiązywania problemów opisanych poniżej.
Rozwiązanie 1: Przeprowadź test serwera SSL
Zacznij od wykonania testu serwera SSL, aby sprawdzić, czy certyfikat SSL został zainstalowany prawidłowo.
- Wejdź na stronę SSL Labs, wprowadź adres URL witryny, którą chcesz przeanalizować i kliknij przycisk „Prześlij”.
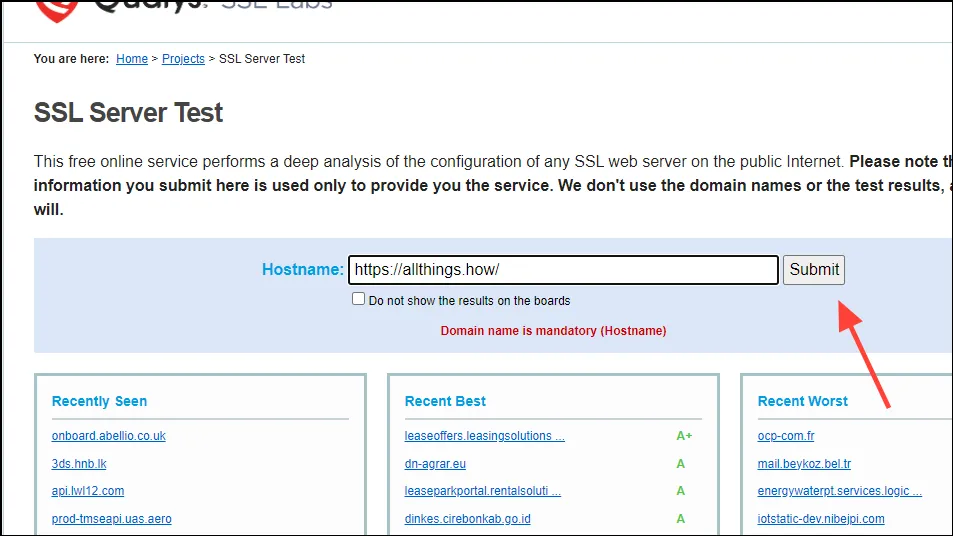
- Pozwól skanowaniu na kilka chwil, po czym możesz sprawdzić, czy certyfikat SSL jest rozpoznawany jako ważny. Idealny wynik to A+, chociaż strona powinna generalnie działać w Twojej przeglądarce, jeśli wynik nie jest ujemny.
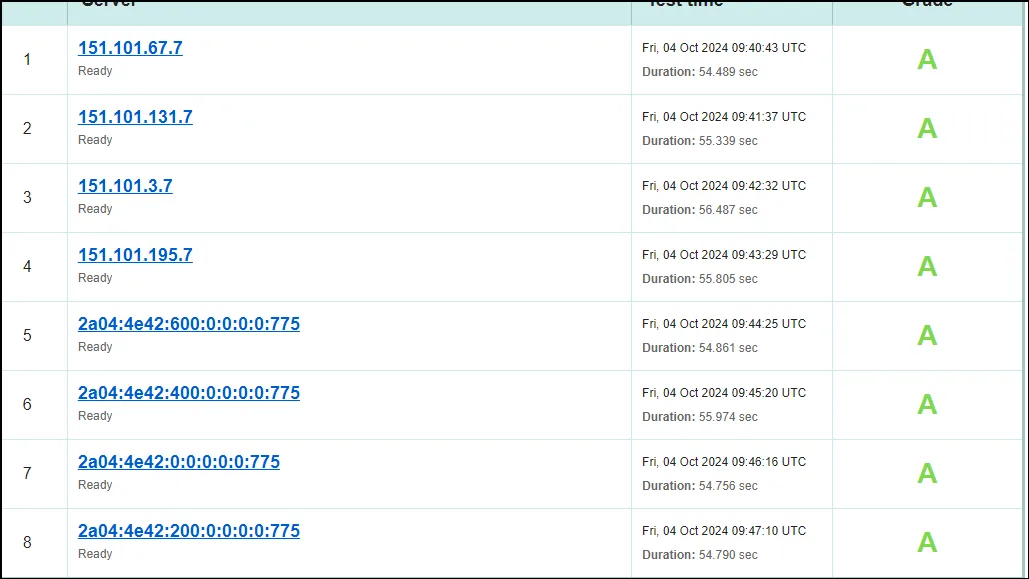
Rozwiązanie 2: Wyczyść pamięć podręczną i pliki cookie przeglądarki
Uszkodzona lub nieaktualna pamięć podręczna przeglądarki może prowadzić do błędu ERR_CERT_AUTHORITY_INVALID. Oto jak wyczyścić pamięć podręczną i pliki cookie:
- Uruchom przeglądarkę Chrome i kliknij trzy pionowe kropki znajdujące się w prawym górnym rogu.
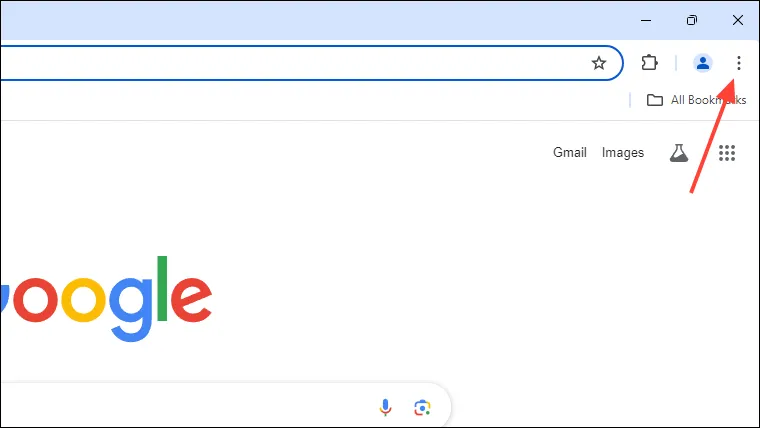
- Wybierz „Ustawienia” z menu rozwijanego.
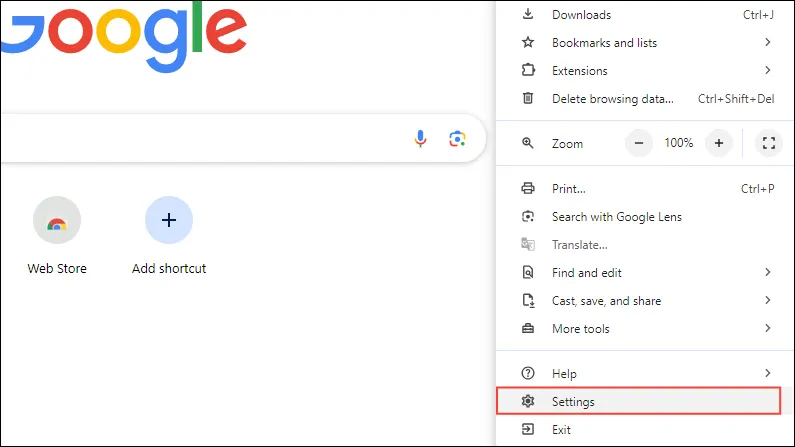
- W panelu Ustawienia przeglądarki Chrome przejdź do sekcji „Prywatność i bezpieczeństwo” po lewej stronie.
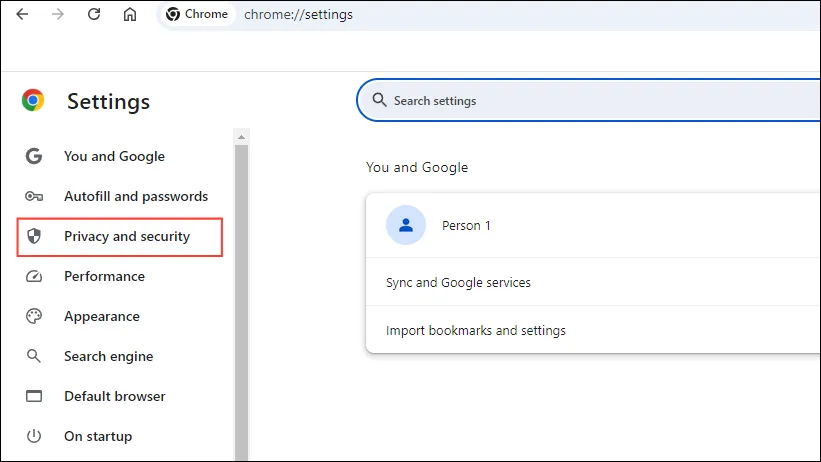
- Kliknij „Wyczyść dane przeglądania”.
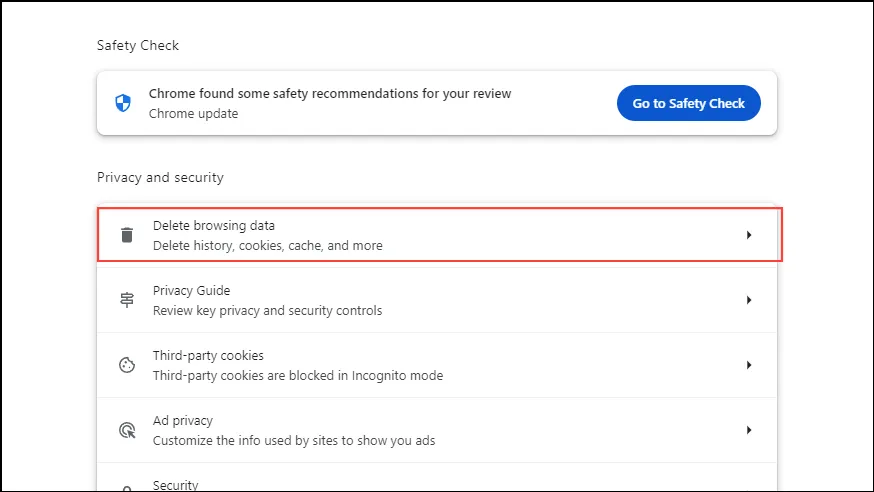
- W oknie, które się pojawi, zaznacz wszystkie trzy pola i kliknij przycisk „Wyczyść dane”.
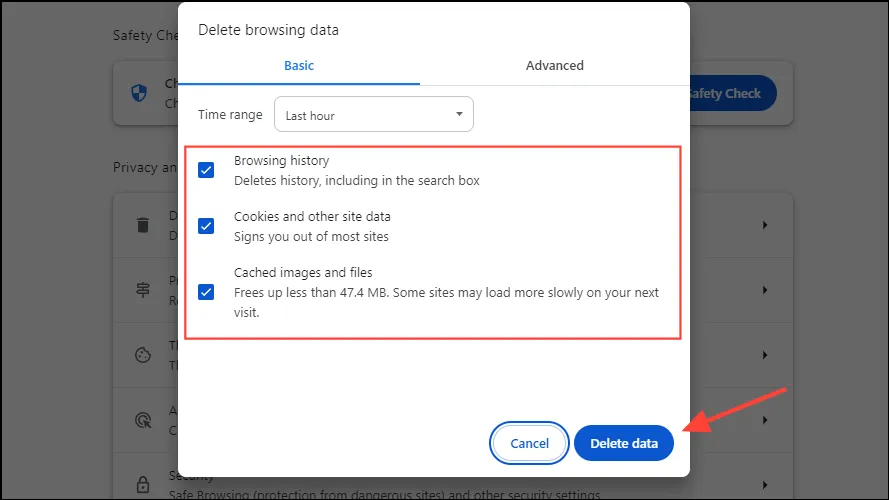
- Po wyczyszczeniu pamięci podręcznej ponownie odśwież stronę i sprawdź, czy błąd nadal występuje.
Rozwiązanie 3: Ustaw prawidłowy czas
Twoja przeglądarka korzysta z zegara komputera, aby weryfikować certyfikaty SSL. Nieprawidłowy czas systemowy może zakłócić ten proces weryfikacji i wywołać błąd. Aby dostosować czas komputera, wykonaj następujące kroki.
- W systemie Windows kliknij prawym przyciskiem myszy godzinę wyświetlaną na pasku zadań i wybierz opcję „Dostosuj datę i godzinę”.

- W ustawieniach daty i godziny możesz ręcznie ustawić prawidłową godzinę lub włączyć opcję „Ustaw godzinę automatycznie”. Upewnij się, że strefa czasowa jest prawidłowa, gdy tu jesteś.
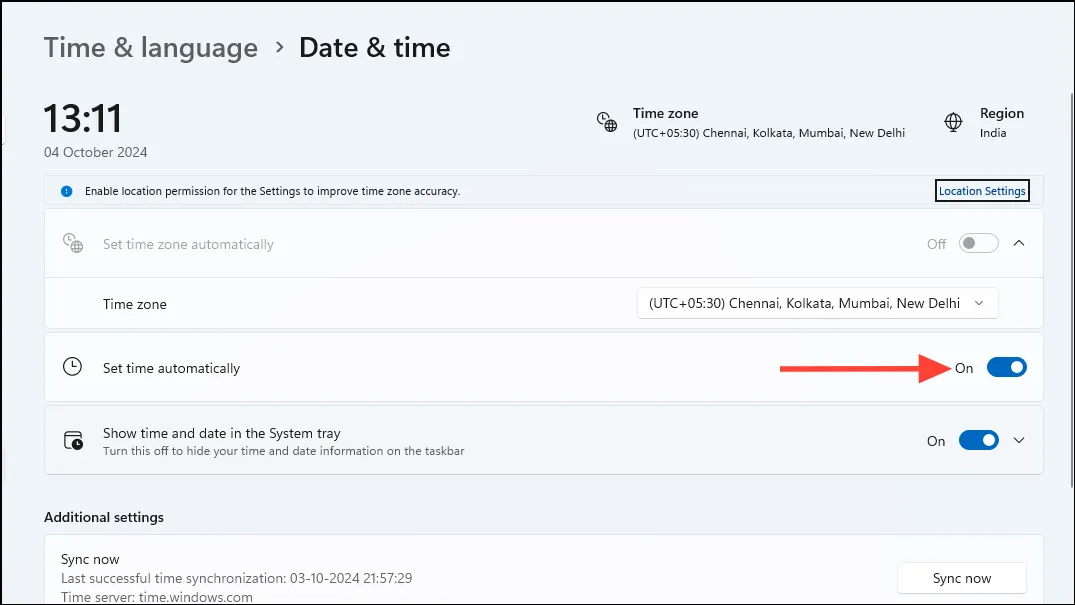
- W systemie macOS kliknij ikonę Apple w lewym górnym rogu i wybierz „Ustawienia systemowe”.
- Sprawdź ustawienia „Data i godzina” w sekcji „Ogólne”.
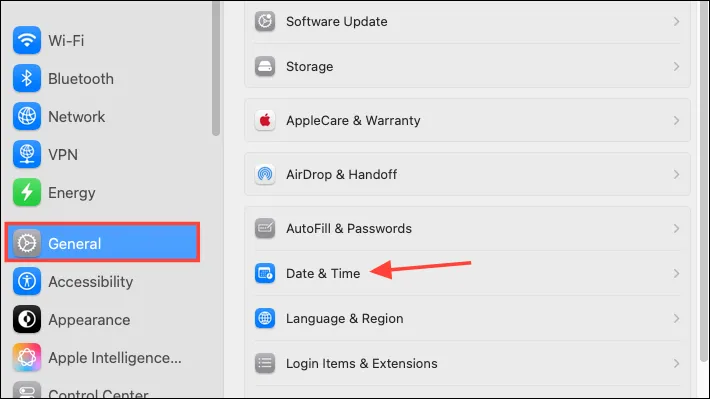
- Ponownie możesz ręcznie ustawić czas lub wybrać opcję automatycznych aktualizacji.
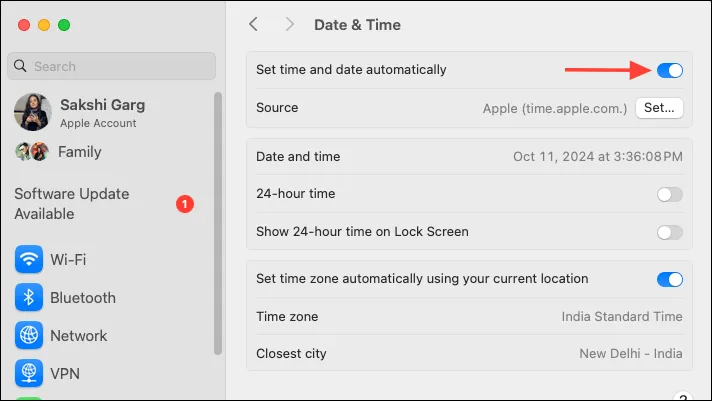
Rozwiązanie 4: Użyj trybu incognito
Użycie trybu incognito w przeglądarce internetowej może być kolejnym skutecznym sposobem rozwiązania błędu ERR_CERT_AUTHORITY_INVALID. Ten tryb automatycznie wyłącza aktywne rozszerzenia, które mogą powodować problem. W Chrome możesz otworzyć okno incognito za pomocą Ctrl + Shift + Nskrótu w systemie Windows. Upewnij się, że wyłączono wszystkie rozszerzenia włączone w trybie incognito, aby uniknąć dalszych problemów.
Rozwiązanie 5: Wyłącz rozszerzenia przeglądarki
Jeśli wolisz nie korzystać z trybu incognito, możesz ręcznie wyłączyć rozszerzenia, aby rozwiązać problem.
- Otwórz przeglądarkę Chrome i kliknij ikonę „Rozszerzenia” obok paska adresu.
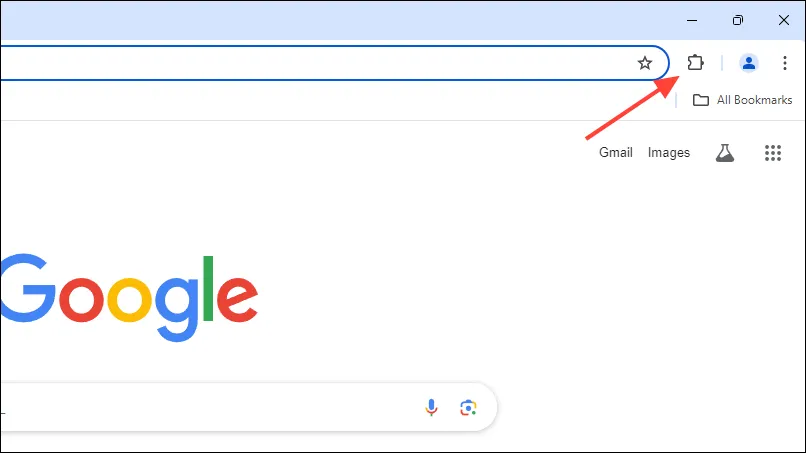
- Następnie z listy rozwijanej wybierz opcję „Zarządzaj rozszerzeniami”.
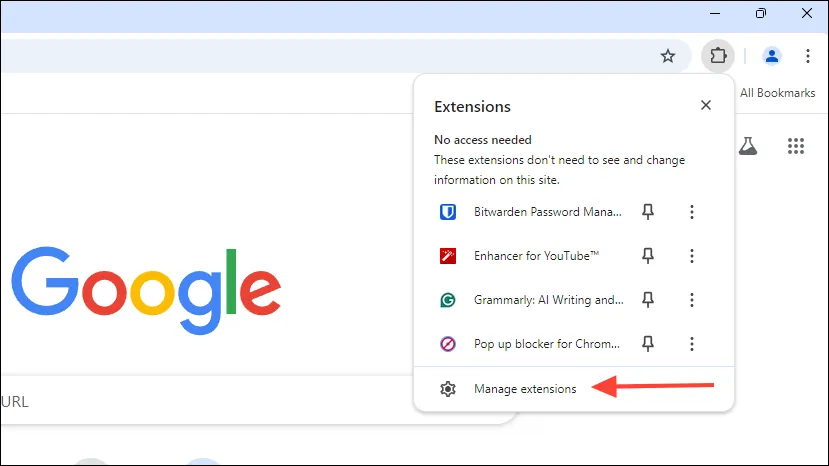
- Zostaną wyświetlone wszystkie zainstalowane rozszerzenia. Kliknij przełącznik, aby je wyłączyć, a następnie ponownie odwiedź witrynę, która powodowała problemy.
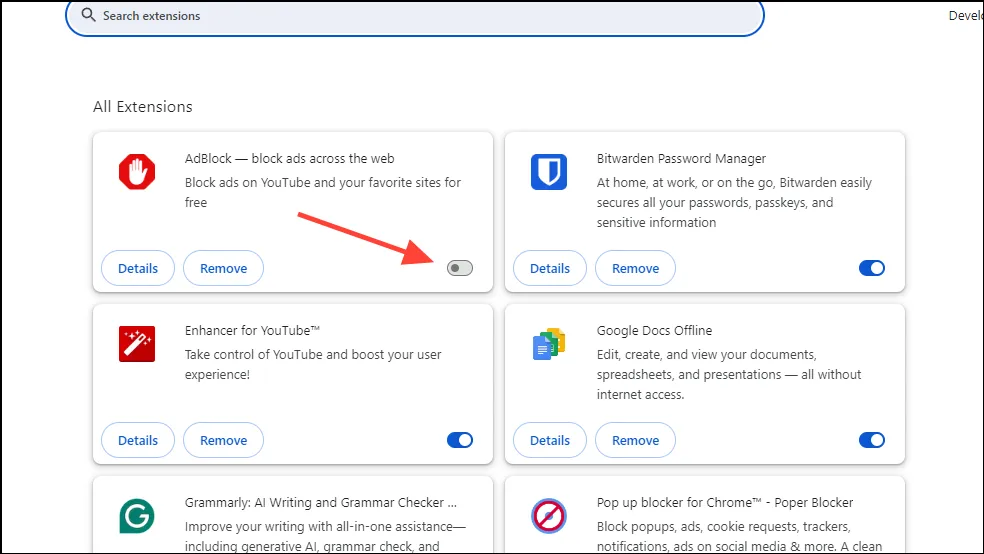
Rozwiązanie 6: Dezaktywuj swoją sieć VPN
Jeśli korzystasz z VPN, może to potencjalnie blokować rozpoznawanie certyfikatów SSL, co może prowadzić do błędów podczas uzyskiwania dostępu do witryn. Tymczasowe wyłączenie VPN i ponowne odwiedzenie witryny może pomóc w ustaleniu, czy to była przyczyna problemu.
Rozwiązanie 7: Upewnij się, że Twoja przeglądarka jest aktualna
Twoja przeglądarka internetowa może mieć błędy lub brakować jej krytycznych aktualizacji zabezpieczeń, co przyczynia się do błędów. Utrzymywanie jej w stanie aktualnym może rozwiązać wiele problemów. Większość nowoczesnych przeglądarek zarządza aktualizacjami automatycznie, ale można również wykonać ręczne aktualizacje.
- Aby zaktualizować przeglądarkę Chrome, kliknij trzy kropki w prawym górnym rogu, przejdź do zakładki „Pomoc” i wybierz „Google Chrome — informacje”.
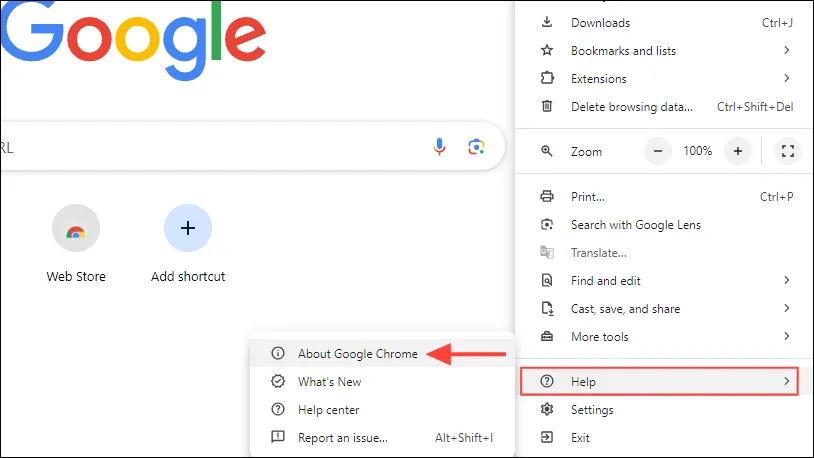
- Chrome automatycznie wyszuka i zainstaluje wszelkie dostępne aktualizacje. Następnie naciśnij przycisk „Uruchom ponownie”.
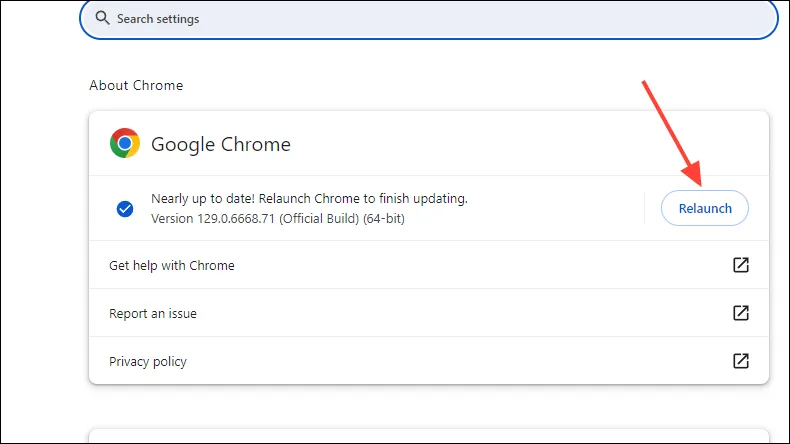
- Odwiedź poprzednio problematyczną witrynę ponownie, aby sprawdzić, czy błąd został rozwiązany. Pamiętaj, że powinieneś w podobny sposób zaktualizować inne przeglądarki, których używasz.
Rozwiązanie 8: Tymczasowo wyłącz oprogramowanie antywirusowe
Programy antywirusowe często zawierają funkcje, które skanują ruch między urządzeniem a internetem, co czasami może prowadzić do problemów. Aby sprawdzić, czy Twój program antywirusowy jest odpowiedzialny za błąd ERR_CERT_AUTHORITY_INVALID, spróbuj go tymczasowo wyłączyć.
- Znajdź przycisk przepełnienia paska zadań (strzałkę), aby wyświetlić ukryte ikony.
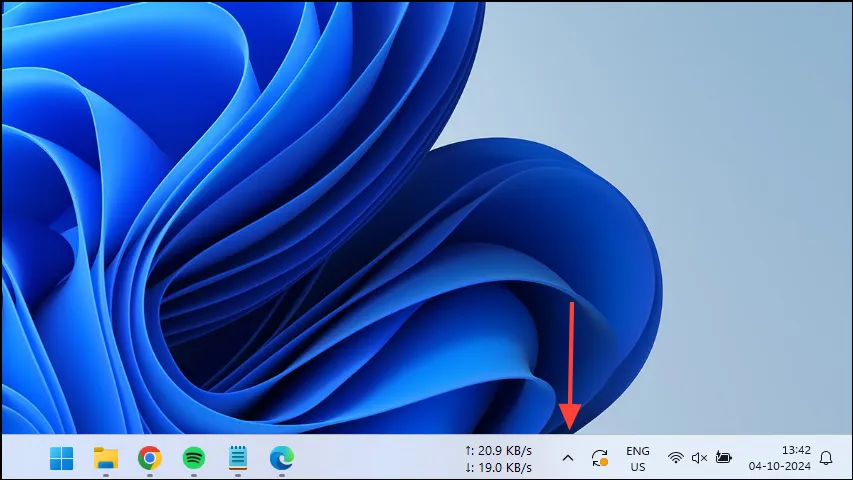
- Kliknij prawym przyciskiem myszy ikonę programu antywirusowego, gdy się pojawi.
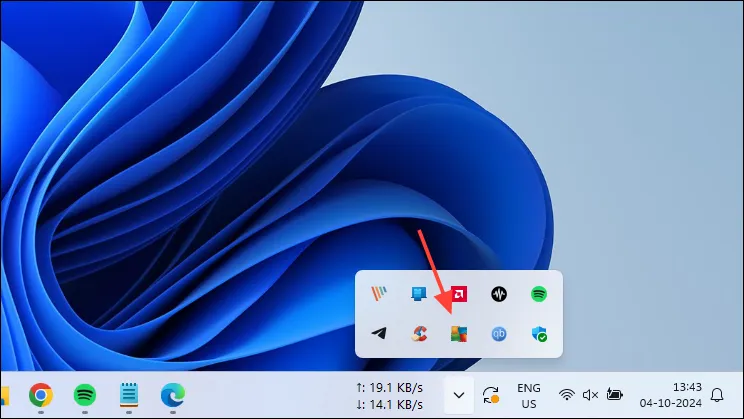
- Użyj przełącznika, aby wyłączyć program antywirusowy. Pamiętaj, że możesz otrzymać ostrzeżenie wskazujące, że Twój system nie jest chroniony.

- Ponownie odwiedź witrynę w przeglądarce. Jeśli dostęp został przyznany, przyczyną może być program antywirusowy.
Rozwiązanie 9: Aktualizuj system operacyjny
Regularne aktualizacje systemu operacyjnego są niezbędne, aby mieć dostęp do najnowszych poprawek zabezpieczeń i błędów, co pozwala zapobiegać licznym problemom.
- Aby zaktualizować system Windows, przejdź do menu Ustawienia za pomocą
Win + Iskrótu i kliknij pozycję Windows Update znajdującą się w lewym dolnym rogu.
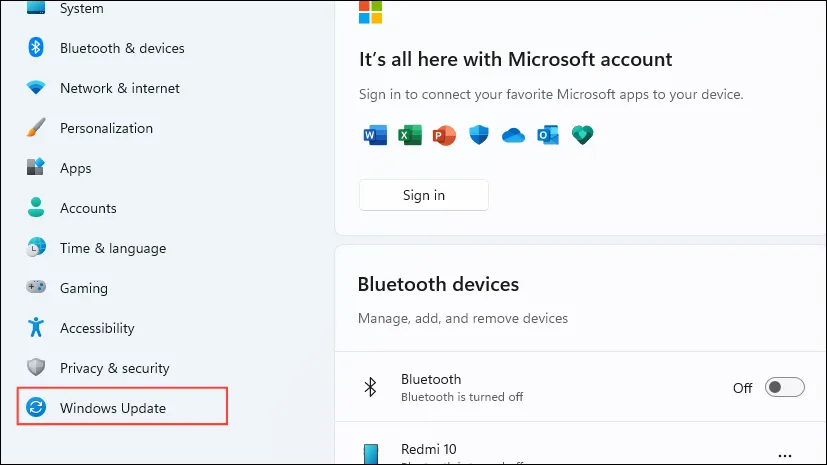
- Na stronie Windows Update kliknij „Sprawdź dostępność aktualizacji” po prawej stronie.
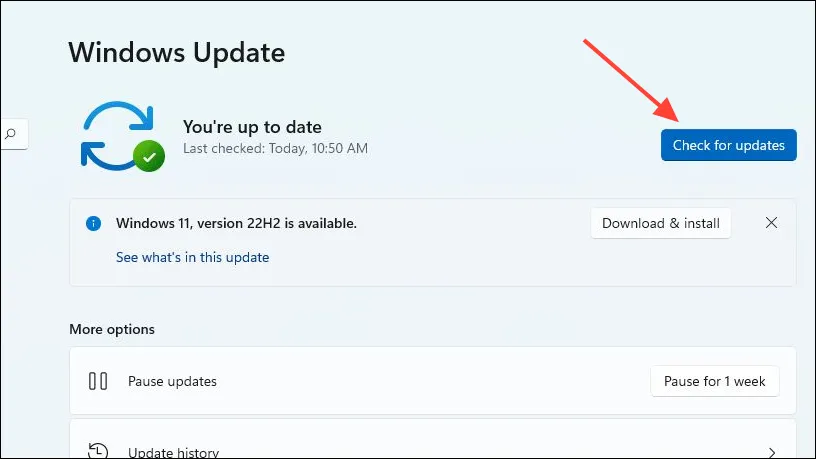
- Poczekaj, aż Windows sprawdzi aktualizacje. Jeśli jakieś zostaną znalezione, zostaną pobrane i zainstalowane, co może wymagać ponownego uruchomienia komputera.
- Jeśli używasz komputera Mac, przejdź do
Settings>General>Software Update. Tutaj zobaczysz dostępne aktualizacje. Kliknij „Aktualizuj teraz”, aby je zainstalować.
Rozwiązanie 10: Wyczyść pamięć podręczną stanu SSL
Wyczyszczenie pamięci podręcznej stanu SSL w systemach Windows i Mac może pomóc rozwiązać błąd NET::ERR_CERT_AUTHORITY_INVALID.
- W systemie Windows otwórz okno dialogowe „Uruchom”, wpisz
inetcpl.cpli naciśnij Enter.
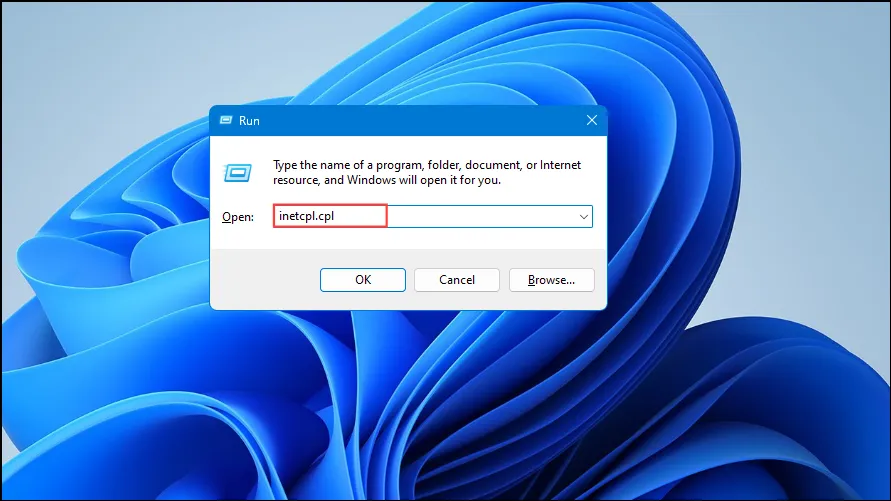
- Gdy otworzy się okno Właściwości internetowe, kliknij kartę „Zawartość”, a następnie wybierz opcję „Wyczyść stan SSL”.
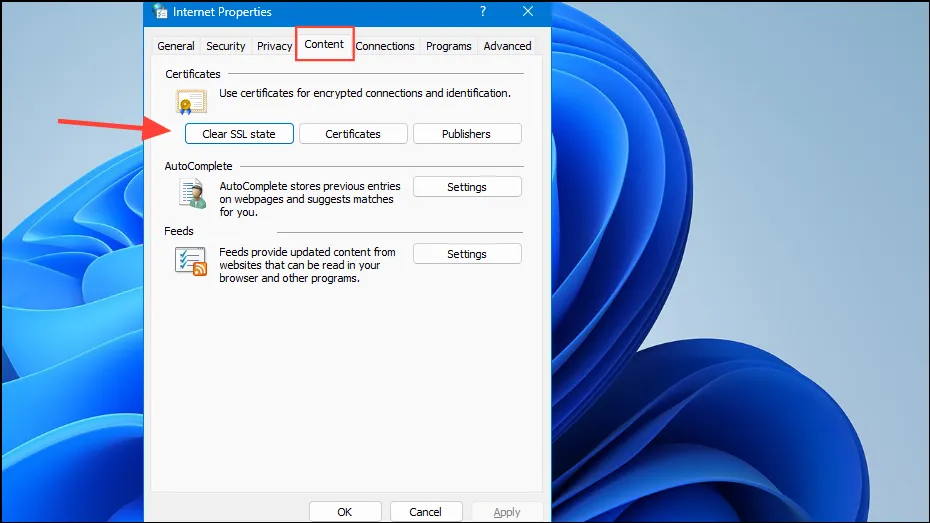
- Zamknij okno Właściwości internetowe i uruchom ponownie komputer.
- Na komputerach Mac certyfikaty SSL są zarządzane za pośrednictwem aplikacji Keychain Access. Użyj wyszukiwarki Spotlight (dostępnej za pomocą
Cmd+Space), wyszukaj „Keychain Access” i otwórz ją. - Na pasku bocznym po lewej stronie w Keychain Access wybierz „System”.
- Znajdź certyfikat SSL powiązany ze stroną powodującą problemy. Kliknij go prawym przyciskiem myszy i wybierz „Usuń” z podanych opcji. Powtórz dla wszystkich innych problematycznych stron.
Rozwiązanie 11: Zresetuj ustawienia Chrome
Zresetowanie ustawień przeglądarki Chrome może przywrócić ustawienia domyślne i rozwiązać problemy utrudniające dostęp do niektórych witryn internetowych.
- Przejdź do Ustawień Chrome, jak wspomniano wcześniej, i kliknij „Resetuj ustawienia” w menu po lewej stronie.
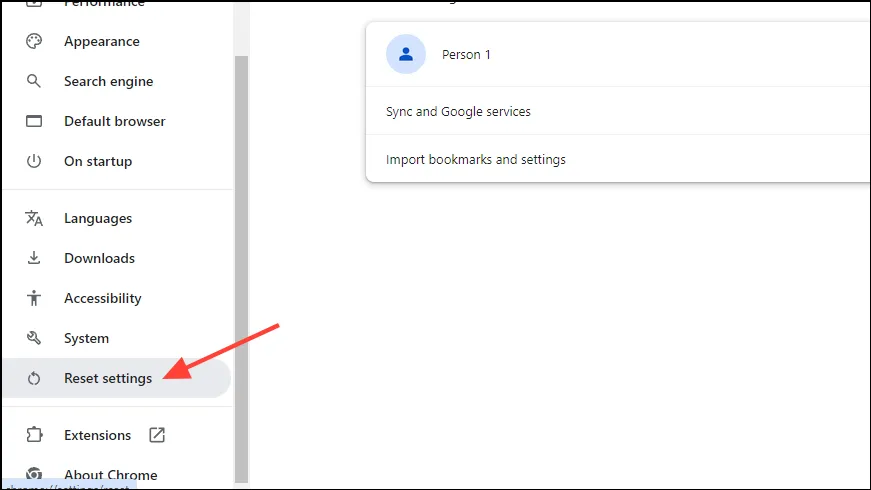
- Następnie wybierz opcję „Przywróć ustawienia domyślne”. Ta czynność wyłączy wszystkie rozszerzenia, wyczyści pliki cookie i usunie dane tymczasowe.
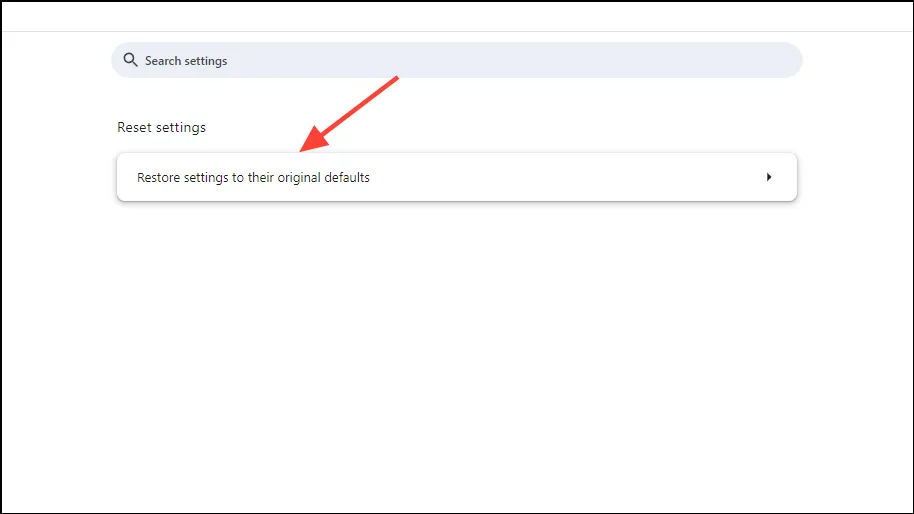
Ważne uwagi
- Czasami samo odświeżenie strony może rozwiązać błąd ERR_CERT_AUTHORITY_INVALID, ponieważ może wyeliminować wszelkie tymczasowe problemy wpływające na łączność. Dodatkowo rozważ zamknięcie i ponowne otwarcie przeglądarki lub ponowne uruchomienie komputera.
- Jeśli to możliwe, spróbuj uzyskać dostęp do witryny za pomocą innego urządzenia. Jeśli witryna otworzy się tam, problem leży w Twoim połączeniu, przeglądarce lub bieżącym urządzeniu. Spróbuj zmienić sieć, jeśli to możliwe.
- Problemy mogą wynikać z certyfikatów SSL podpisanych przez siebie lub wygasłych. Rozważ zakup zaufanego certyfikatu od renomowanego urzędu lub odnowienie bieżącego certyfikatu, jeśli to konieczne.
- Jeśli żadne z powyższych rozwiązań nie pomoże, może być konieczne skontaktowanie się z administratorem witryny, który może zidentyfikować i pomóc w rozwiązaniu podstawowego problemu.




Dodaj komentarz