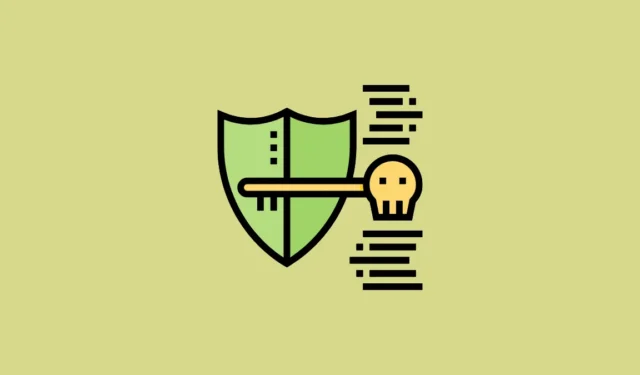
Klucze dostępu stanowią nowoczesną alternatywę dla tradycyjnych haseł, mającą na celu zwiększenie zarówno prostoty, jak i bezpieczeństwa logowania się do witryn i aplikacji. W przeciwieństwie do konwencjonalnych haseł, klucze dostępu oferują potężną ochronę przed atakami phishingowymi i są bezpiecznie przechowywane w systemie operacyjnym, a nie na serwerach online. Oznacza to, że nie ma potrzeby zapamiętywania kluczy dostępu, ponieważ są one zawsze dostępne na urządzeniu. Jeśli korzystasz z systemu Windows 11, skonfigurowanie klucza dostępu dla różnych platform jest proste.
Krok 1: Aktywuj Windows Hello
Zanim utworzysz klucz dostępu w systemie Windows 11, musisz najpierw aktywować Windows Hello, ponieważ system operacyjny wymaga tego do uwierzytelnienia klucza dostępu podczas konfiguracji. Jeśli Twoja bieżąca metoda logowania to wyłącznie hasło, musisz to zmienić. Aby włączyć Windows Hello, skonfiguruj kod PIN lub uwierzytelnianie biometryczne za pomocą rozpoznawania twarzy lub odcisku palca.
- Wejdź do aplikacji Ustawienia za pomocą
Win + Iskrótu, następnie wybierz „Konta” z menu po lewej stronie.

- Na stronie Konta przewiń w dół i wybierz „Opcje logowania”.

- Zobaczysz szereg opcji logowania. Wybierz preferowaną metodę Windows Hello, czy to rozpoznawanie twarzy, odcisk palca czy kod PIN. Po skonfigurowaniu logowania Windows Hello możesz przejść do ustawienia klucza dostępu na swoim komputerze.

Krok 2: Utwórz klucz dostępu
Masz możliwość tworzenia kluczy dostępu dla różnych platform, w tym popularnych usług, takich jak Amazon, Adobe, Discord, LinkedIn i Microsoft. W tym przewodniku pokażemy jednak, jak skonfigurować klucz dostępu dla konta Google. Proces będzie podobny dla innych platform.
- Otwórz przeglądarkę internetową na urządzeniu z systemem Windows 11 i przejdź na stronę „Moje konto” Google.
- Zaloguj się na swoje konto Google.
- Po zalogowaniu kliknij „Bezpieczeństwo” w opcjach po lewej stronie.

- Na stronie Bezpieczeństwo znajdź sekcję „Jak zalogować się do Google”. Kliknij tam na link „Klucze dostępu i klucze bezpieczeństwa”.

- Google zweryfikuje Twoją tożsamość za pomocą hasła lub kodu weryfikacyjnego. Po weryfikacji zostaniesz przekierowany na stronę „Klucze dostępu i klucze bezpieczeństwa”. Kliknij przycisk „Utwórz klucz dostępu”.

- Pojawi się okno dialogowe „Zabezpieczenia systemu Windows”, w którym zostaniesz poproszony o weryfikację tożsamości za pomocą odcisku palca, rozpoznawania twarzy lub kodu PIN. Po wykonaniu tej czynności zobaczysz potwierdzenie „Klucz dostępu zapisany”. Kliknij „OK”, aby zamknąć powiadomienie.

Krok 3: Zaloguj się do witryny internetowej, używając swojego klucza dostępu
- Aby zalogować się przy użyciu klucza, odwiedź stronę logowania odpowiedniej aplikacji lub witryny, np. stronę logowania Google, i przetestuj niedawno utworzony klucz.
- Kliknij na konto, do którego chcesz uzyskać dostęp za pomocą klucza dostępu.

- Jeśli hasło zostało już skonfigurowane dla tego konta, będzie to domyślna opcja logowania. Jeśli nie, zobaczysz opcję oznaczoną jako „Wypróbuj inny sposób”.

- Aby kontynuować, kliknij przycisk „Kontynuuj”, aby spróbować się zalogować.

- Na koniec wprowadź swój kod PIN, skorzystaj z odcisku palca lub funkcji rozpoznawania twarzy, aby dokończyć proces logowania.

Zarządzanie kluczami dostępu i usuwanie ich w systemie Windows 11
Jeśli chcesz usunąć istniejący klucz dostępu lub po prostu utworzyć nowy, możesz to łatwo zrobić w aplikacji Ustawienia.
- Otwórz aplikację Ustawienia i wybierz „Konta” z menu po lewej stronie.

- Następnie przewiń stronę Konta w dół i wybierz „Ustawienia klucza dostępu”.

- Wszystkie klucze dostępu zapisane na Twoim urządzeniu zostaną wyświetlone tutaj. Możesz również wyszukać konkretny klucz dostępu, korzystając z paska wyszukiwania u góry.

- Aby usunąć klucz dostępu, kliknij trzy kropki obok klucza dostępu i wybierz opcję „Usuń klucz dostępu”.

Ważne uwagi
- Nawet po skonfigurowaniu klucza dostępu nadal możesz uzyskiwać dostęp do stron internetowych i aplikacji, korzystając z tradycyjnych metod wpisywania haseł.
- Hasła skonfigurowane w systemie Windows będą działać we wszystkich przeglądarkach na urządzeniu po zalogowaniu się na konto Google, dla którego zostało utworzone.
- Choć kroki tworzenia klucza dostępu mogą się nieznacznie różnić w zależności od platformy, generalnie przebiegają one tak samo, jak konfiguracja konta Google.
- Po usunięciu klucza dostępu w systemie Windows nie można go odzyskać. W celu uzyskania dostępu w przyszłości konieczne będzie utworzenie nowego klucza dostępu.



Dodaj komentarz