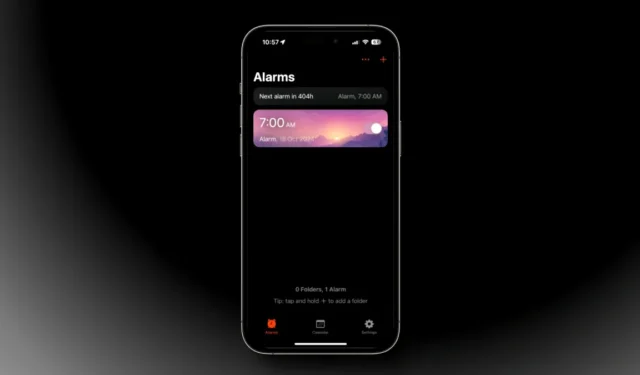
Masz problem z ustawieniem alarmu na konkretną datę na swoim iPhonie? Domyślnie iPhone’y ograniczają alarmy do powtarzających się godzin, co uniemożliwia zaplanowanie alarmu z dużym wyprzedzeniem. Na przykład, jeśli ustawisz alarm na 7 rano, będzie on powtarzany o tej godzinie w nieskończoność, co może być frustrujące, jeśli potrzebujesz go na konkretny dzień lub datę. Przyjrzyjmy się, jak skonfigurować alarmy na konkretną datę na swoim iPhonie i wyeliminować te niedogodności.
Niestety, nie można po prostu polecić Siri, aby „obudziła mnie o 4 rano 2 października”. Siri nie może ustawić alarmów z wyprzedzeniem większym niż jeden dzień, co jest frustrującym ograniczeniem. Dlatego będziemy musieli zbadać alternatywne metody.
Metoda 1: Ustaw alarm dla konkretnej daty za pomocą aplikacji Kalendarz
Chociaż domyślna aplikacja Zegar nie obsługuje alarmów na określone daty, możesz łatwo utworzyć obejście, ustawiając wydarzenie w aplikacji Kalendarz z alertem. W ten sposób Twój iPhone powiadomi Cię o wybranej dacie i godzinie, zapewniając, że nie przegapisz ważnych wydarzeń, takich jak loty lub spotkania.
Oto jak to skonfigurować:
- Otwórz aplikację Kalendarz na swoim iPhonie.
- Kliknij datę, dla której chcesz utworzyć alert.
- Kliknij przycisk + w prawym górnym rogu, aby utworzyć nowe wydarzenie. Nadaj mu opisową nazwę, np. „Lot” w tym przykładzie.
- Następnie wybierz Czas rozpoczęcia , aby określić, kiedy chcesz, aby alert został uruchomiony. Czas zakończenia może być zgodny z czasem rozpoczęcia lub może reprezentować preferowany czas trwania.
- Przewiń w dół i kliknij Alert .
- Ustaw na W momencie zdarzenia .
- Możesz również dodać dodatkowy alert (aby mieć pewność, że niczego nie przegapisz), np. 10 minut przed .
- Na koniec kliknij Dodaj w prawym górnym rogu.
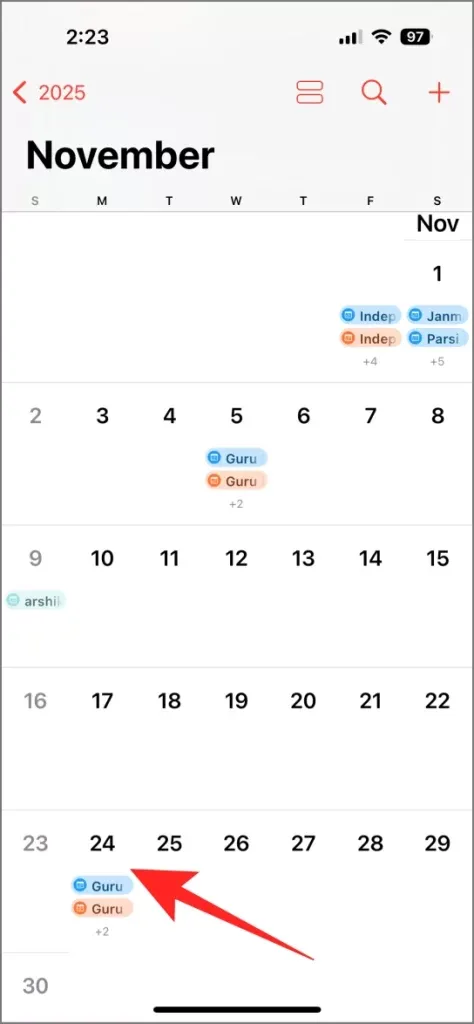
Domyślnie wydarzenia w Kalendarzu zapewniają prosty dźwięk alertu. Jeśli go przegapisz, nie masz szczęścia. Zalecam zmianę na coś bardziej trwałego, np. dźwięk alarmu. Oto jak dostosować dźwięk alertów Kalendarza:
- Przejdź do Ustawień i wybierz Dźwięki i haptyka .
- Przewiń w dół i kliknij Alerty kalendarza .
- Wybierz pożądany dźwięk. Osobiście polecam użycie dzwonka — to skuteczny sposób, aby się obudzić!
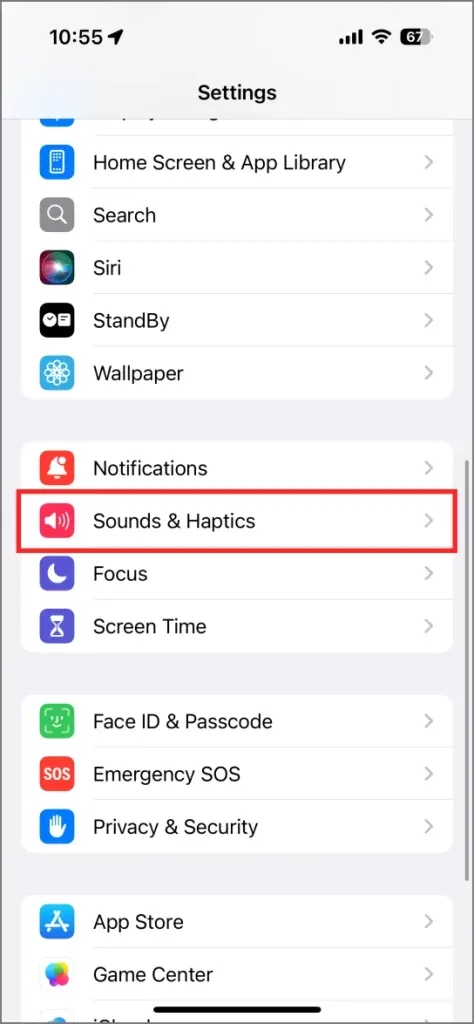
To wszystko! Gdy nadejdzie wyznaczona data i godzina, Twój iPhone wyświetli alert wydarzenia i odtworzy wybrany dźwięk alertu. Pamiętaj jednak, że ten dźwięk będzie dotyczył wszystkich wydarzeń w Kalendarzu.
Metoda 2: Użyj aplikacji alarmowej innej firmy
Przejrzałem kilka aplikacji alarmowych innych firm, w tym Alarmy, ale odkryłem, że zazwyczaj nie obsługują one alarmów specyficznych dla daty. Znalazłem jednak Midnight Alarm Clock , bezpłatną aplikację o ciemnym motywie, która umożliwia ustawianie alarmów na konkretne daty, w tym zakresy dat.
Aby z niego skorzystać:
- Pobierz i zainstaluj aplikację Midnight Alarm Clock ze sklepu App Store.
- Otwórz aplikację i kliknij ikonę + w prawym górnym rogu, aby utworzyć nowy alarm.
- Dostosuj ustawienia czasu, tytułu, dźwięku i drzemki.
- Kliknij Harmonogram > Konkretna data i wybierz datę, w której ma włączyć się alarm.
- Po zakończeniu wróć do poprzedniego ekranu i kliknij Zapisz w prawym górnym rogu.
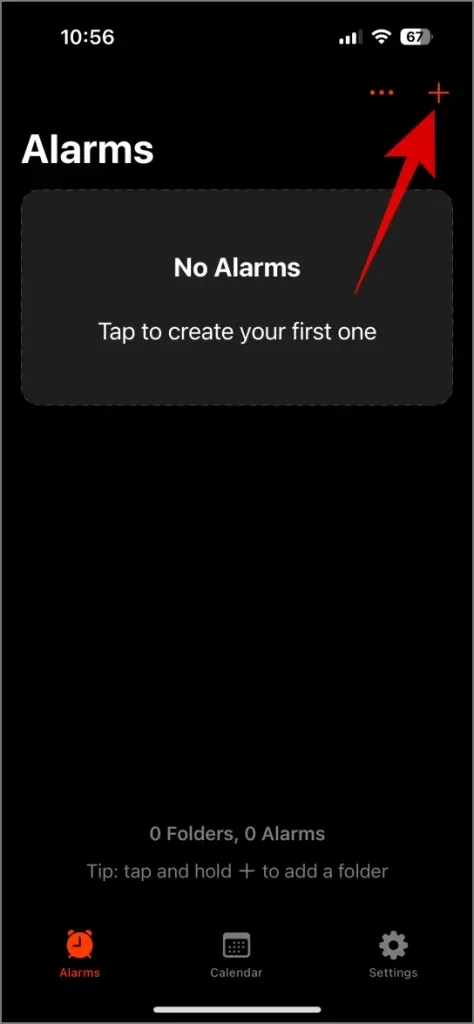
Ta aplikacja oferuje również unikalną funkcję: możesz dodać zadanie, które musi zostać wykonane przed włączeniem się alarmu, co pomoże Ci się skutecznie obudzić. Jeśli jesteś ciekawy, możesz również odkryć dodatkowe aplikacje alarmowe, które zachęcają Cię do wstania z łóżka.
Metoda 3: Wybieranie dnia w aplikacji Alarm na iPhonie
Domyślna aplikacja iPhone Clock pozwala ustawić alarmy powtarzające się w określone dni tygodnia. Jeśli żądany alarm przypada w ciągu następnego tygodnia, możesz to łatwo zrobić, otwierając aplikację Clock i podczas tworzenia alarmu, stukając w Repeat.
Określ, w który dzień tygodnia przypada Twoja data docelowa. Na przykład, jeśli chcesz ustawić alarm na 5 października, a jest to sobota, po prostu wybierz opcję powtarzania Każda sobota i stuknij Zapisz. Chociaż ta metoda dobrze sprawdza się w przypadku alarmów w ciągu tygodnia, nie jest idealna w przypadku dat bardziej odległych.
Teraz, gdy przyjrzeliśmy się już tym trzem metodom, poniżej przedstawiamy podsumowanie przedstawiające ich zalety i wady:
| Metoda | Zalety | Wady |
|---|---|---|
| Aplikacja Kalendarz | Prosty i przyjazny dla użytkownika | Ograniczone możliwości personalizacji i wszystkie zdarzenia mają ten sam dźwięk alertu |
| Aplikacje alarmowe innych firm | Oferuje więcej funkcji (np. zakresy dat i niestandardowe dźwięki) | Wymaga dodatkowej instalacji, a aplikacje mogą nie działać tak niezawodnie, jak wbudowane opcje |
| Ustawianie dnia w aplikacji Zegar | Wygodne alarmy w ciągu 7 dni | Ograniczone do alarmów w ciągu tygodnia, bez opcji konkretnej daty |
Jeśli potrzebujesz szybkiego i łatwego rozwiązania dla alarmów w ciągu następnego tygodnia, skorzystanie z funkcji powtarzania aplikacji Zegar może być korzystne. Jednak w przypadku bardziej zaawansowanych funkcji lub alarmów przeznaczonych na datę wykraczającą poza tydzień, rozważ aplikacje alarmowe innych firm lub metodę Kalendarz jako preferowane alternatywy.
Nie przegap już nigdy ważnego wydarzenia!
Apple nadal rozwija swój ekosystem iOS za pomocą aktualizacji, takich jak iOS 18, które wprowadzają funkcje takie jak Apple Intelligence, dostosowane ekrany główne i ulepszenia aplikacji Zdjęcia. Jednak aplikacja Zegar pozostaje w stagnacji.
Nadal nie możesz ustawiać alarmów na konkretne daty, odrzucać nadchodzących alarmów jak w Androidzie ani korzystać z funkcji takich jak pauza i wznawianie na czas urlopu lub stopniowe zwiększanie głośności. Zagracona lista alarmów to kolejna wada. Jeśli Apple może odnowić podstawowe aplikacje, takie jak Kalkulator, aplikacja Zegar z pewnością również zasługuje na metamorfozę. W międzyczasie zawsze możesz polegać na obejściach, które omówiliśmy powyżej.
iCloud+ kontra Google One: który jest lepszy dla iPhone’a?




Dodaj komentarz