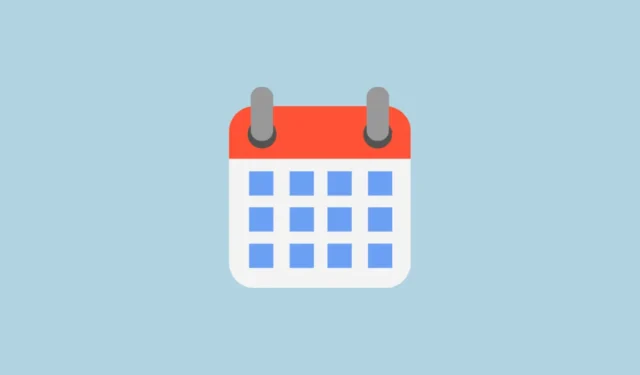
Google oferuje imponujący zakres kolorów do personalizacji Kalendarza Google zgodnie z Twoimi preferencjami. Jednak niektórzy użytkownicy mogą uznać istniejący wybór kolorów za nieco ograniczający. Na szczęście Google pozwala Ci dodawać niestandardowe kolory do kalendarzy, co pozwala Ci uzyskać wysoce spersonalizowany wygląd z praktycznie nieograniczonymi możliwościami dostosowywania.
Krok 1: Wygeneruj paletę kolorów
Pierwszy krok obejmuje stworzenie palety kolorów, co można zrobić różnymi metodami. Jedną z popularnych opcji jest skorzystanie z witryny innej firmy, takiej jak Coolors .
- Wejdź na stronę Coolors i naciśnij spację, aby wygenerować nową paletę kolorów.

- Możesz generować palety, aż znajdziesz taką, która Ci odpowiada. Po wybraniu palety pamiętaj, aby skopiować kod szesnastkowy dla każdego koloru. Aby skopiować kod szesnastkowy, najedź kursorem na kolor, kliknij „Kopiuj kod szesnastkowy”, gdy się pojawi, i zapisz go do późniejszego wykorzystania. Powtórz to dla wszystkich kolorów w palecie.

Krok 2: Zastosuj niestandardowe kolory w Kalendarzu Google
- Wejdź na stronę Kalendarza Google i zaloguj się przy użyciu swojego konta Google.
- Po lewej stronie kliknij ikonę „+” obok „Inne kalendarze”, aby utworzyć nowy kalendarz.

- Z wyświetlonego okna wybierz opcję „Utwórz nowy kalendarz”.

- Na następnej stronie wprowadź nazwę i opis nowego kalendarza, a następnie kliknij przycisk „Utwórz kalendarz”.

- Po utworzeniu nowego kalendarza zostanie on wyświetlony w sekcji „Moje kalendarze” po lewej stronie. W ten sam sposób możesz utworzyć dodatkowe kalendarze dla różnych kategorii.
- Teraz dostosuj kolor utworzonych kalendarzy. Najedź kursorem na nazwę kalendarza, który chcesz dostosować, i kliknij trzy kropki, które pojawią się obok niego.

- Pojawi się menu wyświetlające dostępne kolory do dostosowania. Aby wybrać niestandardowy kolor, kliknij ikonę „+”, która pojawia się pod domyślnymi kolorami.

- Po kliknięciu ikony „+” pojawi się próbka koloru, z której możesz wybrać własny kolor. Aby użyć dowolnego z kolorów zapisanych na stronie Coolors, wklej zapisane kody szesnastkowe do pola, które pojawi się pod próbką, w tym symbol
#. Na koniec kliknij opcję „Zapisz”.

- Powtórz te kroki, aby włączyć do kalendarza dodatkowe kolory z palety i dostosować inne kalendarze według własnych potrzeb.
Krok 3: Utwórz nowe wydarzenia w kalendarzu
Po ustaleniu własnego schematu kolorów nie musisz już dostosowywać kolorów kalendarza dla każdego skonfigurowanego wydarzenia.
- Aby dodać nowe wydarzenie, po prostu kliknij datę w kalendarzu i wpisz nazwę wydarzenia.

- Dodaj wszelkie dodatkowe informacje, takie jak dane gościa, lokalizacja i opis, a następnie kliknij „Zapisz”. Twój niestandardowy kolor zostanie automatycznie zastosowany do wydarzenia.

Ważne uwagi
- Każdy utworzony przez Ciebie kalendarz automatycznie użyje wybranego przez Ciebie koloru, dzięki czemu nie musisz go dostosowywać do każdego nowego wydarzenia.
- Niestandardowe kolory w Kalendarzu Google są zgodne z trybem ciemnym, ale warto przetestować, jak widoczne są kolory w tym trybie.
- Obecnie nie można usunąć niestandardowego koloru po dodaniu go do palety kolorów. Ponieważ jednak można mieć wiele niestandardowych kolorów, nie powinno to stanowić większego problemu dla większości użytkowników.
- Twoje niestandardowe kolory zostaną zsynchronizowane na wszystkich urządzeniach, na których uzyskujesz dostęp do Kalendarza Google, w tym na urządzeniach mobilnych, takich jak iPhone’y i telefony z systemem Android.



Dodaj komentarz