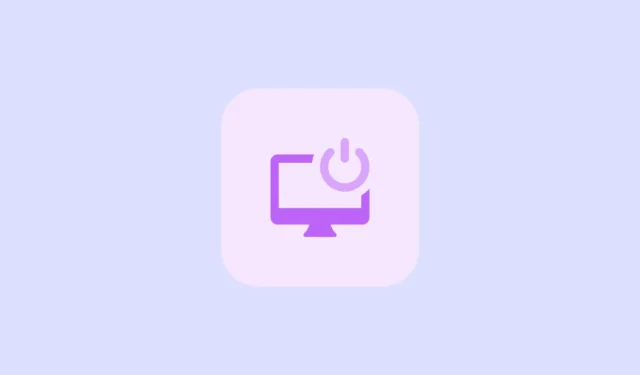
Utworzenie skrótu na pulpicie do szybkiego wyłączania komputera z systemem Windows 11 może być niezwykle przydatne. Ta metoda pozwala wyłączyć komputer bez konieczności przechodzenia przez menu Start i klikania przycisku zasilania. Ponadto możesz wykonać tę czynność bez użycia myszy, konfigurując skrót klawiaturowy. Masz również możliwość personalizacji skrótu za pomocą ikon systemu Windows lub innych firm, aby uzyskać pożądany wygląd.
Krok 1: Utwórz przycisk wyłączania komputera stacjonarnego
Do utworzenia przycisku Wyłącz na pulpicie nie jest wymagana instalacja żadnych aplikacji innych firm.
- Kliknij prawym przyciskiem myszy w pustym obszarze pulpitu, najedź kursorem na „Nowy” i wybierz „Skrót”.

- W polu lokalizacji wpisz nazwę użytkownika
shutdown /s /t 0i kliknij przycisk „Dalej”.

- Podaj nazwę skrótu i kliknij przycisk „Zakończ”.

- Teraz możesz dwukrotnie kliknąć skrót na pulpicie „Shutdown”, aby wyłączyć komputer. Poniższe kroki są opcjonalne, co pozwoli Ci na dalsze dostosowywanie skrótu.
Krok 2: Dostosuj skrót do wyłączania
Po utworzeniu skrótu „Wyłącz” na pulpicie możesz zmienić jego wygląd.
- Kliknij skrót prawym przyciskiem myszy i wybierz „Właściwości”.

- W otwartym oknie dialogowym właściwości kliknij przycisk „Zmień ikonę” znajdujący się na karcie „Skrót”.

- W wyświetlonym oknie kliknij przycisk „OK”.

- Wybierz ikonę z dostępnych opcji i kliknij przycisk „OK”. Alternatywnie, jeśli chcesz, możesz pobrać niestandardowe ikony pulpitu z Internetu.

- Aby użyć niestandardowej ikony, powtórz poprzednie kroki i kliknij przycisk „Przeglądaj”. Przejdź do lokalizacji pobranej ikony i wybierz ją.

Krok 3: Przypnij skrót do paska zadań
Jeśli wolisz, możesz przypiąć skrót do wyłączania systemu do paska zadań, aby mieć do niego łatwy dostęp, zamiast umieszczać go na pulpicie.
- Kliknij skrót prawym przyciskiem myszy i wybierz opcję „Przypnij do paska zadań”.

- Jeśli chcesz, możesz usunąć skrót z pulpitu. Kliknij prawym przyciskiem myszy na skrócie i wybierz „Usuń”.

Krok 4: Ustaw skrót klawiaturowy dla przycisku wyłączania
Oprócz przypięcia skrótu do paska zadań możesz również utworzyć skrót klawiaturowy zapewniający szybszy dostęp.
- Kliknij prawym przyciskiem myszy utworzony skrót i wybierz polecenie „Właściwości”.
- Na karcie Skrót kliknij pole tekstowe „Klawisz skrótu”.

- Naciśnij kombinację klawiszy, której chcesz użyć do wyłączenia komputera, np
Ctrl + Alt + L. . Następnie kliknij przycisk „OK”.

- Teraz możesz użyć przypisanego skrótu klawiaturowego, aby szybko wyłączyć komputer.
Rzeczy, które warto wiedzieć
- Wybierając ikonę skrótu do wyłączania komputera na pulpicie, upewnij się, że nie jest ona już używana przez inną aplikację, aby uniknąć pomyłki.
- Wybierając kombinację klawiszy dla skrótu, wybierz klawisze, których przypadkowe naciśnięcie jest mniej prawdopodobne.
- Aby klawisz skrótu działał, skrót Shutdown musi pozostać na pulpicie. Jego usunięcie spowoduje, że klawisz skrótu stanie się nieaktywny.



Dodaj komentarz