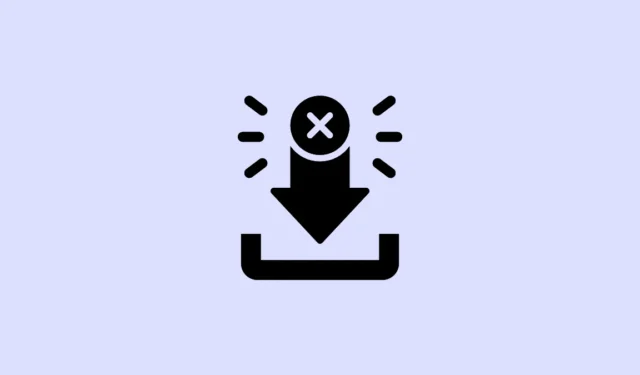
’Download Failed Network Error’ to powszechny problem, który może utrudniać pobieranie plików z Internetu za pomocą przeglądarki Google Chrome. Ten błąd może wystąpić z powodu uszkodzonych plików pamięci podręcznej, problematycznych rozszerzeń, zakłóceń ze strony oprogramowania antywirusowego lub aplikacji innych firm, a nawet przestarzałych sterowników sieciowych. Określenie przyczyny źródłowej może być trudne, ponieważ może być zaangażowanych wiele czynników. Dlatego zaleca się zbadanie różnych rozwiązań w celu rozwiązania problemu.
Kontrole wstępne
Zanim wypróbujesz różne rozwiązania problemu „Błąd sieciowy: Nie można pobrać”, zaleca się przeprowadzenie kilku podstawowych sprawdzeń, które mogą rozwiązać problem przy minimalnym wysiłku.
Najpierw upewnij się, że masz szybkie i stabilne połączenie internetowe, ponieważ wszelkie problemy w tym obszarze mogą spowodować niepowodzenie pobierania Chrome. Ponowne uruchomienie routera może również pomóc w odświeżeniu połączenia internetowego.
Ponadto może występować błąd w systemie uniemożliwiający pobieranie plików z Chrome. Uruchom ponownie komputer i spróbuj pobrać ponownie. Na koniec potwierdź format i rozmiar plików, które próbujesz pobrać. Jeśli plik jest nadmiernie duży lub ma nieobsługiwany format, Chrome nie będzie mógł go pobrać. Jeśli błąd będzie się powtarzał po tych sprawdzeniach, wykonaj różne poprawki opisane poniżej.
Rozwiązanie 1: Wyczyść pliki cookie i pamięć podręczną przeglądarki Chrome
Uszkodzone pliki pamięci podręcznej i dane przeglądania w Chrome mogą prowadzić do błędu „Download Failed Network Error”. Aby rozwiązać ten problem, musisz wyczyścić dane przeglądania w ustawieniach Chrome.
- Otwórz przeglądarkę Chrome i kliknij trzy kropki w prawym górnym rogu.

- Gdy pojawi się menu rozwijane, wybierz na dole opcję „Ustawienia”.

- Na stronie Ustawień kliknij „Prywatność i bezpieczeństwo” po lewej stronie.

- Teraz kliknij opcję „Wyczyść dane przeglądania”.

- Na koniec w wyświetlonym oknie wybierz opcje „Pliki cookie i inne dane witryn” i „Obrazy i pliki zapisane w pamięci podręcznej”, a następnie kliknij przycisk „Wyczyść dane”.

Poprawka 2: Wyłącz rozszerzenia
Niektóre rozszerzenia mogą kolidować z pobieraniem Chrome, co może prowadzić do awarii. Tymczasowe ich wyłączenie może pomóc w ustaleniu, czy jedno z nich powoduje błąd.
- Otwórz przeglądarkę Chrome, a następnie kliknij przycisk Rozszerzenia obok paska adresu u góry i wybierz opcję „Zarządzaj rozszerzeniami”.

- Zobaczysz listę zainstalowanych rozszerzeń. Aby wyłączyć jedno, kliknij jego przełącznik.

- Po wyłączeniu rozszerzeń spróbuj ponownie pobrać pliki. Jeśli błąd nie pojawi się ponownie, prawdopodobnie winne jest rozszerzenie.
- Po pobraniu pliku ponownie włącz poszczególne rozszerzenia, aby zidentyfikować winowajcę.
Poprawka 3: Modyfikuj ustawienia antywirusowe
Programy antywirusowe często mają funkcje monitorowania sieci, takie jak skanowanie HTTPS, które chronią komputer przed złośliwym oprogramowaniem, ale mogą również zakłócać możliwość pobierania plików przez Chrome. Aby rozwiązać problem, może być konieczne tymczasowe wyłączenie tych funkcji.
- Kliknij przycisk przepełnienia paska zadań (strzałkę), aby wyświetlić ukryte ikony.

- Gdy tylko pojawią się ukryte ikony, kliknij prawym przyciskiem myszy program antywirusowy, aby go otworzyć.

- Przejdź do strony ustawień. Dostęp do niej może się różnić w zależności od marki antywirusa; w przypadku AVG Free Antivirus kliknij „Menu”, aby znaleźć opcję ustawień.

- Kliknij „Podstawowa ochrona”. Może wyglądać inaczej w zależności od oprogramowania antywirusowego.

- Zobaczysz kilka obszarów ochrony; wybierz ten, który jest związany z Internetem (znany jako „Osłona internetowa” w systemie AVG).

- Wyłącz opcję „Włącz skanowanie HTTPS”. Jeśli istnieje opcja sprawdzania portu, wyłącz ją również. Następnie spróbuj ponownie pobrać pliki z Chrome. Po pomyślnym pobraniu plików pamiętaj o ponownym włączeniu skanowania HTTPS.

Poprawka 4: Edytuj rejestr
Użycie Edytora rejestru może pomóc rozwiązać błąd „Download Failed Network Error”. Jednak przed wprowadzeniem jakichkolwiek modyfikacji konieczne jest wykonanie kopii zapasowej rejestru, ponieważ nieprawidłowe zmiany mogą uszkodzić komputer.
- Otwórz menu Start, wpisz
regediti wybierz „Uruchom jako administrator”.

- Przejdź do tego katalogu w Edytorze rejestru:
HKEY_LOCAL_MACHINE\Software\Microsoft\Windows\CurrentVersion\Policies

- Rozwiń folder „Załączniki” w katalogu Zasady po lewej stronie, a następnie kliknij dwukrotnie wpis „ScanWithAntivirus” po prawej stronie.

- Zmień wartość z 0 na 1, kliknij „OK”, zamknij Edytor rejestru i uruchom ponownie komputer.

Poprawka 5: Użyj trybu incognito
Jeśli wolisz nie wyłączać rozszerzeń tymczasowo podczas pobierania plików, możesz skorzystać z trybu incognito, w którym rozszerzenia są automatycznie wyłączane. Po pobraniu potrzebnych plików po prostu zamknij okno incognito, a rozszerzenia pozostaną funkcjonalne w zwykłym oknie Chrome. Możesz otworzyć tryb incognito w Chrome, naciskając Ctrl + Shift + N.
Poprawka 6: Zaktualizuj Chrome
Nieaktualna wersja Chrome może powodować problemy, w tym „Błąd sieciowy pobierania nieudany”. Aktualizacja przeglądarki może pomóc rozwiązać ten problem.
- Otwórz przeglądarkę Chrome i kliknij trzy kropki w prawym górnym rogu.
- Najedź kursorem na „Pomoc” i kliknij „O przeglądarce Google Chrome”.

- Chrome sprawdzi dostępność aktualizacji i zainstaluje je. Po instalacji uruchom ponownie przeglądarkę i spróbuj pobrać ponownie.

Poprawka 7: Zresetuj Google Chrome
Jeśli poprzednie rozwiązania nie rozwiązały problemu, konieczne może być zresetowanie Chrome do ustawień domyślnych. Należy pamiętać, że spowoduje to usunięcie wszystkich plików cookie i danych pamięci podręcznej, a także rozszerzeń innych firm.
- Otwórz Ustawienia Chrome i wybierz „Resetuj ustawienia” po lewej stronie.

- Kliknij „Przywróć ustawienia domyślne” i potwierdź, klikając przycisk „Resetuj ustawienia” w oknie podręcznym.

Poprawka 8: Zaktualizuj lub zainstaluj ponownie sterowniki sieciowe
Jeśli podczas korzystania z Chrome w systemie Windows napotkasz błąd „Download Failed Network Error”, może to oznaczać problem ze sterownikami sieciowymi, które mogą być nieaktualne lub uszkodzone. Aktualizacja lub ponowna instalacja może rozwiązać problem.
- Kliknij prawym przyciskiem myszy przycisk Start i wybierz „Menedżer urządzeń”.

- W Menedżerze urządzeń rozwiń sekcję „Karty sieciowe”.

- Kliknij prawym przyciskiem myszy preferowany sterownik sieciowy i wybierz opcję „Aktualizuj sterownik”.

- W następnym oknie wybierz opcję „Wyszukaj sterowniki automatycznie”.

- Pozwól systemowi Windows wyszukać i zainstalować najnowsze sterowniki, a następnie uruchom ponownie komputer. Aby ponownie zainstalować sterownik, kliknij go prawym przyciskiem myszy i wybierz „Odinstaluj urządzenie”.

- Po odinstalowaniu urządzenia uruchom ponownie komputer i jeszcze raz otwórz Menedżera urządzeń.
- Kliknij kartę „Akcja” u góry i wybierz „Skanuj w poszukiwaniu zmian sprzętu”. System Windows automatycznie znajdzie i zainstaluje najlepsze sterowniki dla urządzenia.

Poprawka 9: Dostosuj ustawienia Menedżera załączników systemu Windows
Menedżer załączników systemu Windows może blokować pobieranie plików, które uważa za niebezpieczne, co potencjalnie powoduje błąd „Download Failed Network Error”. Dostosowanie ustawień Menedżera załączników jest konieczne, aby zezwolić na pobieranie plików z Internetu.
- Otwórz okno dialogowe Uruchom, naciskając
Win + R, wpiszinetcpl.cpli naciśnij Enter.

- Przejdź do zakładki „Bezpieczeństwo” i wybierz „Poziom niestandardowy”.

- W oknie dialogowym Ustawienia zabezpieczeń przewiń w dół do sekcji „Pobieranie” i upewnij się, że opcja „Pobieranie pliku” jest włączona.

- Następnie przewiń do sekcji „Różne”, wybierz opcję „Monituj (zalecane)” w obszarze „Uruchamianie aplikacji i niebezpiecznych plików”, a następnie kliknij „OK”.

- Na koniec kliknij przycisk „OK” w oknie dialogowym „Właściwości internetowe” i uruchom ponownie komputer.

Poprawka 10: Zmień lokalizację pobierania
Innym potencjalnym rozwiązaniem problemu „Błąd sieciowy: Nie można pobrać” jest zmiana lokalizacji pobierania plików w przeglądarce Chrome.
- Otwórz przeglądarkę Google Chrome i przejdź do strony Ustawienia.
- Następnie kliknij „Pobrane” po lewej stronie.

- Na stronie Pobieranie kliknij przycisk „Zmień” i wybierz nowy folder dla lokalizacji pobierania. Następnie uruchom ponownie komputer.

Poprawka 11: Edytuj plik Hosts
Nieumyślna edycja pliku Hosts może uniemożliwić dostęp do określonych witryn i zakłócić możliwość pobierania plików. Aby to naprawić, musisz zmodyfikować plik Hosts.
- Otwórz Eksplorator plików i przejdź do następującego katalogu:
C:\Windows\System32\drivers\etc. - Kliknij prawym przyciskiem myszy plik Hosts i wybierz opcję „Edytuj za pomocą Notatnika”.

- Gdy plik się otworzy, wyszukaj
127.0.0.1 clients2.google.comi usuń ten wiersz. Zapisz zmiany później.

Ważne uwagi
- Jeśli zresetowanie Chrome nie rozwiąże problemu, rozważ ponowną instalację. Aby to zrobić, przejdź na stronę Aplikacje w aplikacji Ustawienia w systemie Windows i kliknij opcję „Odinstaluj” obok Chrome. Pobierz najnowszą wersję instalacyjną Chrome i uruchom ją, aby ponownie zainstalować.
- Jeśli masz zainstalowane inne przeglądarki na swoim komputerze, możesz przełączyć się na inną przeglądarkę, aby spróbować pobrać pliki. Jeśli to się nie powiedzie, może być inny ukryty problem uniemożliwiający pobieranie.
- Oprócz wyłączenia programu antywirusowego rozważ tymczasowe wyłączenie zapory sieciowej, która również może blokować pobieranie.
- Programy innych firm mogą czasami powodować błędy pobierania w przeglądarce Chrome. Przed ponowną instalacją oprogramowania usuń wszelkie aplikacje powodujące problemy i spróbuj ponownie pobrać oprogramowanie.




Dodaj komentarz