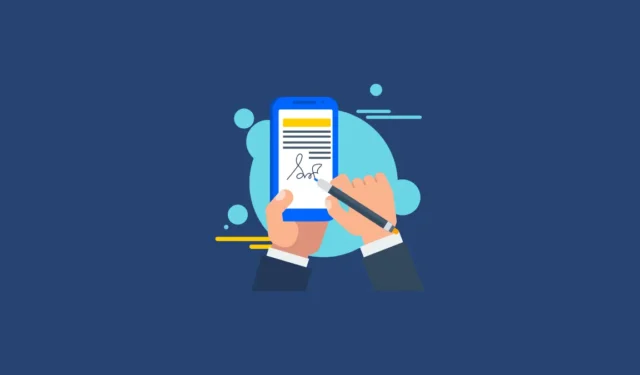
W Gmailu masz możliwość utworzenia niestandardowego podpisu e-mail, który zostanie automatycznie dodany do wszystkich wychodzących wiadomości e-mail. Ten podpis może zawierać Twoje imię i nazwisko, stanowisko, numer telefonu, linki do mediów społecznościowych i wszelkie inne informacje, którymi chcesz się podzielić. Poniżej przedstawiono kroki konfiguracji podpisu w Gmailu za pośrednictwem platform internetowych i mobilnych.
Jak utworzyć i zaktualizować swój podpis w Gmail Web
- Otwórz Gmaila i kliknij ikonę koła zębatego znajdującą się u góry, aby uzyskać dostęp do ustawień konta Gmail.
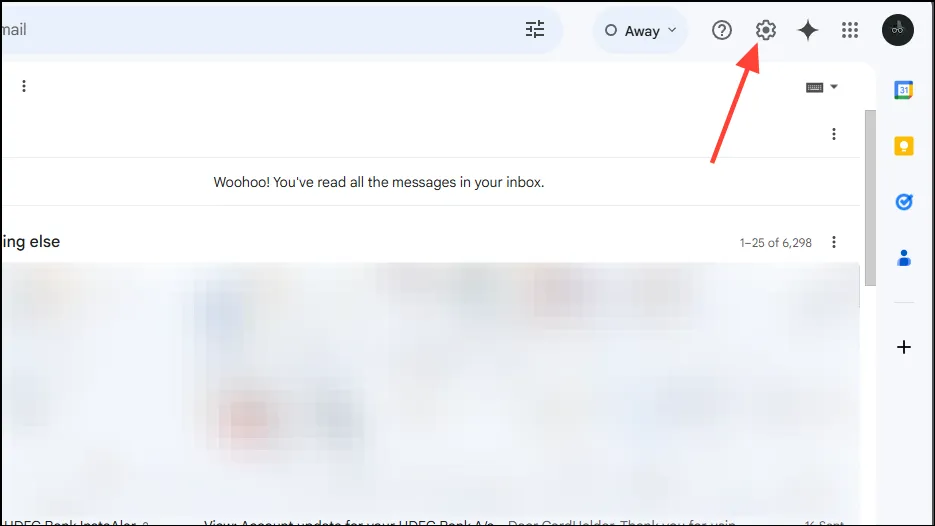
- Z menu rozwijanego wybierz opcję „Zobacz wszystkie ustawienia”.
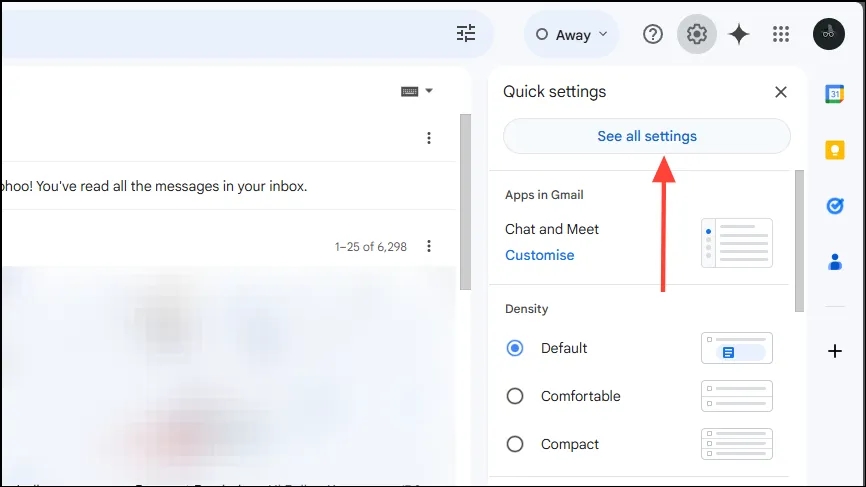
- Po przejściu na stronę Ustawień przewiń w dół do sekcji „Podpis” i kliknij „Utwórz nowy”.
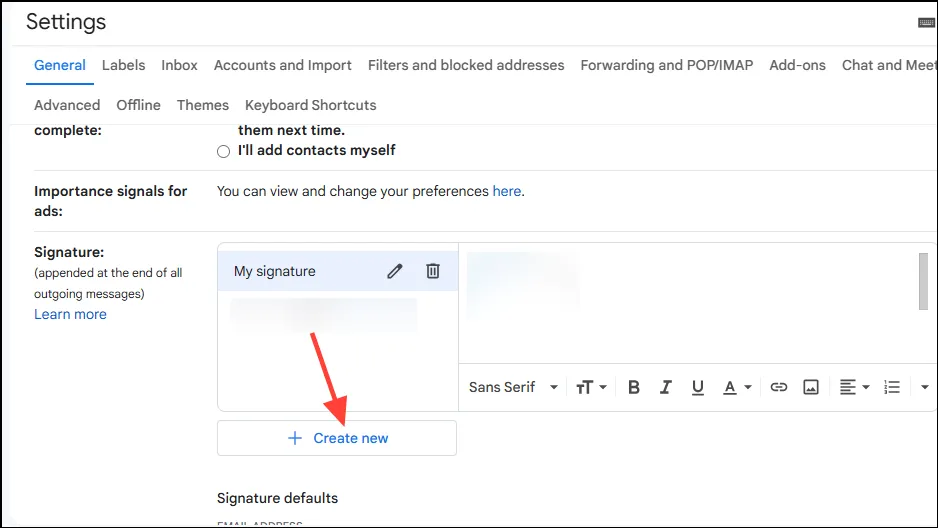
- W oknie podręcznym wpisz nazwę swojego podpisu i kliknij przycisk „Utwórz”.
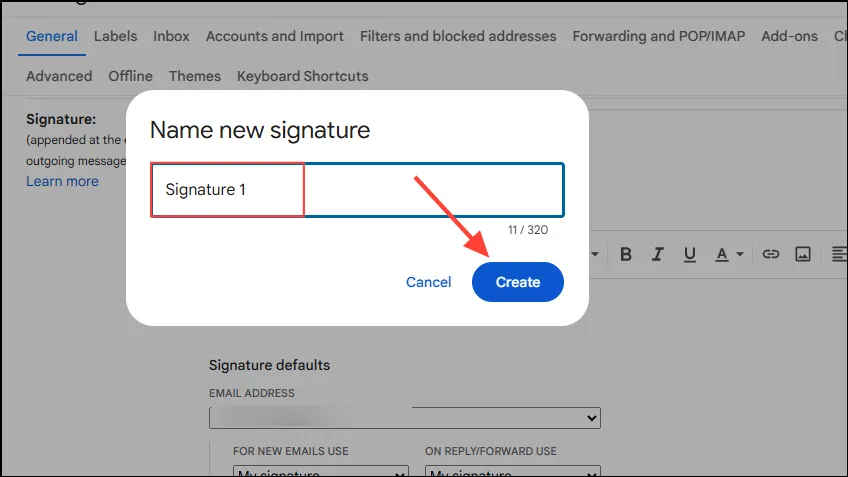
- Teraz po prawej stronie wpisz tekst, który chcesz umieścić w swoim podpisie.
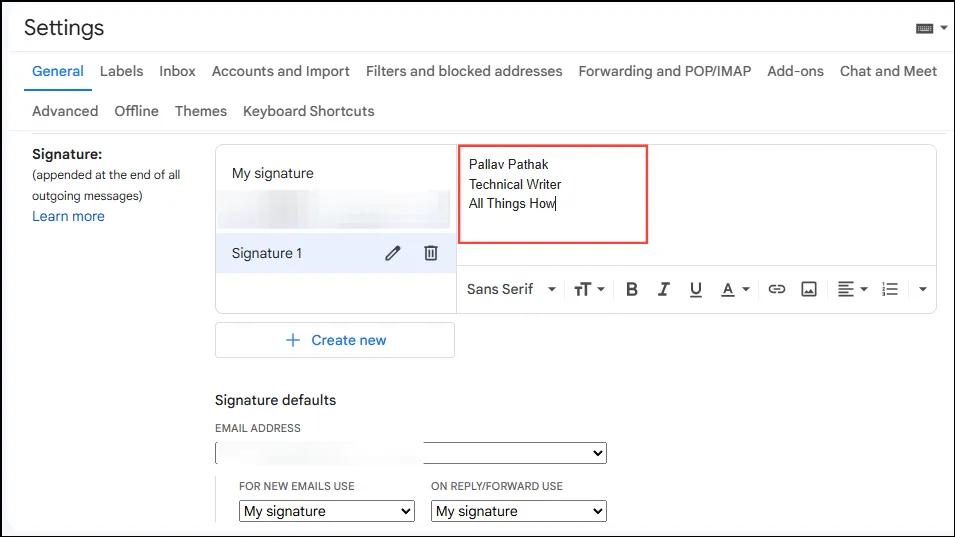
- Przewiń w dół do sekcji „Domyślny podpis” i wybierz nowo utworzony podpis z listy rozwijanej, aby ustawić go jako domyślny dla wszystkich nowych wiadomości e-mail. Masz również możliwość ustawienia go dla wiadomości e-mail „Odpowiedz/Przekaż dalej” po prawej stronie.
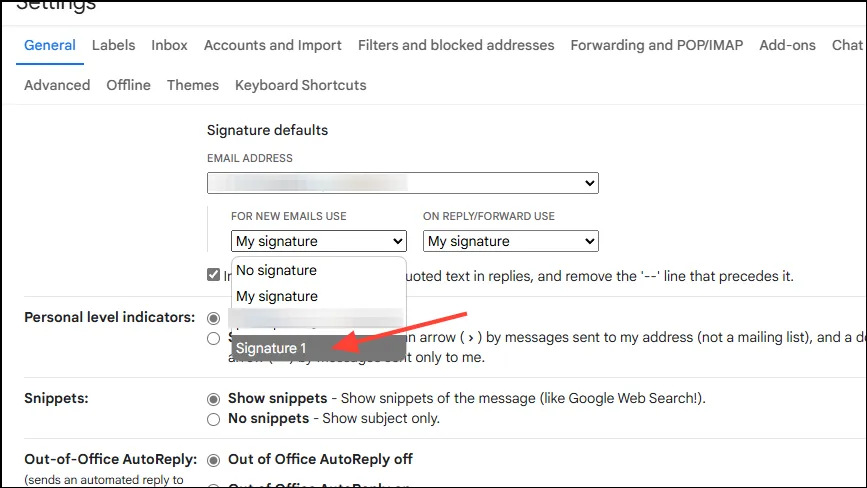
- Na koniec przewiń na dół strony i kliknij przycisk „Zapisz zmiany”.
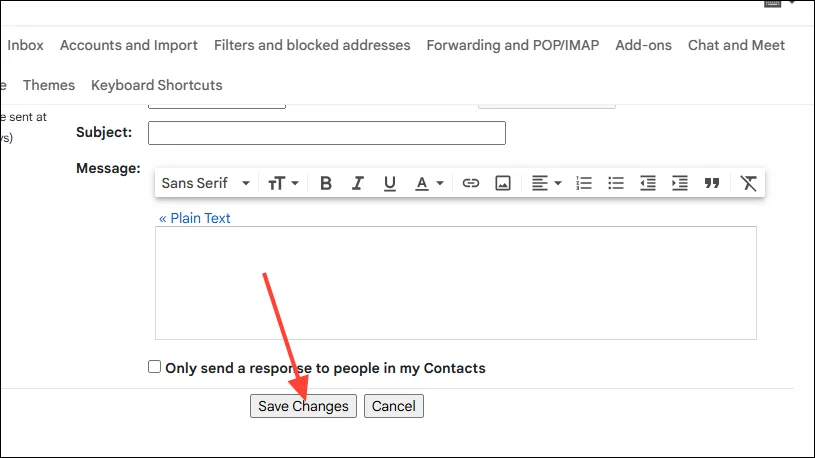
- Aby zmodyfikować swój podpis w przeglądarce Gmail, kliknij ikonę koła zębatego i wróć do „Wszystkie ustawienia”.
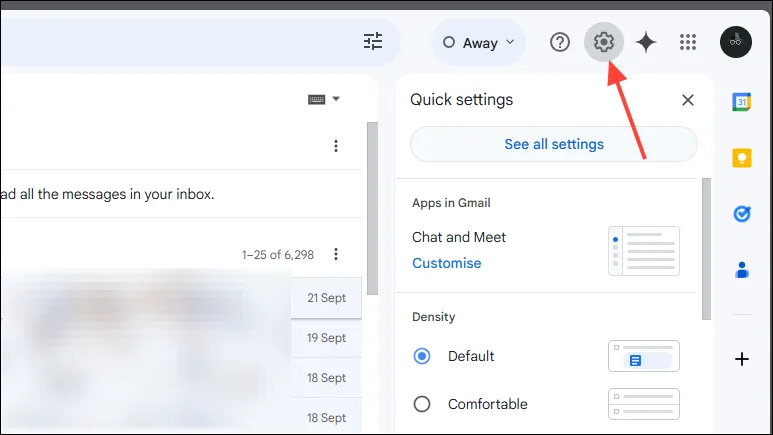
- Przewiń w dół do sekcji Podpis i kliknij podpis, który chcesz edytować.
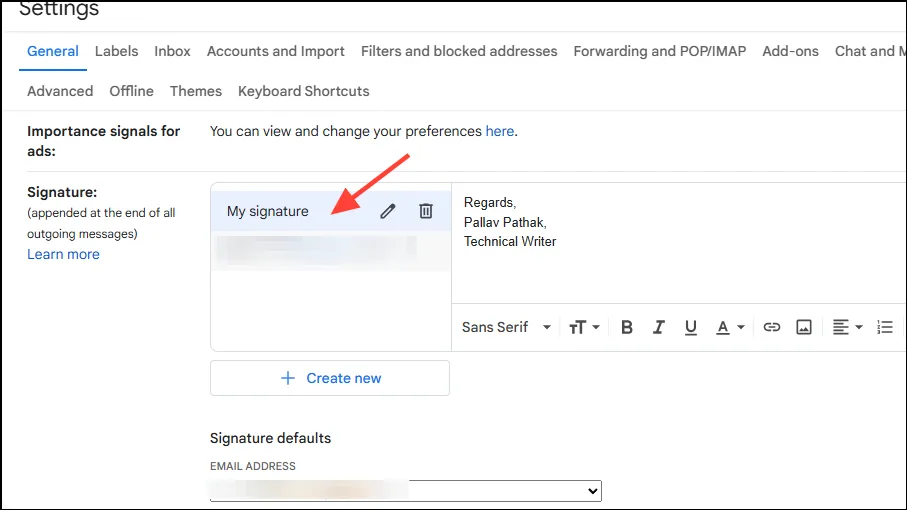
- Wprowadź żądane zmiany i skorzystaj z różnych opcji formatowania dostępnych na dole, aby zmodyfikować czcionkę, pogrubić, pochylić, podkreślić tekst, a nawet wstawić obraz.
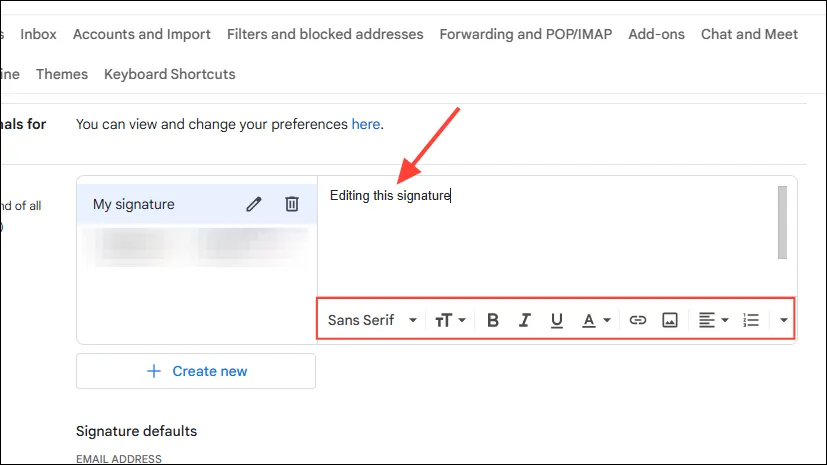
- Gdy już będziesz zadowolony ze swoich zmian, przewiń w dół i kliknij „Zapisz zmiany”.
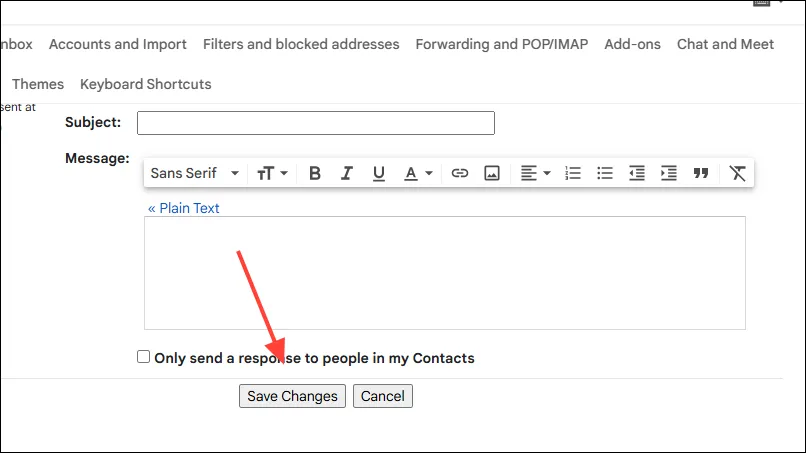
Tworzenie i aktualizowanie podpisu w aplikacji mobilnej Gmail
W aplikacji Gmail możesz skonfigurować podpisy przeznaczone specjalnie na urządzenia mobilne. Będą one miały priorytet nad wersjami internetowymi podczas wysyłania wiadomości e-mail z urządzenia mobilnego.
- Otwórz aplikację Gmail na swoim urządzeniu mobilnym i dotknij menu hamburgerowego (trzy poziome linie) w lewym górnym rogu.
- Następnie kliknij „Ustawienia”.
- W systemie Android dotknij swojego adresu e-mail lub zdjęcia profilowego, aby uzyskać dostęp do ustawień podpisu, a następnie wybierz opcję „Podpis mobilny”.
- Na iPadzie lub iPhonie dotknij opcji „Ustawienia podpisu” w menu Ustawienia i aktywuj przełącznik „Podpis mobilny”.
- Na koniec wpisz tekst swojego podpisu i kliknij „OK”.
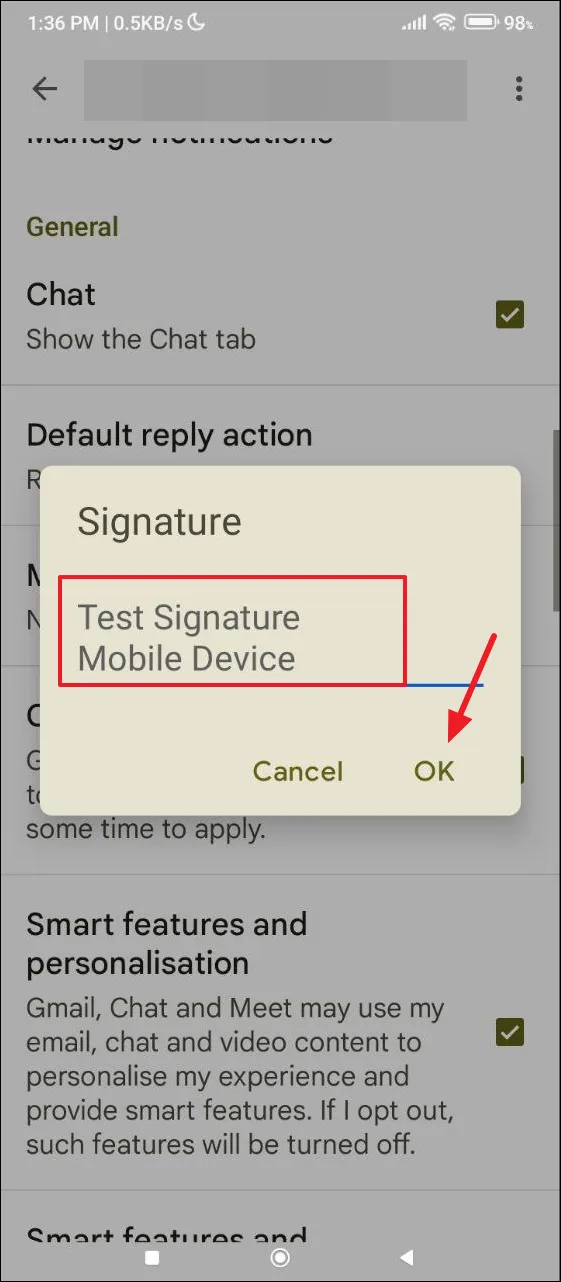
Aktualizowanie podpisu na Androidzie
- Aby zmienić swój podpis na urządzeniu z systemem Android, otwórz aplikację Gmail i dotknij menu hamburgerowego u góry.
- Następnie z menu rozwijanego wybierz opcję „Ustawienia”.
- Kliknij swój adres e-mail.
- Przewiń w dół i kliknij „Podpis mobilny”.
- Teraz wpisz swój nowy podpis w wyznaczonym polu.
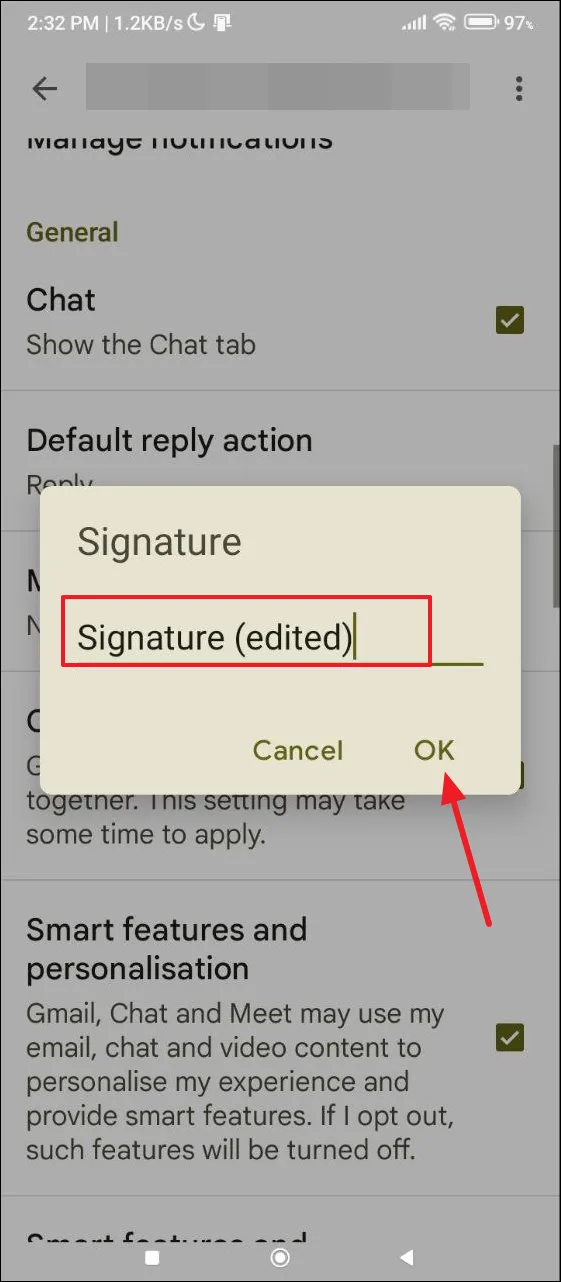
Aktualizowanie podpisu na iPhonie i iPadzie
Procedura edycji podpisu w Gmailu na iPhonie lub iPadzie nieznacznie różni się od procedury w systemie Android.
- Otwórz aplikację Gmail i przejdź do Ustawień, korzystając z menu hamburgerowego.
- Następnie wybierz „Ustawienia podpisu”.
- Kliknij swój istniejący podpis, aby go edytować.
Ważne punkty do zapamiętania
- Jeśli nie utworzysz podpisu mobilnego, do wiadomości e-mail wysyłanych z urządzenia mobilnego będzie dołączony podpis ustawiony w wersji internetowej.
- Podpis ustawiony za pośrednictwem urządzenia mobilnego będzie widoczny tylko podczas wysyłania wiadomości e-mail za pośrednictwem aplikacji mobilnej. W przeciwnym razie dla innych platform domyślnie używana będzie wersja podpisu internetowa.
- Gmail umożliwia tworzenie wielu podpisów do różnych celów. Można je dostosowywać, korzystając z dostępnych opcji formatowania.
- Domyślnie żaden podpis nie jest wstępnie ustawiony w wersji internetowej i mobilnej Gmaila. Możesz również usunąć wszelkie istniejące podpisy w dowolnym momencie, jeśli wolisz nie uwzględniać ich w wychodzących wiadomościach e-mail.



Dodaj komentarz