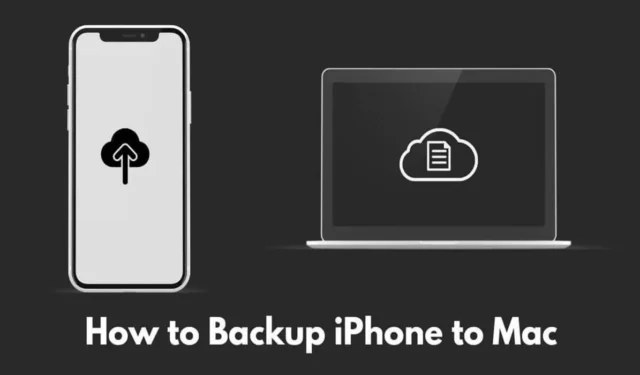
Dowiedz się, jak wykonać kopię zapasową iPhone’a na komputerze Mac . Ten proces obejmuje utworzenie kopii danych na Twoim iPhonie i przesłanie ich na komputer Mac. Obecnie polegamy na naszych iPhone’ach, aby przechowywać zdjęcia, ważne dokumenty, informacje kontaktowe i wiele więcej.
Niestety, jeśli jakiekolwiek dane na Twoim iPhonie ulegną uszkodzeniu lub jeśli iPhone zostanie zgubiony lub skradziony, ryzykujesz utratę wszystkiego. Dlatego posiadanie kopii zapasowej tych danych na innym urządzeniu, zwłaszcza komputerze takim jak Mac, jest niezbędne.
Jak wykonać kopię zapasową iPhone’a na komputerze Mac?
Tutaj znajdziesz różne proste metody tworzenia kopii zapasowej swojego iPhone’a na Macu. Większość metod wymaga tylko Twojego iPhone’a i Maca, bez dodatkowych narzędzi. Jednak istnieje również wiele aplikacji innych firm dostępnych do eksplorowania bardziej zaawansowanych opcji zarządzania kopiami zapasowymi.
1. Użyj iCloud do tworzenia kopii zapasowej iPhone’a na komputerze Mac
Jest to jedna z najpopularniejszych i najprostszych metod tworzenia kopii zapasowych . Włączając regularne tworzenie kopii zapasowych iCloud na swoim iPhonie, możesz łatwo uzyskać dostęp, skopiować lub odzyskać kopię zapasową lub jej zawartość na swoim MacBooku bez konieczności podłączania urządzeń.
Wykonaj następujące proste kroki:
- Otwórz aplikację Ustawienia na swoim iPhonie.
- Na górze wybierz swój profil Apple ID .

- Kliknij iCloud > i wybierz Kopia zapasowa iCloud .
- Aktywuj przełącznik obok opcji Utwórz kopię zapasową tego telefonu .

Ponadto, jeśli Twój iPhone jest podłączony do Wi-Fi, opcja Utwórz kopię zapasową teraz będzie dostępna. Stuknij ją, aby zainicjować nową kopię zapasową w iCloud. Później możesz uzyskać dostęp do tej samej kopii zapasowej na swoim Macu i przywrócić wszystkie dane lub wszelkie konkretne informacje, których potrzebujesz.
Apple domyślnie udostępnia 5 GB bezpłatnej przestrzeni dyskowej iCloud. Jeśli potrzebujesz więcej miejsca, możesz uaktualnić swój plan przechowywania. Alternatywnie możesz użyć iTunes, aby utworzyć większą bezpłatną kopię zapasową na swoim Macu, co wyjaśnię w następnej metodzie.
2. Utwórz kopię zapasową za pomocą iTunes i zapisz ją na komputerze Mac
Jeśli masz komputer Mac z systemem macOS Mojave lub wcześniejszą wersją, możesz wykonać kopię zapasową swojego iPhone’a za pomocą iTunes. Jeśli masz system macOS Catalina lub nowszy, skorzystaj z następnej metody, ponieważ iTunes nie jest dostępny.
Oto jak wykonać kopię zapasową iPhone’a na komputerze Mac za pomocą iTunes w systemie macOS Mojave:
- Otwórz iTunes na MacBooku.
- Podłącz iPhone’a do komputera Mac za pomocą kabla Lightning/USB.
- Gdy zostaniesz o to poproszony, zareaguj na polecenie komputera i w razie potrzeby wprowadź hasło.
- Kliknij ikonę iPhone’a .
- Postępuj zgodnie z instrukcjami wyświetlanymi na ekranie, aby utworzyć kopię zapasową na swoim komputerze Mac.
3. Utwórz kopię zapasową iPhone’a na komputerze Mac bez iCloud
Możesz również wykonać kopię zapasową swojego iPhone’a na komputerze Mac bez iCloud, a nawet zaszyfrować dane kopii zapasowej dla bezpieczeństwa. Oto, jak to zrobić:
- Podłącz iPhone’a do Maca za pomocą kabla Lightning. Jeśli łączysz się po raz pierwszy, może być konieczne wprowadzenie kodu wysłanego do iPhone’a, aby zaufać Macowi.
- Otwórz Finder na swoim Macu.
- W obszarze Lokalizacje na pasku bocznym Findera wybierz swój iPhone.
- Kliknij Ogólne .
- W sekcji Kopie zapasowe wybierz opcję Utwórz kopię zapasową wszystkich danych z tego iPhone’a na tym Macu .
- Kliknij Utwórz kopię zapasową teraz, aby natychmiast rozpocząć proces tworzenia kopii zapasowej.
4. Utwórz kopię zapasową z iPhone’a za pomocą sieci Wi-Fi
Jeśli wolisz nie łączyć iPhone’a i Maca kablem, możesz wykonać kopię zapasową, gdy oba urządzenia są podłączone do tej samej sieci Wi-Fi. Wystarczy wykonać następujące kroki:
- Uruchom Findera na komputerze Mac.
- Wybierz swój iPhone i kliknij Ogólne .
- Przewiń w dół do Opcji .
- Zaznacz opcję Pokazuj tego iPhone’a, gdy jesteś w sieci Wi-Fi .
- Kliknij Zastosuj .
Gdy oba urządzenia połączą się z tą samą siecią Wi-Fi, w aplikacji Finder na MacBooku zobaczysz model swojego iPhone’a i będziesz mógł przejść do tworzenia kopii zapasowej.
5. Jak przywrócić kopie zapasowe systemu iOS na komputerze Mac?
Następnie przyjrzyjmy się, jak przywrócić kopie zapasowe utworzone za pomocą metod opisanych powyżej.
- Podłącz iPhone’a do Maca.
- Otwórz Finder na swoim Macu.
- Kliknij na swój iPhone wyświetlany w sekcji Lokalizacje na pasku bocznym Findera.
- Wybierz Ogólne i przejdź do Kopii zapasowych .
- Kliknij Przywróć kopię zapasową .
- Wybierz najnowszą kopię zapasową z menu rozwijanego.
- Wprowadź hasło, aby uwierzytelnić.
- Kliknij Przywróć, aby odzyskać wybraną kopię zapasową.
6. Korzystanie z aplikacji firm trzecich do zarządzania kopiami zapasowymi iPhone’a
Omówione powyżej metody są natywnymi i darmowymi sposobami w ekosystemie Apple do tworzenia kopii zapasowych. Ponadto istnieje wiele aplikacji innych firm online, które mogą ułatwić nieograniczone tworzenie kopii zapasowych iPhone’a na komputerze Mac i pomóc w efektywnym zarządzaniu kopiami zapasowymi.
Pamiętaj, że chociaż niektóre aplikacje mogą być płatne, a inne mogą być zawodne, ważne jest, aby przeczytać recenzje użytkowników każdej aplikacji, którą zamierzasz pobrać, aby uniknąć wydania pieniędzy na nieskuteczne oprogramowanie.
Podsumowanie
Oto kompletny przewodnik, jak wykonać kopię zapasową iPhone’a na komputerze Mac. Teraz masz kilka prostych metod, aby natychmiast utworzyć kopię zapasową iPhone’a. Wypróbuj dowolną z tych metod, a powinna zadziałać. Mam nadzieję, że ten przewodnik okaże się pomocny.




Dodaj komentarz