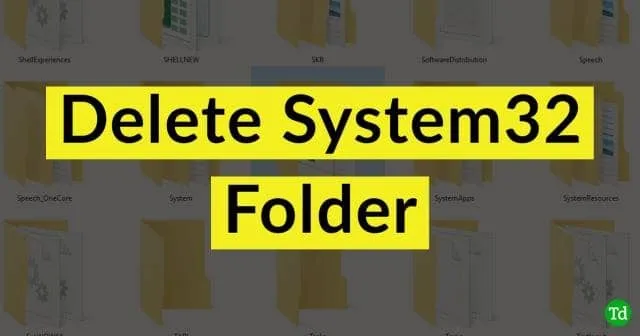
Czy zastanawiałeś się kiedyś, czy możesz usunąć foldery systemowe w systemie Windows, takie jak folder System32? Zawsze się nad tym zastanawiałem i kiedyś próbowałem to zrobić. Ale rezultaty były katastrofalne. Twój system stanie się niestabilny i nie będziesz mógł nic zrobić, a jedynym sposobem przywrócenia systemu jest jego ponowna instalacja.
Jeśli nauczysz się usuwać folder system32, możesz zastosować te same metody, aby usunąć foldery, takie jak „Windows.Old” i jego zawartość , który zostanie utworzony, jeśli ponownie zainstalujesz system bez formatowania istniejącej instalacji Windows.
Folder system32 znajduje się w C:\Windows\. Zawiera ważne pliki i pliki wykonywalne wymagane do uruchomienia systemu operacyjnego Windows. Jeśli zostanie usunięty lub usunięty, system ulegnie awarii i w ogóle nie zostanie przywrócony.
Kroki, aby usunąć folder i pliki systemu Windows System32
Nie można łatwo usunąć folderu system32 ani jego zawartości. Usunąłbyś wszelkie inne swoje osobiste pliki lub foldery, ponieważ folder „System32” i jego zawartość są tworzone podczas instalacji systemu operacyjnego Windows przez zaufanego instalatora.< /span>
Czy powinieneś usunąć folder System32?
Nie! Nie powinieneś usuwać tego folderu, a my nie będziemy Cię w żaden sposób zalecać ani zachęcać do usunięcia folderu lub jego zawartości. Prawidłowe działanie systemu Windows jako systemu operacyjnego opiera się na folderze System32 i jego zawartości.
Metoda 1: Używanie polecenia DEL w wierszu poleceń (CMD)
Komendy DEL można użyć do usunięcia plików z dowolnego folderu w wierszu poleceń systemu Windows. Zobaczmy więc, jak użyć polecenia del do usunięcia dowolnego pliku w folderze System 32.
- Otwórz wiersz poleceń lub program PowerShell jako administrator. Skrót Klawisz Win+X, A.
- Teraz zmień katalog roboczy na folder System32, wpisując następującą komendę:
cd C:\Windows\System32 - Jeśli znasz nazwę pliku, który chcesz usunąć, wpisz „del” , a następnie nazwę pliku. Na przykład, jeśli chcę usunąć plik o nazwie „deletefile.txt”, , wpisałbym:
del deletefile.txt - Naciśnięcie Enter spowoduje usunięcie pliku z folderu.
W przykładzie usuwam plik „deletefile.txt” znajdujący się w folderze C:\Windows\System32\delete, który już utworzony. Ale możesz manipulować tym poleceniem, aby usunąć dowolny plik, który chcesz usunąć w dowolnym folderze. Po prostu włóż CD do tego folderu i wykonaj na nim polecenie del.
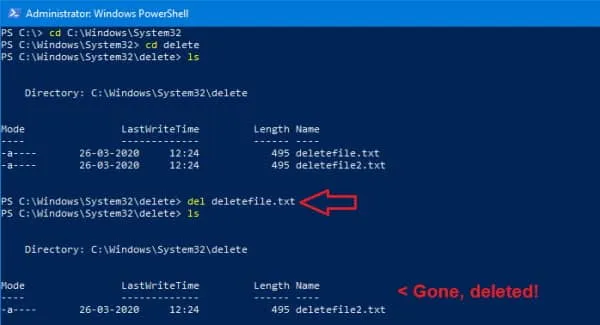
Metoda 2: TakeOwn (polecenie Przejmij na własność)
- Najpierw przejdź do katalogu C:\Windows za pomocą polecenia cd.
cd C:\Windows - Teraz przejmij na własność folder system32 i całą jego zawartość za pomocą polecenia takeown.
takeown /F System32 /R - Jeśli używasz tego polecenia na pojedynczym pliku, nie musisz podawać /R.
- Naciśnij Enter, a powinieneś przejąć na własność folder i pliki system32.
- Na koniec możesz przekazać polecenie del do pliku lub folderu, który chcesz usunąć, i usunąć go.
del delete/deletefile.txt - Możesz też usunąć cały katalog za pomocą:
rmdir delete
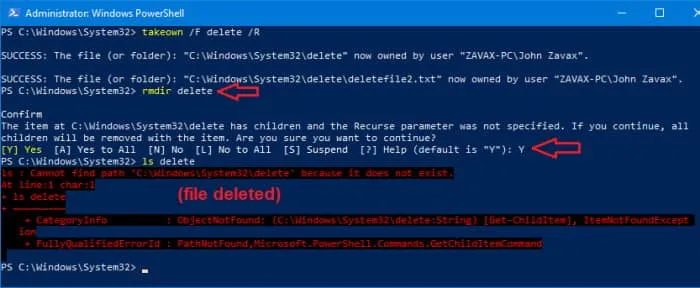
Metoda 3: Przejmij na własność z karty Właściwości Eksploratora
To samo można osiągnąć za pomocą Eksploratora plików systemu Windows, jeśli nie potrafisz korzystać z wiersza poleceń.
- Otwórz Eksplorator plików, naciskając jednocześnie klawisz Windows i E.
- Przejdź do C:\Windows\ (możesz skopiować i wkleić ten tekst do paska adresu eksploratora, aby szybko go otworzyć).< /span>
- Teraz kliknij prawym przyciskiem myszy folder System32 i kliknij Właściwości.
- Kliknij Zaawansowane i w wyskakującym okienku kliknij zmianę, jak pokazano na obrazku.
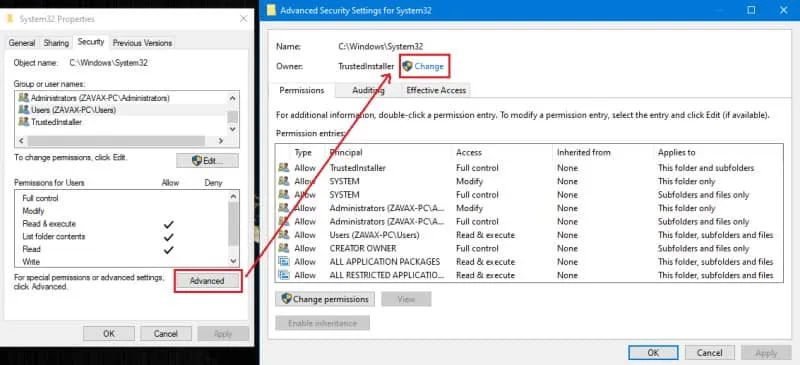
- Ponownie otworzy się kolejne wyskakujące okienko, w którym musisz wpisać nazwę użytkownika swojego konta i nacisnąć Enter.
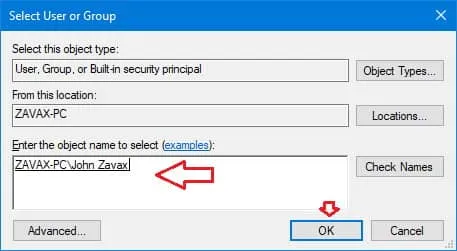
- Teraz zaznacz „Zamień właściciela na podkontenerach i obiektach” naciśnij Zastosuj .

- Na koniec zamknij wszystkie otwarte karty właściwości.
Po wykonaniu powyższej operacji powinieneś przejąć na własność folder i jego zawartość. Teraz zmieńmy uprawnienia dla Twojego konta.
Metoda 4: Zmień uprawnienia na Pełną kontrolę nad swoim kontem
Teraz, gdy już zdobędziesz własność, czas przejąć pełną kontrolę nad plikami. Możesz to zrobić, wykonując następujące kroki:
- Najpierw kliknij prawym przyciskiem myszy folder system32 i kliknij Właściwości.
- Teraz kliknij Bezpieczeństwo i kliknij Edytuj, aby edytować właściwości.
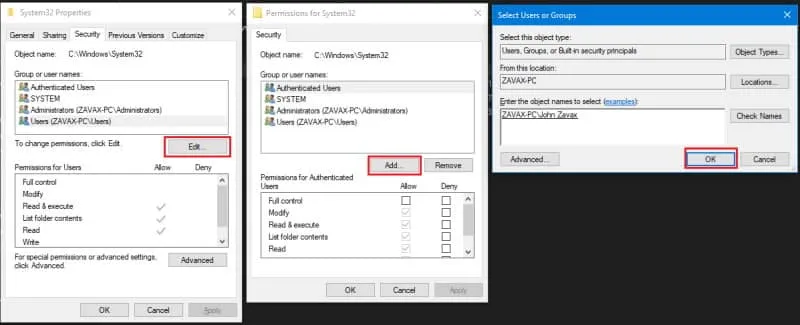
- Następnie kliknij Dodaj, dodaj swoją nazwę użytkownika do listy i naciśnij Enter.
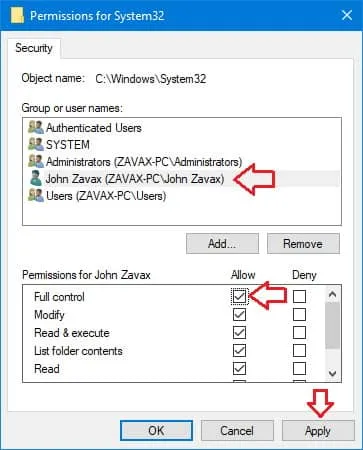
- Na koniec podświetl swoją nazwę użytkownika na liście i kliknij Pełna kontrola i naciśnij Zastosuj.
Jeśli to zrobisz, powinieneś mieć pełną kontrolę nad plikami i folderami. Teraz możesz kliknąć folder prawym przyciskiem myszy i usunąć go bez wyświetlania komunikatu o błędzie lub monitu.
Z redakcji
W ten sposób możesz usunąć folder i pliki System32 w systemie Windows. Jak widać, kroki są nieco bardziej skomplikowane, ponieważ jest to skomplikowane zadanie. Aby cię jeszcze raz ostrzec, nie powinieneś usuwać folderu sytem32, jeśli nie masz absolutnej wiedzy o tym, co robisz i jakie są tego konsekwencje.




Dodaj komentarz