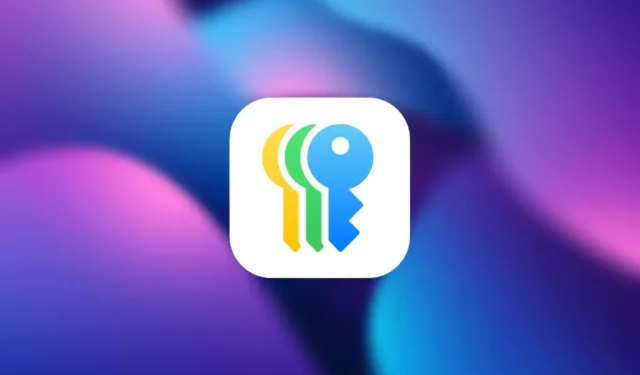
Jeśli niedawno uaktualniłeś iPhone’a do systemu iOS 18 , być może odkryłeś nową aplikację Passwords , która wcześniej nie była dostępna. To najnowsze narzędzie do zarządzania hasłami firmy Apple, zaprojektowane do przechowywania wszystkiego, od haseł i kodów weryfikacyjnych po klucze dostępu . Ale co dokładnie robi ta aplikacja i czym różni się od opcji Passwords , którą wcześniej mieliśmy w Ustawieniach? Przyjrzyjmy się funkcjom i funkcjonalnościom nowej aplikacji Passwords oraz temu, jak możesz z niej korzystać.
Nowa aplikacja Hasła
Aplikacja Passwords konsoliduje wszystkie Twoje dane uwierzytelniające — w tym hasła Wi-Fi, klucze dostępu i szczegóły „Zaloguj się za pomocą Apple” — które wcześniej były rozproszone w różnych sekcjach. Teraz wszystkie aspekty związane z hasłami są scentralizowane, co upraszcza zarządzanie.
Aplikacja podzielona jest na następujące kluczowe kategorie:
- Hasła : Zapisuje wszystkie dane logowania do stron internetowych i aplikacji.
- Klucze dostępu : Te klucze kryptograficzne są przechowywane lokalnie, a tradycyjne hasła są zastępowane przez szyfrowanie typu end-to-end (E2EE).
- Kody 2FA : Aplikacja Passwords działa również jako aplikacja 2FA (podobnie jak Google Authenticator), łącząc hasła i kody 2FA w jednym interfejsie.
- Hasła do sieci Wi-Fi : Uzyskaj łatwy dostęp do wszystkich danych uwierzytelniających sieci Wi-Fi, co wcześniej nie było możliwe.

Aplikacja synchronizuje się na wszystkich urządzeniach Apple za pośrednictwem iCloud Keychain , dzięki czemu masz pewność, że Twoje hasła będą zawsze aktualne na komputerze Mac, iPadzie, a nawet komputerach z systemem Windows za pośrednictwem iCloud dla Windows .
Dostęp jest zabezpieczony za pomocą Face ID lub Touch ID . Jeśli te funkcje nie są dostępne, musisz użyć hasła swojego iPhone’a, aby odblokować aplikację, dzięki czemu Twoje dane uwierzytelniające będą zawsze bezpieczne. Aplikacja zawiera również funkcje bezpieczeństwa, które ostrzegają Cię, jeśli Twoje hasła są słabe, ponownie użyte lub naruszone w wyniku naruszenia danych.

Podsumowując, aplikacja Hasła oferuje scentralizowane miejsce do zarządzania wszystkimi danymi uwierzytelniającymi, oferując nowe funkcje, takie jak udostępnianie haseł, przechowywanie haseł Wi-Fi i ulepszona widoczność alertów bezpieczeństwa, które wcześniej były ukryte w Ustawieniach .
Jak dodawać i używać haseł w aplikacji Hasła
Dodawanie nowych elementów do aplikacji Hasła jest proste:
Hasła:
Gdy logujesz się do nowej witryny lub aplikacji, iOS poprosi Cię o zapisanie danych uwierzytelniających, które automatycznie pojawią się w aplikacji Hasła. Możesz również dodać hasła ręcznie:
- Otwórz aplikację Hasła i kliknij ikonę + w prawym dolnym rogu.
- Wprowadź adres URL witryny lub nazwę aplikacji, a także swoją nazwę użytkownika i hasło.
- Opcjonalnie wygeneruj nowe hasło w aplikacji i je wklej.
- W razie potrzeby dodaj notatki i kliknij Zapisz, aby zapisać hasło.


Podczas logowania do witryny lub aplikacji Apple zasugeruje zapisane hasło po uwierzytelnieniu za pomocą Face ID lub Touch ID. Jeśli autouzupełnianie nie działa, możesz otworzyć aplikację Hasła i przejść do Wszystkie , aby uzyskać dostęp do zapisanych haseł ręcznie.
Klucze dostępu:
Po utworzeniu klucza dostępu na stronie internetowej lub w aplikacji Apple poprosi Cię o zapisanie go na urządzeniu. Po zapisaniu klucza dostępu nie ma potrzeby wprowadzania nazwy użytkownika ani hasła. Po ponownym wejściu na stronę logowania Apple automatycznie zasugeruje opcję klucza dostępu, umożliwiając uwierzytelnienie za pomocą Face ID lub Touch ID w celu uzyskania natychmiastowego dostępu.
Pamiętaj, że klucze dostępu są przechowywane lokalnie z szyfrowaniem typu end-to-end, co oznacza, że nie będą synchronizowane na innych urządzeniach Apple. Będziesz musiał ręcznie skonfigurować klucz dostępu na każdym używanym urządzeniu Apple.

Kody uwierzytelniania dwuskładnikowego:
Aby zapisać kody 2FA , należy je wprowadzić ręcznie, ponieważ aplikacja nie zapisuje ich automatycznie:
- Otwórz aplikację Hasła i przejdź do sekcji Kody .
- Kliknij ikonę + w prawym dolnym rogu.
- Wprowadź klucz instalacyjny lub zeskanuj kod QR dostarczony przez usługę.
- Wybierz odpowiednie zapisane hasło, aby powiązać je z kodem 2FA.


Możesz łatwo uzyskać dostęp do wszystkich zapisanych kodów 2FA w sekcji Kody w aplikacji. Łącząc kody z hasłami, możesz uzyskać dostęp do obu z jednego wygodnego miejsca. W przeciwieństwie do wielu innych usług, takich jak Google Authenticator, Apple zsynchronizuje Twoje kody 2FA na Twoich urządzeniach Apple.
Hasła Wi-Fi:
Hasła Wi-Fi dla połączonych sieci są automatycznie zapisywane w aplikacji Hasła. Nie ma opcji ręcznego dodawania haseł Wi-Fi, a aplikacja nie wypełnia ich automatycznie. Zamiast tego Apple automatycznie połączy się ze znanymi sieciami bez monitowania o hasło.
Hasła Wi-Fi synchronizują się między urządzeniami, umożliwiając dostęp do nich z dowolnego urządzenia Apple. Jeśli ktoś poprosi o hasło Wi-Fi, po prostu otwórz aplikację Hasła, przejdź do Hasła Wi-Fi , wybierz sieć i wyświetl lub udostępnij hasło.


Zaloguj się za pomocą Apple:
Jeśli korzystasz z funkcji Zaloguj się za pomocą Apple , te dane uwierzytelniające są również zapisywane w aplikacji Hasła, co pozwala na połączenie wszystkich opcji logowania. Jednak te dane służą głównie jako odniesienie, potwierdzając, że masz konta powiązane z Twoim Apple ID. Na stronie logowania po prostu stuknij przycisk Zaloguj się za pomocą Apple , aby zalogować się natychmiast, bez konieczności otwierania aplikacji Hasła.

Jak edytować lub usuwać hasła w aplikacji Hasła
Zwykle, gdy aktualizujesz hasło, aplikacja również poprosi Cię o jego aktualizację. Jednak jeśli chcesz ręcznie zaktualizować lub usunąć jakiekolwiek hasło, klucz dostępu lub zapisany element, otwórz aplikację, znajdź login, który chcesz dostosować, i stuknij Edytuj . Stamtąd możesz je zaktualizować lub usunąć.


Po usunięciu elementu, trafia on do kategorii Usunięte w aplikacji na 30 dni. W tym czasie możesz odzyskać przypadkowo usunięte elementy, jeśli zajdzie taka potrzeba, lub trwale je usunąć.


Jedną z ekscytujących nowych funkcji w aplikacji Passwords w systemie iOS 18 jest możliwość udostępniania haseł. Aby to zrobić, po prostu otwórz aplikację i znajdź login, którym chcesz się podzielić. Stuknij przycisk Udostępnij, a możesz wysłać go przez AirDrop do pobliskiego kontaktu.


Możesz również utworzyć współdzieloną grupę, w której wszyscy członkowie mogą udostępniać hasła, do których każdy w grupie ma dostęp. Jeśli musisz udostępnić wiele haseł rodzinie, znajomym lub współpracownikom, ta opcja upraszcza zarządzanie współdzielonymi hasłami do usług takich jak Netflix lub konta służbowe. Aby utworzyć współdzieloną grupę:
- Otwórz aplikację Hasła i kliknij opcję Nowa grupa pod Grupami współdzielonymi.
- Nadaj nazwę grupie i dodaj członków, aby mogli udostępniać hasła i uzyskiwać do nich dostęp.
- Wybierz hasła, które chcesz udostępnić i stuknij w Przenieś. Możesz udostępnić zwykłe hasła, klucze dostępu, a nawet hasła Zaloguj się za pomocą Apple.



Po wykonaniu tych kroków wszyscy w grupie mogą uzyskać dostęp do danych w aplikacji Hasła. Wszyscy członkowie grupy mogą dodawać lub przenosić hasła w dowolnym momencie.


Czego potrzebuje aplikacja Hasła
Chociaż aplikacja Passwords w iOS 18 to znaczący postęp, ma ona pewne ograniczenia. Nie ma obsługi wielu platform poza urządzeniami Apple i Windows, więc użytkownicy Androida są wykluczeni. Ponadto aplikacja obecnie nie ma możliwości importowania haseł z usług stron trzecich, takich jak 1Password lub LastPass , chociaż Apple wskazało, że ta funkcja może pojawić się w przyszłej aktualizacji . Na razie jednak, jeśli jesteś osadzony w ekosystemie Apple, ta nowa aplikacja Passwords niewątpliwie usprawni zarządzanie Twoją obecnością cyfrową.




Dodaj komentarz