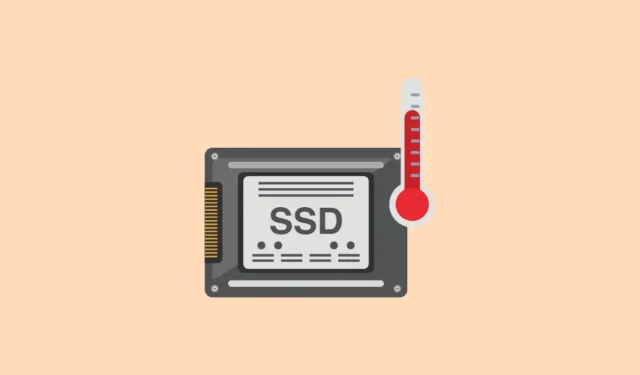
Jeśli chodzi o dyski SSD (Solid State Drive), obawy o utratę danych są znacznie niższe w porównaniu do tradycyjnych dysków twardych (HDD) ze względu na brak ruchomych części, co sprawia, że są mniej podatne na uszkodzenia fizyczne. Niemniej jednak, aby zapewnić optymalną wydajność i trwałość dysku SSD, należy monitorować pewne czynniki, z których temperatura jest jednym z najważniejszych. Dyski SSD mogą ulec uszkodzeniu, gdy są wystawione na działanie wysokich temperatur, dlatego ważne jest regularne sprawdzanie temperatury dysku SSD i utrzymywanie jej w bezpiecznych granicach roboczych.
Metoda 1: Korzystanie z opcji Zarządzaj dyskami i woluminami
- Uruchom aplikację Ustawienia, naciskając
Win + Iklawisze, a następnie kliknij „System” na pasku bocznym po lewej stronie.

- Na stronie System przejdź do sekcji „Pamięć masowa”.

- Następnie kliknij „Zaawansowane ustawienia przechowywania”.

- Wybierz „Dyski i woluminy”, aby uzyskać dostęp do szczegółowych informacji o dyskach w Twoim systemie.

- Następująca strona wyświetli wszystkie Twoje dyski. Znajdź swój dysk SSD i kliknij przycisk „Właściwości”, aby wyświetlić więcej szczegółów.

- W sekcji „Kondycja dysku” znajdziesz temperaturę dysku SSD. Należy pamiętać, że ta metoda pozwala sprawdzić temperaturę tylko jednego dysku na raz.

Metoda 2: Korzystanie z programu HWMonitor
HWMonitor to darmowe oprogramowanie, które udostępnia szereg ważnych statystyk systemowych, w tym odczyty temperatury.
- Kliknij ten link , przewiń w dół i kliknij przycisk „Setup” lub „Zip”, aby pobrać plik wykonywalny lub instalator zip, w zależności od preferencji.

- Po pobraniu instalatora uruchom go, aby zainstalować program. Następnie wyszukaj „HWMonitor” w menu Start, aby go uruchomić.

- Program wyświetli na ekranie obszerne informacje. Temperatury wszystkich dysków będą wyświetlane osobno, umożliwiając łatwy dostęp do temperatury dysku SSD. W przeciwieństwie do poprzedniej metody, HWMonitor umożliwia jednoczesne wyświetlanie temperatur wielu dysków.

Metoda 3: Używanie CrystalDiskInfo
Innym skutecznym narzędziem do monitorowania temperatury dysku SSD jest CrystalDiskInfo.
- Pobierz program CrystalDiskInfo z tego łącza i zainstaluj go na swoim komputerze.
- Po zainstalowaniu otwórz aplikację. Po lewej stronie, w sekcji „Stan zdrowia”, wyświetli się temperatura dysku SSD.

- Jeśli masz wiele dysków, możesz poruszać się między nimi za pomocą zakładek znajdujących się u góry.

Rzeczy, które warto wiedzieć
- Optymalny zakres temperatur dla dysków SSD wynosi od 20 do 60 stopni Celsjusza. Jeśli dysk często przekracza 60 stopni, może to wskazywać na ukryte problemy.
- Jeżeli dysk SSD pracuje w temperaturze 70 stopni Celsjusza lub wyższej przez dłuższy czas, może to prowadzić do problemów, takich jak awarie systemu, zawieszanie się systemu, a nawet utrata danych.
- Wysokie temperatury dysków SSD mogą być wynikiem uruchamiania aplikacji lub gier intensywnie wykorzystujących zasoby przez dłuższy czas, a także niewystarczającej wentylacji i przepływu powietrza w systemie. Rozsądnie jest zbadać te czynniki przed wyciągnięciem wniosku, że dysk SSD jest uszkodzony.
- Jeśli pojawią się problemy z dyskiem SSD, możesz otrzymać status ostrzegawczy. W takim przypadku natychmiast wykonaj kopię zapasową danych i rozważ poszukanie dysku zamiennego.


Dodaj komentarz