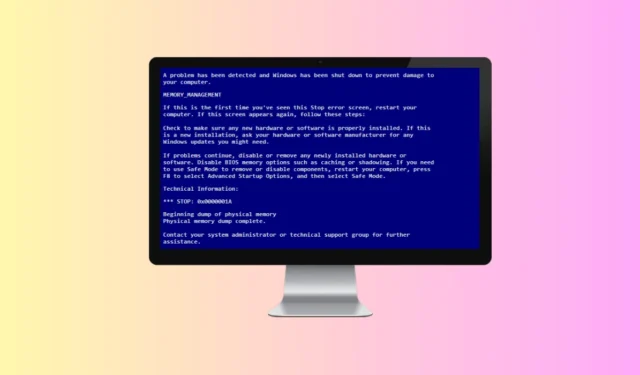
Błąd fizycznego zrzutu pamięci to błąd niebieskiego ekranu śmierci (BSoD) często występujący na starszych komputerach z systemem Windows 7 i Windows 8. Choć problem ten może pojawić się również na nowoczesnych komputerach, jest on mniej powszechny ze względu na bezpieczne przechowywanie zawartości pamięci, która jest wyświetlana podczas zrzutu pamięci.
Ten błąd zwykle występuje, gdy system ulega awarii i nie uruchamia się, co prowadzi do pętli rozruchu. Komputer uruchamia się, wyświetla ekran zrzutu pamięci fizycznej, a następnie uruchamia się ponownie. Przyjrzyjmy się, jak rozwiązać błąd zrzutu pamięci fizycznej na komputerze.
Głównymi przyczynami tego problemu są wadliwy sprzęt, problemy ze zgodnością sprzętu i uszkodzone pliki systemowe w systemie Windows. Poniżej przedstawiono skuteczne rozwiązania problemu fizycznego zrzutu pamięci:
1. Uruchom polecenie SFC i Check Disk
Pierwszym krokiem rozwiązywania problemów jest uruchomienie poleceń SFC i Check Disk. System File Checker (SFC) skanuje uszkodzone pliki danych i naprawia je, podczas gdy polecenie Check Disk identyfikuje i rozwiązuje błędy w bieżącej partycji.
Jeśli przyczyną problemu są uszkodzone pliki systemowe, pomoże to w jego naprawieniu. Oto, jak postępować:
- Upewnij się, że komputer jest wyłączony, a następnie włóż nośnik instalacyjny systemu Windows.
- Włącz komputer i uruchom go z nośnika instalacyjnego systemu Windows.
- Gdy pojawi się okno dialogowe Instalatora systemu Windows, naciśnij klawisze Shift + F10 , aby otworzyć wiersz polecenia .
- Uruchom skanowanie SFC, wykonując polecenie:
- sfc /skanuj teraz

- sfc /skanuj teraz
- Następnie uruchom polecenie Check Disk:
- chkdsk c: /r
- Po zakończeniu zamknij wiersz poleceń i uruchom ponownie komputer.
2. Uruchom narzędzie do naprawy podczas uruchamiania
Jeśli komputer nie uruchamia się, pomocne może być uruchomienie narzędzia Startup Repair. Zidentyfikuje ono i naprawi błędy występujące podczas uruchamiania. Wykonaj następujące kroki:
- Uruchom komputer przy użyciu nośnika instalacyjnego systemu Windows.
- Na ekranie Instalatora systemu Windows kliknij przycisk Napraw komputer .
- Wybierz opcję Rozwiązywanie problemów .
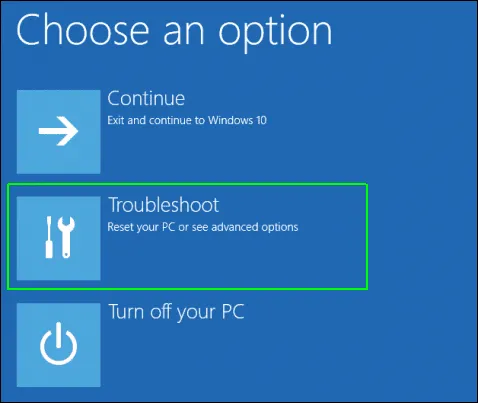
- Kliknij Opcje zaawansowane .
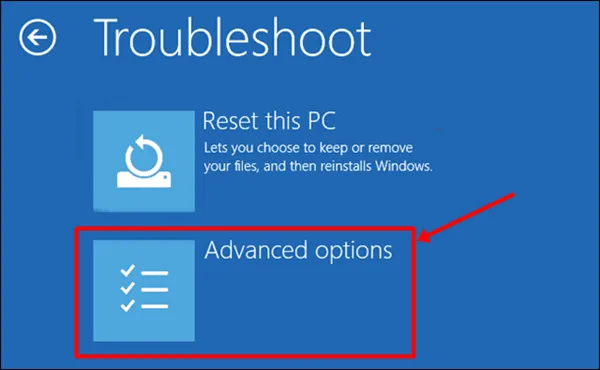
- Wybierz opcję Automatic Repair . Jeśli pojawi się opcja Startup Repair , wybierz ją.
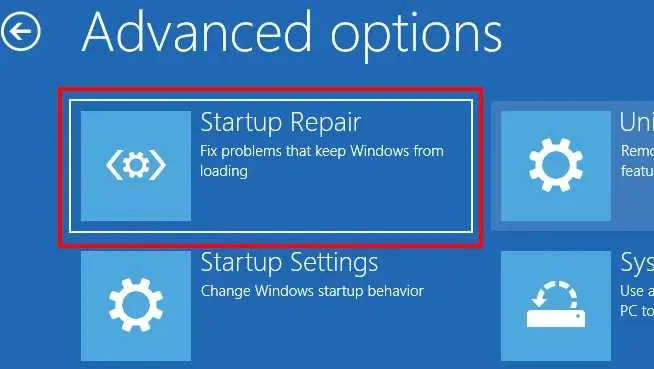
- Aby dokończyć naprawę systemu podczas uruchamiania, postępuj zgodnie z instrukcjami wyświetlanymi na ekranie.
3. Uruchom diagnostykę
Możesz uruchomić Diagnostykę na swoim komputerze, aby zidentyfikować wszelkie problemy sprzętowe. Błąd fizycznego zrzutu pamięci często wynika z problemów z dyskiem twardym lub pamięcią RAM. Aby wykonać Diagnostykę, wykonaj następujące kroki:
- Najpierw upewnij się, że komputer jest wyłączony.
- Włącz komputer, a następnie po zaświeceniu się ekranu naciśnij przycisk Boot , aby wejść do menu BIOS .
- W menu BIOS znajdź opcję Diagnostics . Użyj klawiszy strzałek, aby ją podświetlić i naciśnij Enter .
- Poczekaj na zakończenie procesu diagnostycznego, który wykryje wszelkie problemy ze sprzętem.
4. Użyj Memtest86+
Oprócz Diagnostics, możesz użyć Memtest86+ do testowania pamięci. Będziesz potrzebować innego komputera, aby pobrać i przenieść to oprogramowanie na dysk USB. Wykonaj następujące kroki, aby użyć Memtest86+:
- Podłącz dysk flash USB do innego działającego systemu.
- Odwiedź stronę pobierania Memtest86+ tutaj .
- Pobierz plik, wybierając link w sekcji Pobierz .
- Otwórz Eksplorator plików i przejdź do lokalizacji pobranego pliku.
- Kliknij plik prawym przyciskiem myszy i wybierz opcję Wypakuj tutaj, aby wyodrębnić pliki.
- Otwórz wypakowany folder i kliknij dwukrotnie plik instalacyjny.
- W kreatorze instalacji wybierz dysk flash USB, na którym chcesz nagrać oprogramowanie, a następnie kliknij przycisk Utwórz .
- Po nagraniu oprogramowania należy odłączyć dysk flash USB od działającego komputera.
- Podłącz dysk flash USB do komputera, na którym wystąpił błąd zrzutu pamięci.
- Uruchom komputer za pomocą dysku flash USB, aby uruchomić program Memtest86+.
- Jeśli test wypadnie pomyślnie, Twoja pamięć funkcjonuje prawidłowo.
5. Wykonaj aktualizację na miejscu
Jeśli nie znaleziono problemów ze sprzętem, przyczyną fizycznego zrzutu pamięci może być błąd oprogramowania. Rozważ wykonanie uaktualnienia w miejscu, aby odświeżyć system Windows bez wpływu na pliki. Oto, jak postępować:
- Podłącz nośnik instalacyjny systemu Windows i uruchom za jego pomocą komputer.
- W oknie dialogowym instalacji systemu Windows kliknij przycisk Dalej .
- Wyraź zgodę na umowę licencyjną klikając Akceptuję .
- W oknie Gotowy do instalacji upewnij się, że opcja Zachowaj pliki osobiste i aplikacje jest zaznaczona.
- W przeciwnym razie kliknij opcję Zmień elementy do zachowania i wybierz opcję Zachowaj pliki osobiste i aplikacje .
- Na koniec kliknij Instaluj , aby kontynuować instalację.
- Komputer może zostać uruchomiony ponownie kilka razy w trakcie tego procesu.
- Po zakończeniu zostanie wyświetlony ekran logowania systemu Windows.
6. Sprawdź sprzęt
Jeśli Diagnostics lub Memtest86+ zidentyfikuje problemy sprzętowe, konieczne jest zasięgnięcie profesjonalnej pomocy. Mogą występować problemy takie jak awaria dysku twardego, uszkodzenie pamięci RAM lub niezgodność sprzętu. Zaleca się skonsultowanie się z technikiem w celu uzyskania dokładnej diagnozy.
Mogą oni określić, czy konieczna jest wymiana sprzętu i poinstruować Cię, jakie kroki podjąć, aby rozwiązać problem.
Podsumowanie
Błąd Physical Memory Dump zazwyczaj pojawia się, gdy system nie ładuje się. Omówiliśmy różne metody rozwiązywania tego błędu. Jeśli natkniesz się na niego, ten przewodnik powinien dostarczyć pomocnych rozwiązań.




Dodaj komentarz