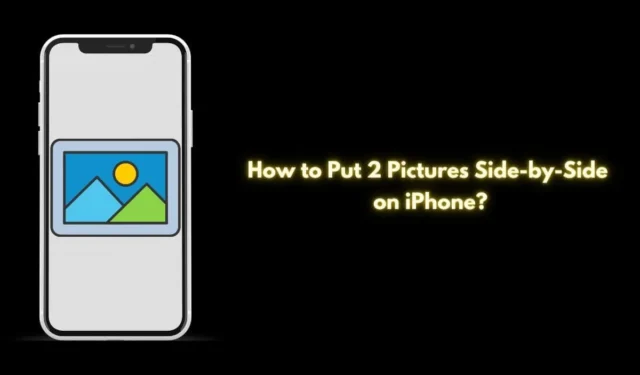
Chcesz umieścić dwa zdjęcia obok siebie na swoim iPhonie? Ten przewodnik pokaże Ci, jak to zrobić za pomocą aplikacji iOS Shortcuts, bez potrzeby korzystania z aplikacji innych firm. Chociaż sama aplikacja Photos nie oferuje funkcji łączenia dwóch zdjęć, aplikacja Shortcuts zapewnia proste, natywne rozwiązanie na Twoim urządzeniu.
Tworzenie skrótu obejmuje ustawienie parametrów scalania obrazów. Po uruchomieniu skrótu wybierz żądane zdjęcia, a zostaną one automatycznie połączone obok siebie. Może się to wydawać skomplikowane, ale jest całkiem proste.
Utwórz skrót łączący dwa obrazy
Wykonaj poniższe czynności, aby zaprojektować skrót do scalania obrazów za pomocą aplikacji Skróty na swoim iPhonie.
- Otwórz aplikację Skróty .
- Kliknij ikonę + w prawym górnym rogu.
- Wybierz pole Wyszukaj aplikacje i działania u dołu.
- Wyszukaj Wybierz zdjęcia w polu.

- Kliknij niebieską ikonę strzałki obok opcji Wybierz zdjęcia.
- Włącz opcję Wybierz wiele , przełączając ją na pozycję Wł.

- Wpisz Combine Images w polu wyszukiwania.
- Po znalezieniu opcji Połącz obrazy ustaw widok na Poziomo , co umożliwi poziome łączenie obrazów.
- Kliknij strzałkę w dół obok opcji Poziomo, aby ustawić odstęp między dwoma obrazami. Pomiń ten krok, jeśli nie chcesz odstępu.

- Wyszukaj opcję Zapisz w albumie ze zdjęciami w aplikacji Skróty.
- Gdy pojawi się w wynikach, wybierz opcję Zapisz w albumie ze zdjęciami .
- Kliknij nazwę skrótu u góry, aby zmienić ją na bardziej wygodną.

- Kliknij ponownie nazwę skrótu i wybierz opcję Dodaj do ekranu głównego , aby utworzyć ikonę ułatwiającą dostęp.
- Po zakończeniu tworzenia skrótu dotknij Gotowe , aby zamknąć aplikację Skróty.

Umieść dwa zdjęcia obok siebie za pomocą skrótu iPhone’a
Teraz wykorzystajmy utworzony przez Ciebie skrót do połączenia dwóch obrazów.
- Otwórz aplikację Skrót na ekranie głównym.
- Wybierz dwa obrazy, które chcesz połączyć.
- Po dokonaniu wyboru kliknij Dodaj .
- Otwórz aplikację Zdjęcia , aby zobaczyć połączony obraz zapisany w albumie.
- W aplikacji Zdjęcia znajdziesz nowo połączony obraz. Stuknij go, aby wyświetlić podgląd.

Teraz możesz udostępnić ten obraz w mediach społecznościowych, skopiować go, wysłać e-mailem lub edytować za pomocą narzędzi dostępnych w aplikacji Zdjęcia na iOS.
Alternatywne sposoby łączenia dwóch zdjęć na iPhonie
Jeśli konfiguracja skrótu wydaje się żmudna, możesz zdecydować się na aplikacje innych firm, aby bezpośrednio łączyć zdjęcia. Zalecaną aplikacją do tego zadania jest Canva , która jest przyjazna dla użytkownika i dostępna za darmo.
- Pobierz aplikację Canva ze sklepu App Store.
- Otwórz aplikację i zaloguj się za pomocą swojego adresu e-mail lub Apple ID.
- Na ekranie głównym naciśnij ikonę + , aby rozpocząć nowy projekt.
- Wybierz projekt, np. współczynnik proporcji wpisu na Twitterze.

- Kliknij + > Prześlij, aby dodać dwa obrazy, które chcesz połączyć.
- Zmień rozmiar i ręcznie wyrównaj obrazy na płótnie, przeciągając je i upuszczając obok siebie.
- Po połączeniu obrazów dotknij ikony Pobierz , aby zapisać ostateczny obraz w aplikacji Zdjęcia.

Podsumowanie
W tym przewodniku opisano, jak ustawić dwa zdjęcia obok siebie na iPhonie. Niezależnie od tego, czy używasz aplikacji Skróty, czy interaktywnej aplikacji, takiej jak Canva, jesteś w stanie skutecznie połączyć wybrane zdjęcia. Mam nadzieję, że ten przewodnik okazał się pomocny.




Dodaj komentarz