
W tym przewodniku wyjaśniłem, jak wyczyścić dane systemowe iPhone’a/iPada. Ale czym dokładnie są dane systemowe na iPhonie? Składają się one z różnych informacji związanych z systemem operacyjnym, takich jak iOS na iPhonie i iPadOS na iPadzie.
Dane systemowe zwykle obejmują czcionki, dzienniki, słowniki, dane lokalnego pęku kluczy i informacje z bazy danych CloudKit. Łącznie dane systemowe można wyświetlić w aplikacji ustawień iOS/iPadOS w sekcji Ogólne.
Jak przeglądać dane systemowe w systemach iOS i iPadOS?
Zazwyczaj dostęp do systemów i przeglądanie ich na iPhonie i iPadzie można uzyskać na dwa sposoby.
1. Wyświetlanie danych systemowych w systemie iOS/iPadOS
- Otwórz aplikację Ustawienia > stuknij Ogólne > stuknij Pamięć iPhone’a .
- W obszarze Pamięć iPhone’a przewiń w dół do pozycji Dane systemowe i kliknij ją.
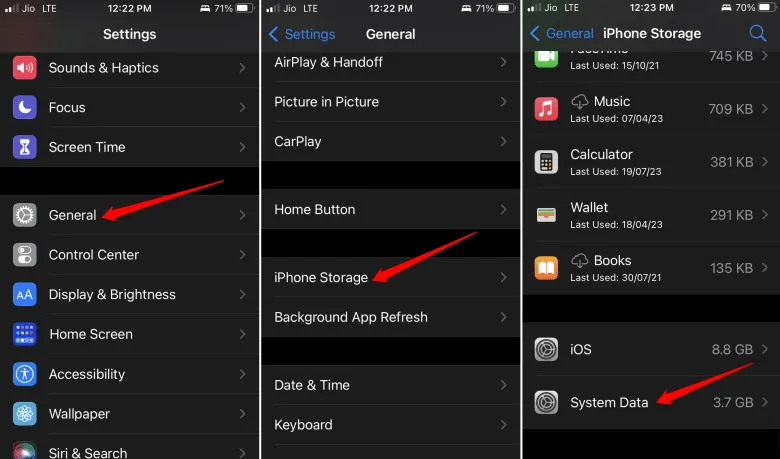
2. Sprawdź dane systemowe na komputerze Mac/Windows
- Podłącz iPhone’a lub iPada do komputera PC/Mac za pomocą przeznaczonego do tego kabla.
- Uruchom aplikację iTunes na komputerze PC/Mac.
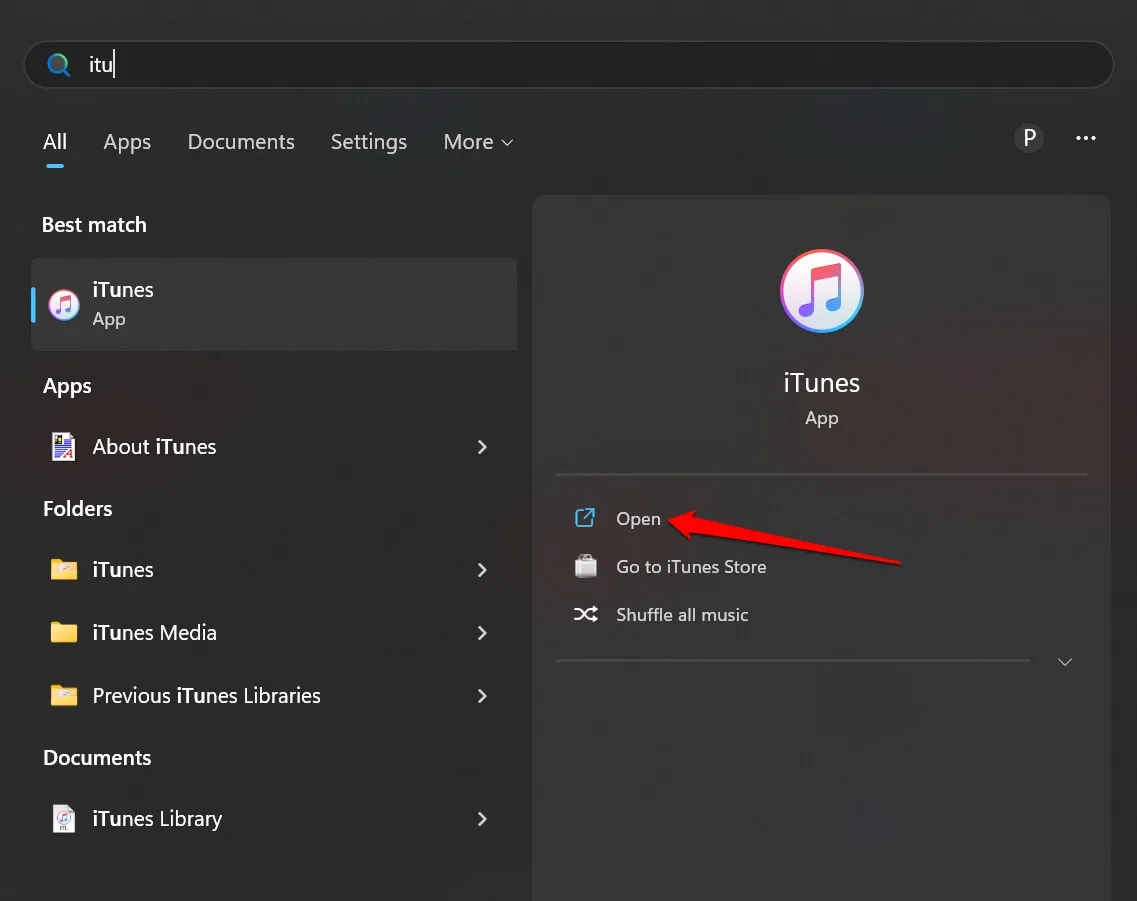
- Kliknij małą ikonę iPhone’a na górze strony głównej iTunes. Zostaniesz przekierowany do sekcji dystrybucji pamięci masowej.
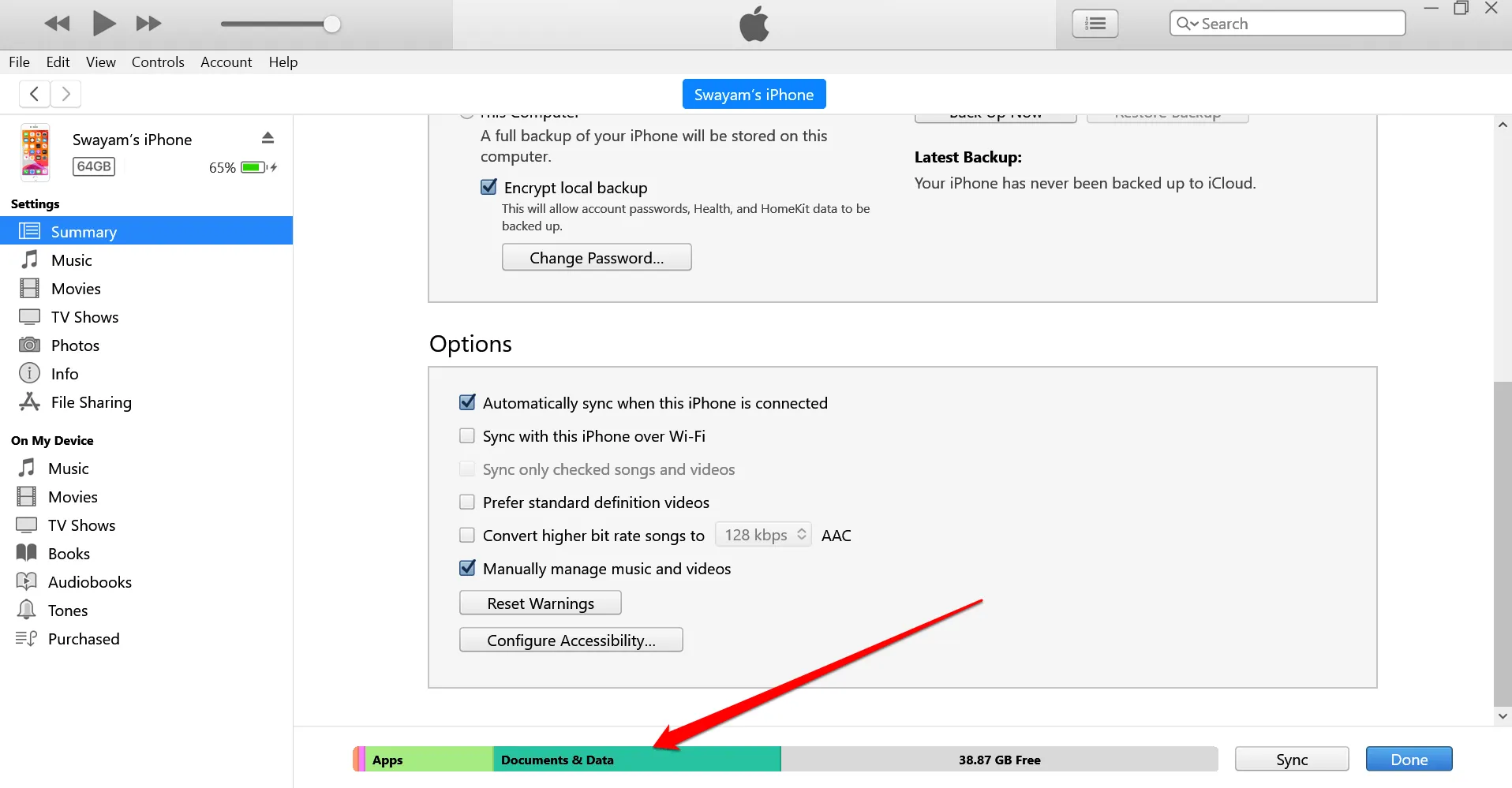
Zobaczysz, jaka przestrzeń dyskowa jest zajmowana przez Zdjęcia, aplikacje, Dane systemowe i inne dokumenty.
Jak wyczyścić dane systemowe na iPhonie i iPadzie?
Poniżej znajdziesz różne metody czyszczenia danych systemowych na iPhonie lub iPadzie.
1. Wyczyść historię przeglądania i dane witryny
Poniżej przedstawiono kroki umożliwiające wyczyszczenie danych przeglądania w aplikacji przeglądarki internetowej Safari na telefonie iPhone/iPadzie.
- Przejdź do aplikacji Ustawienia na swoim iPhonie lub iPadzie.
- Kliknij Safari > kliknij Wyczyść historię i dane witryn .
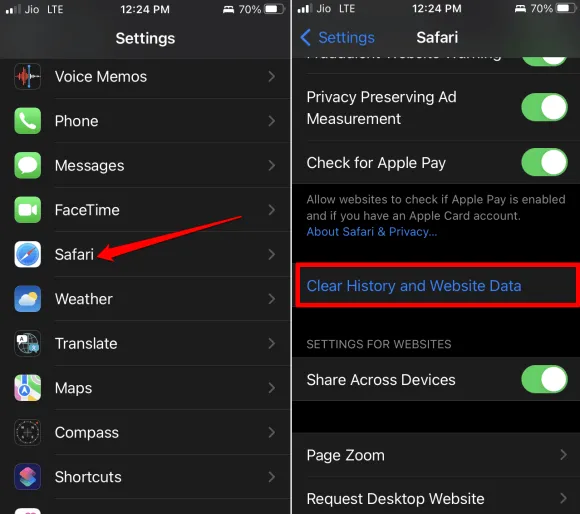
Jeśli używasz przeglądarki Chrome , wykonaj następujące czynności.
- Otwórz aplikację Chrome > kliknij ikonę z trzema kropkami u dołu.
- Kliknij Wyczyść dane przeglądania . Ustaw zakres czasu i kliknij Wyczyść dane przeglądania .
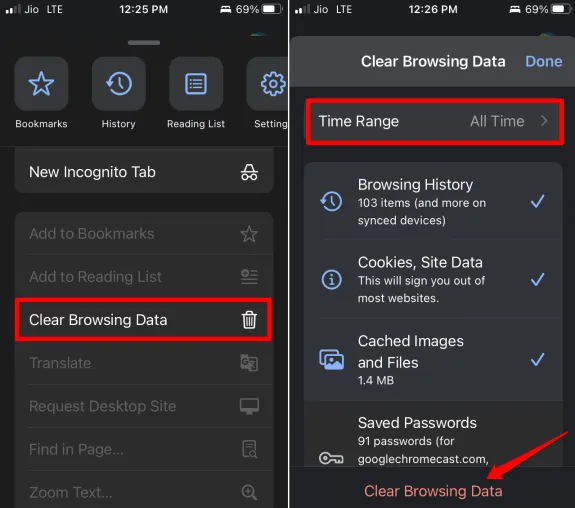
Jeśli używasz aplikacji przeglądarki Mozilla Firefox na swoim iPhonie, wykonaj poniższe czynności, aby wyczyścić dane przeglądania na nim.
- Uruchom przeglądarkę Mozilla Firefox > W prawym dolnym rogu kliknij przycisk menu .
- Kliknij Historię > Kliknij Wyczyść historię przeglądania > Kliknij Wszystko w menu.
2. Zmniejsz historię wiadomości
Poniżej znajdziesz kroki pozwalające usunąć historię wiadomości na Twoim iPhonie lub iPadzie.
- Otwórz aplikację Ustawienia > kliknij Wiadomości > kliknij Zachowaj wiadomości .
- Wybierz pomiędzy 30 dniami , 1 rokiem lub na zawsze . Jest to oś czasu, do której wiadomość będzie przechowywana w pamięci Twojego urządzenia.
- Podczas wybierania z powyższych opcji zostaniesz poproszony o usunięcie starszych wiadomości . Postępuj zgodnie z instrukcjami i wyczyść historię wiadomości.
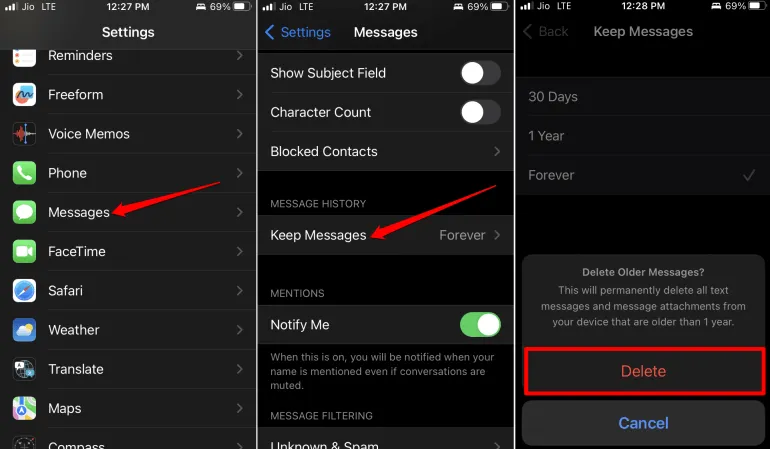
3. Zainstaluj aktualizację iOS/iPadOS na iPhonie
Aktualizacja systemu iOS/iPadOS zoptymalizuje aplikacje i pamięć masową oraz usunie wszelkie inne błędy, które mogą wpływać na ilość miejsca w pamięci masowej.
- Uruchom aplikację Ustawienia > kliknij Ogólne > następnie kliknij Aktualizacja oprogramowania .
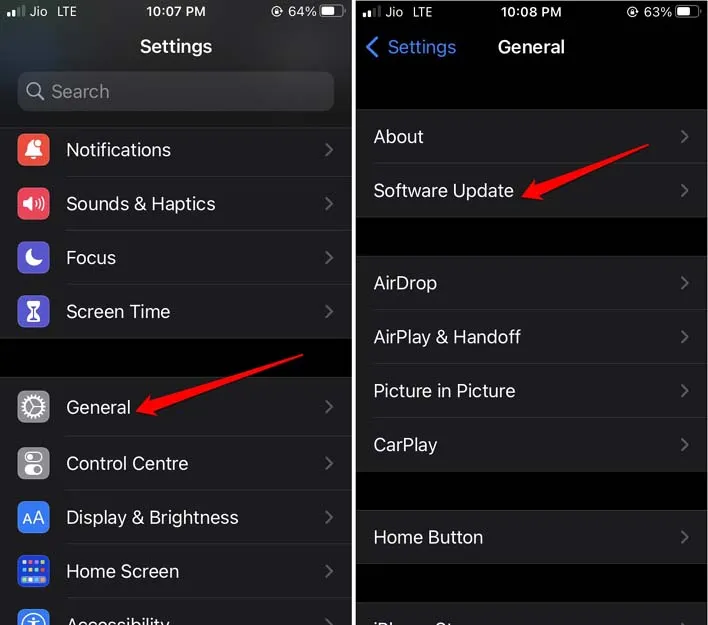
Jeśli dostępna jest nowa aktualizacja do zainstalowania, postępuj zgodnie z instrukcjami wyświetlanymi na ekranie i pobierz ją na swojego iPhone’a/iPada.
4. Usuń duże załączniki wiadomości
Załączniki to pliki multimedialne, które towarzyszą wiadomości. Mogą być większymi plikami i zajmować znaczną ilość miejsca na Twoim iPhonie/iPadzie. Aby zarządzać miejscem na dysku, zaleca się usuwanie tych załączników wiadomości.
- Przejdź do Ustawienia > Ogólne > Pamięć iPhone’a .
- Kliknij Wiadomości . Przejdź do sekcji Dokumenty i dane .
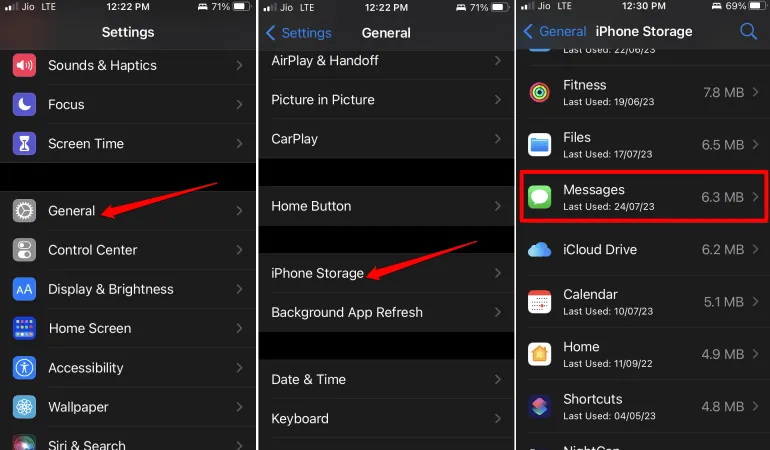
- Będą dostępne różne kategorie, takie jak Najpopularniejsze rozmowy, Zdjęcia i Filmy.
- Uzyskaj dostęp do wszystkich wyświetlanych kategorii, a następnie usuń załączniki.
5. Odinstaluj aplikację ze swojego iPhone’a/iPada
Odciążenie usunie aplikację z urządzenia, ale zachowa dane użytkownika. Oto kroki, aby odciążyć dowolną aplikację z biblioteki aplikacji iOS/iPadOS.
- Przejdź do Ustawienia > Ogólne > Pamięć iPhone’a .
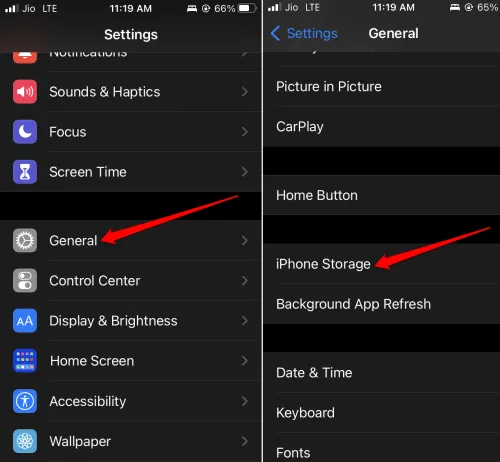
- Następnie przejdź do pozycji Offload Unused App (Odciąż nieużywane aplikacje) i kliknij Włącz, aby aktywować tę funkcję.
6. Przywróć swojego iPhone’a/iPada
Możesz usunąć całą zawartość i ustawienia ze swojego iPhone’a lub iPada.
- Przejdź do aplikacji Ustawienia > Ogólne > Przenieś lub Zresetuj iPhone’a .
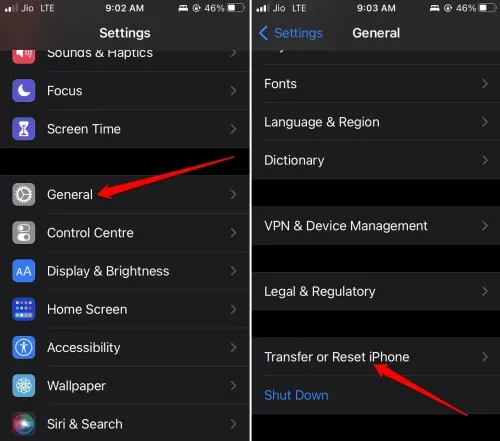
- Kliknij Resetuj > kliknij opcję Wymaż całą zawartość i ustawienia w menu.
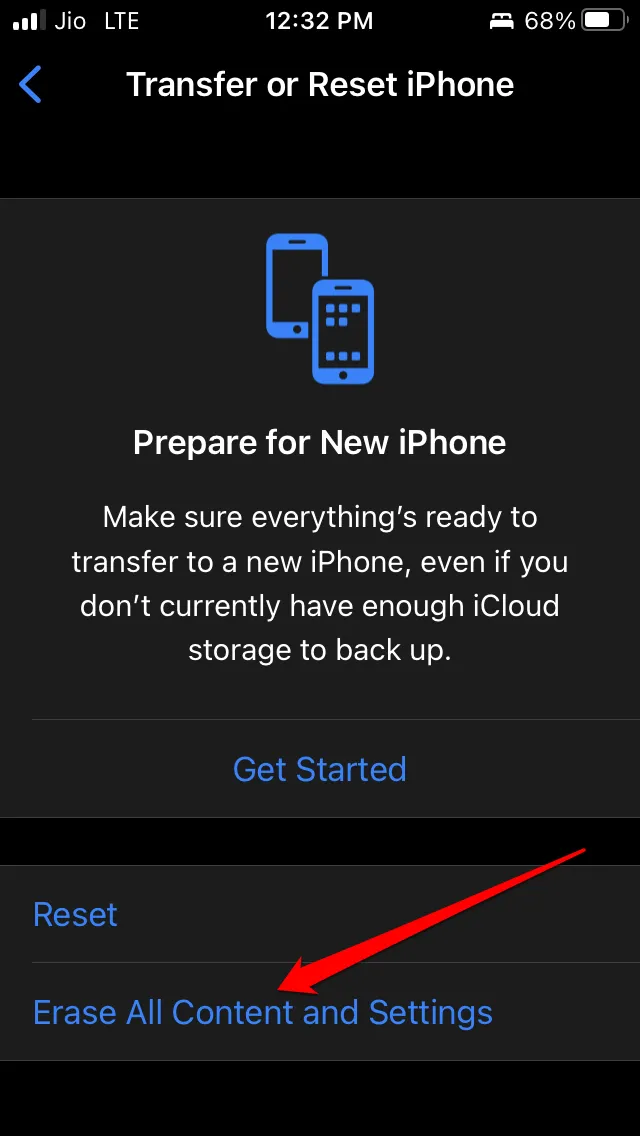
Po drugie, możesz podłączyć iPhone’a lub iPada do komputera PC lub Mac i użyć iTunes, aby przywrócić urządzenie.
- Podłącz iPhone’a/iPada do komputera PC/Mac.
- Uruchom iTunes .
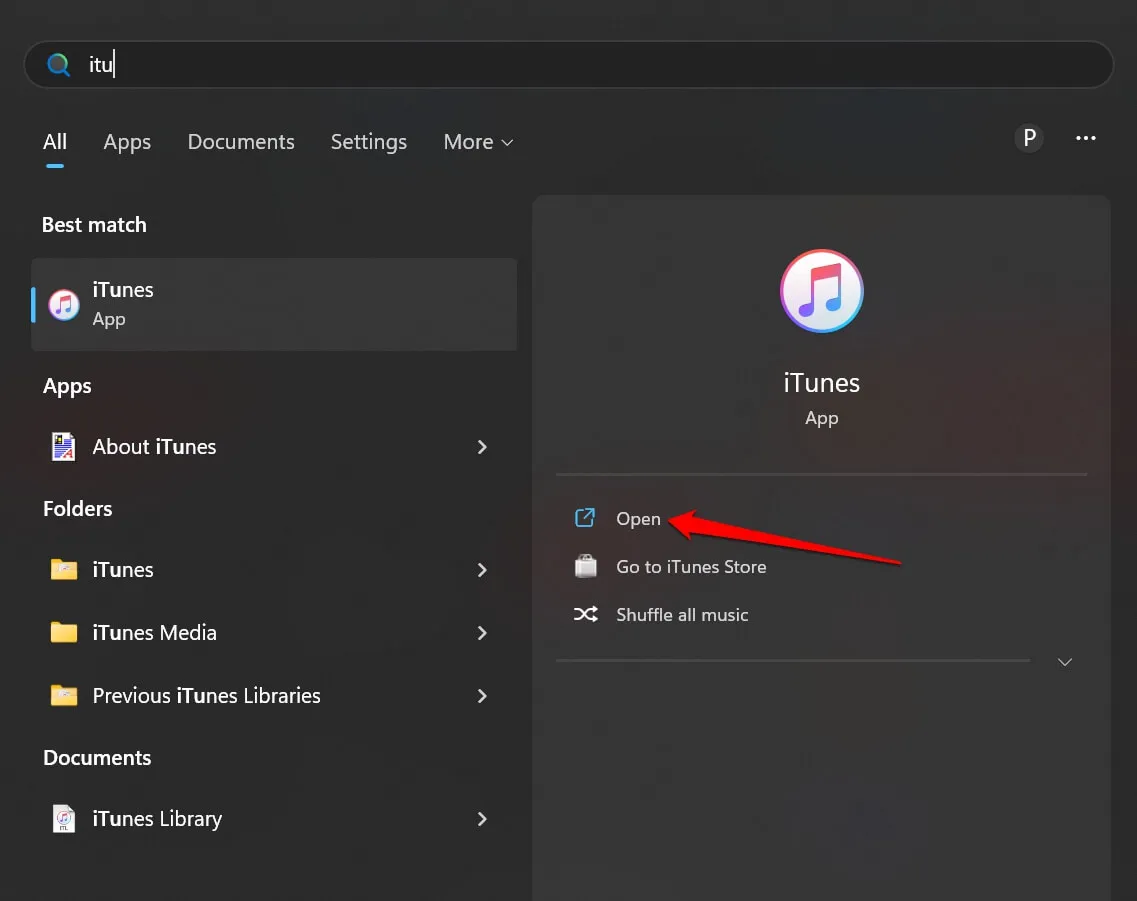
- Wybierz urządzenie i kliknij Przywróć iPhone’a/iPada, w zależności od rodzaju posiadanego urządzenia.
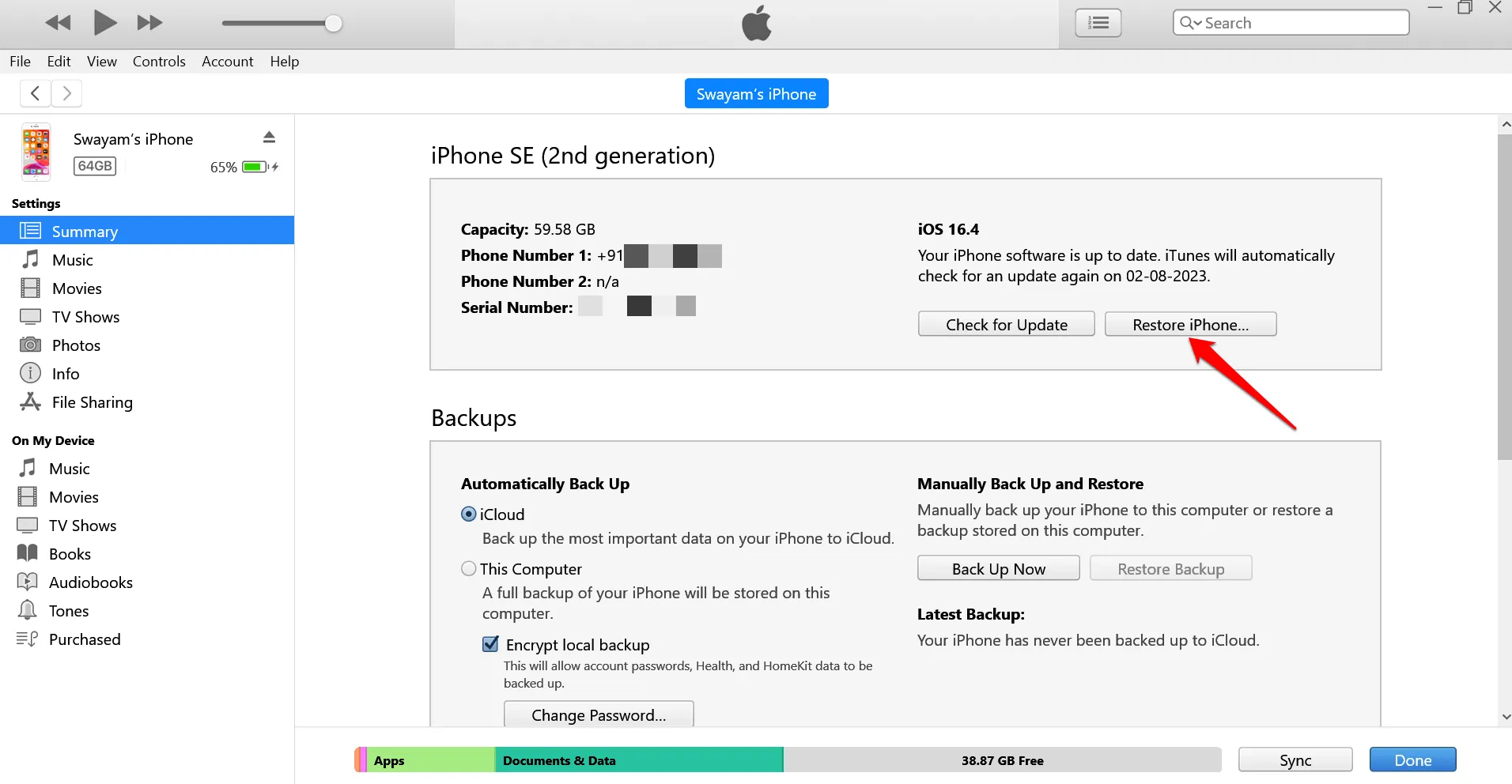
Aby łatwo ukończyć przywracanie, wystarczy postępować zgodnie z instrukcjami wyświetlanymi na ekranie.
Często zadawane pytania (FAQ)
Czy wyczyszczenie danych systemowych spowoduje jakieś problemy?
Nie, nie spowoduje to żadnych problemów na Twoim urządzeniu. Zamiast tego oczyści bałagan z iOS/iPadOS i zoptymalizuje jego wydajność. Ponadto będzie dostępna większa ilość miejsca do przechowywania.
Dlaczego na moim urządzeniu gromadzi się coraz więcej danych systemowych?
Dane systemowe są zbierane na podstawie Twoich działań w różnych aplikacjach na Twoim urządzeniu, a także w wyniku tworzenia plików tymczasowych związanych z tymi aplikacjami.
Podsumowanie
Mam nadzieję, że teraz wiesz, jakie dane systemowe znajdują się na iPhonie/iPadzie i jak je łatwo wyczyścić. Na tym kończymy przewodnik. Jeśli masz jakiekolwiek wątpliwości, zostaw je w sekcji komentarzy.




Dodaj komentarz