
Tryb incognito to funkcja obecna we wszystkich głównych przeglądarkach internetowych dostępnych obecnie na rynku, która może pomóc Ci przeglądać sieć bez pozostawiania śladu Twoich działań. Jeśli jednak dzielisz swój komputer z osobami niepełnoletnimi i chcesz śledzić, co robią, możesz trwale wyłączyć tryb incognito w swojej przeglądarce. Wyłączenie różni się od zwykłego zamknięcia trybu incognito, ponieważ na stałe uniemożliwi każdemu otwarcie okna incognito w Twojej przeglądarce internetowej. Oto, jak możesz to zrobić.
W przeglądarce Chrome w systemie Windows
- Otwórz menu Start, wpisz
CMDi kliknij „Uruchom jako administrator”.
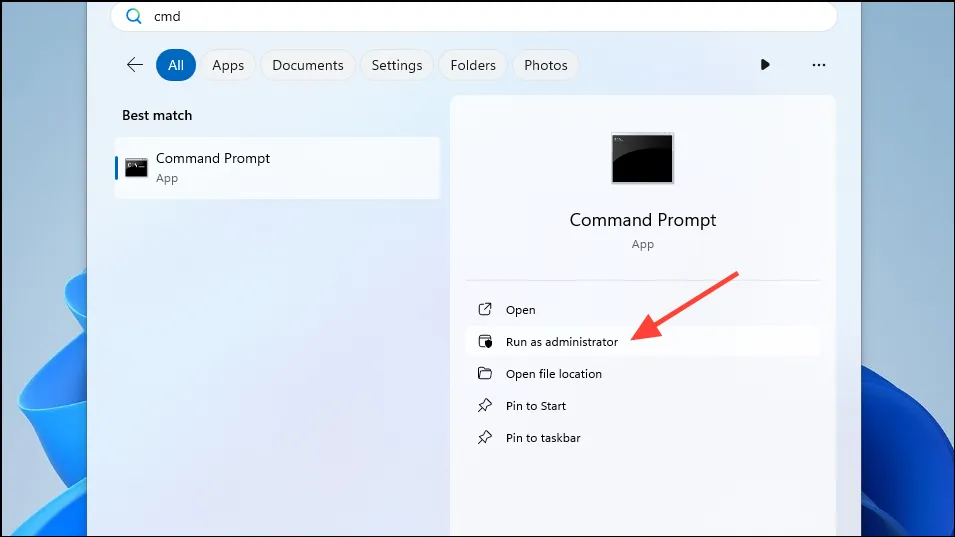
- Gdy otworzy się okno wiersza poleceń, wklej do niego poniższe polecenie i naciśnij Enter:
REG ADD HKLM\SOFTWARE\Policies\Google\Chrome /v IncognitoModeAvailability /t REG_DWORD /d 1

- Teraz tryb incognito w Chrome powinien być wyszarzony i niemożliwy do użycia. Aby ponownie włączyć tę funkcję, wklej następujące polecenie w wierszu poleceń
REG ADD HKLM\SOFTWARE\Policies\Google\Chrome /v IncognitoModeAvailability /t REG_DWORD /d 0. Upewnij się, że zastąpisz1przez0.
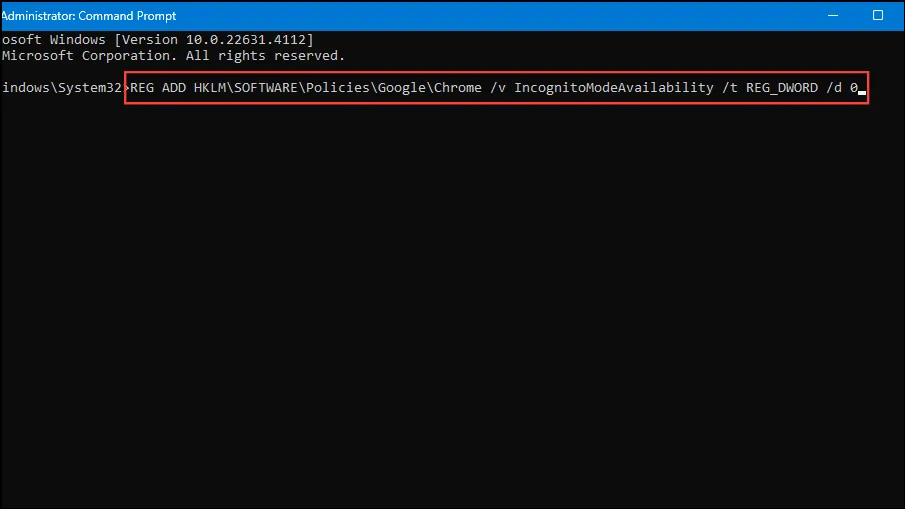
W Chrome na macOS
- Aby trwale wyłączyć tryb incognito w przeglądarce Chrome na macOS, najpierw użyj
Command + Spaceskrótu, aby otworzyć wyszukiwanie Spotlight. - Wpisz frazę w polu wyszukiwania
Terminali wybierz ją, gdy pojawi się w wynikach wyszukiwania. - Wklej poniższe polecenie w oknie terminala
defaults write com.google.chrome IncognitoModeAvailability -integrer 1zi naciśnij Enter. - Teraz zamknij Terminal i sprawdź Chrome. Tryb incognito powinien być wyłączony.
W Safari na macOS i iPhonie
W przeglądarce Safari nie ma bezpośredniej opcji wyłączenia trybu prywatnego przeglądania, ale można to zrobić, dostosowując ograniczenia treści do różnych typów treści internetowych.
Na iPhonie
- Otwórz ustawienia urządzenia na swoim iPhonie i stuknij w „Czas przed ekranem”. Jeśli opcja jest wyłączona, stuknij w „Włącz Czas przed ekranem”, a następnie w opcję „Kontynuuj”, aby ją włączyć.
- Teraz kliknij „Użyj hasła Screen Time”, aby ustawić hasło, a następnie je potwierdź. Zapobiegnie to wprowadzaniu nieautoryzowanych zmian przez kogokolwiek innego.
- Po ustawieniu hasła przejdź do sekcji „Ograniczenia treści i prywatności”.
- Kliknij przełącznik „Ograniczenia treści i prywatności” u góry, jeśli nie jest włączony. Następnie przejdź do „Sklep, sieć, Siri i zawartość Game Center”.
- Następnie kliknij opcję „Treść internetowa”.
- Aby wyłączyć tryb prywatny w przeglądarce Safari, wybierz opcję „Ogranicz witryny dla dorosłych”.
Gdzie macOS
- W systemie macOS otwórz Ustawienia i kliknij „Czas przed ekranem” po lewej stronie.
- Następnie kliknij „Treść i prywatność” w sekcji Ograniczenia.
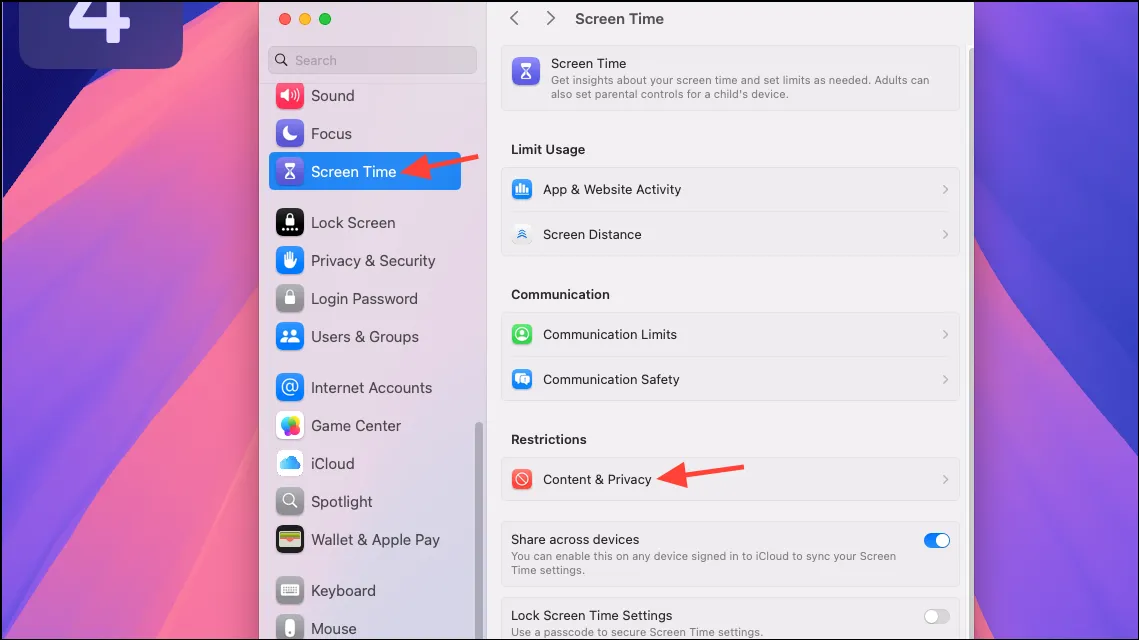
- Kliknij przełącznik, aby włączyć opcję, jeśli nie jest włączona.
- Teraz kliknij opcję „Sklep, Internet, Siri i Zawartość Game Center”.
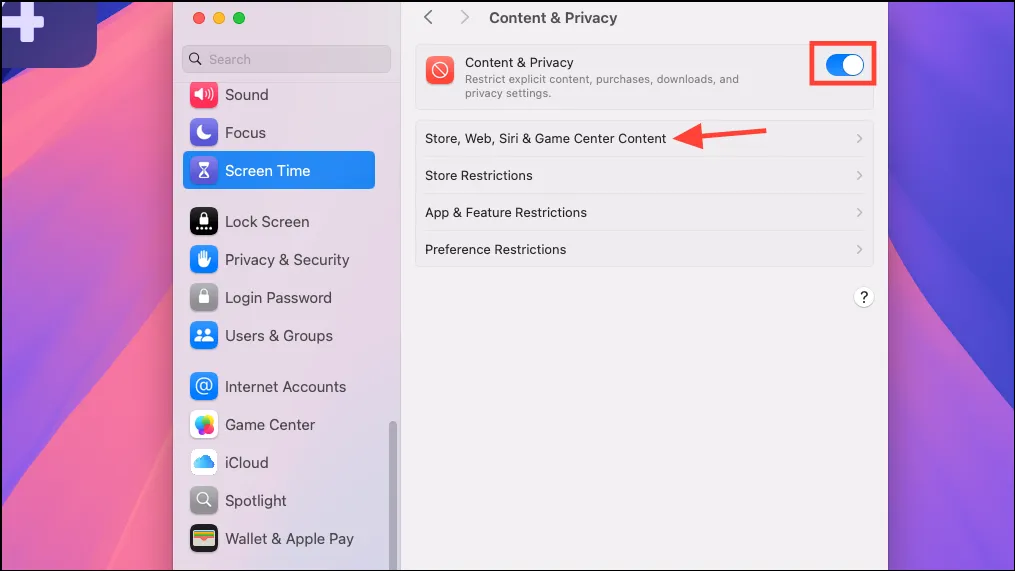
- Aby uzyskać dostęp do opcji „Dostęp do treści internetowych” w przeglądarce Safari, wybierz z menu opcję „Ogranicz witryny dla dorosłych” i kliknij „Gotowe” w prawym dolnym rogu.

- Teraz otwórz przeglądarkę Safari i sprawdź, czy opcja „Nowe okno prywatne” jest nieaktywna.

W przeglądarce Microsoft Edge w systemie Windows
Aby wyłączyć tryb incognito w przeglądarce Microsoft Edge w systemie Windows, należy skorzystać z Edytora rejestru.
- Otwórz menu Start, wpisz
regediti kliknij „Uruchom jako administrator”.
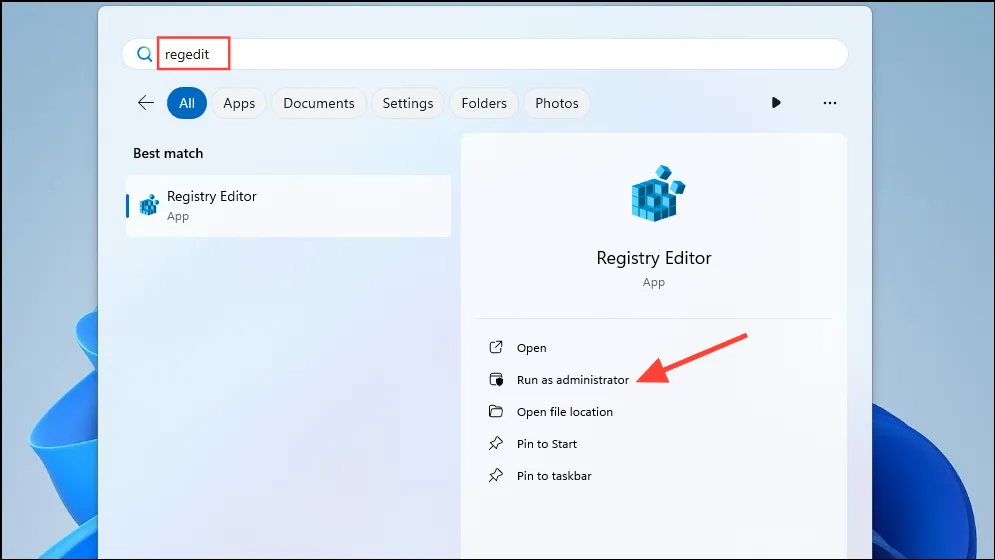
- Po otwarciu Edytora rejestru przejdź do następującego katalogu:
HKEY_CURRENT_USER > Software > Policies > Microsoft > Edge.
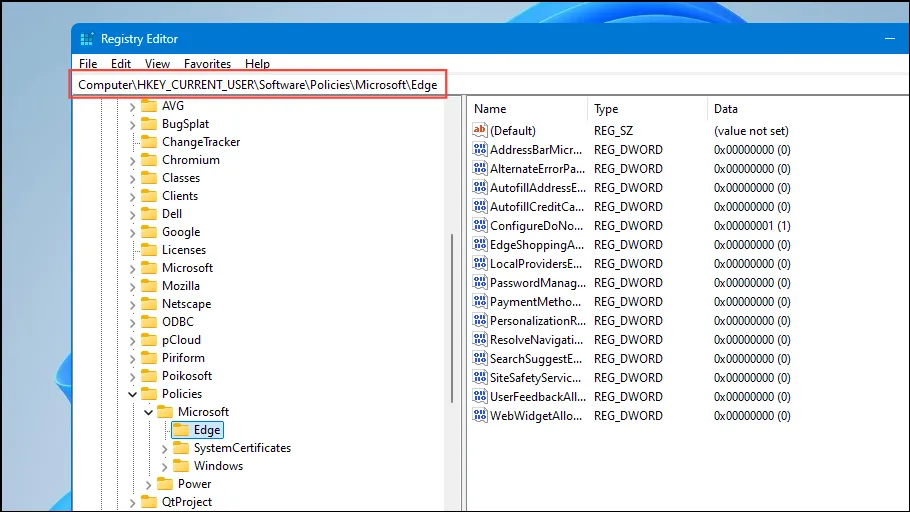
- Po wybraniu katalogu Edge kliknij prawym przyciskiem myszy po prawej stronie i wybierz „Nowy”, a następnie „Wartość DWORD (32-bitowa)”.
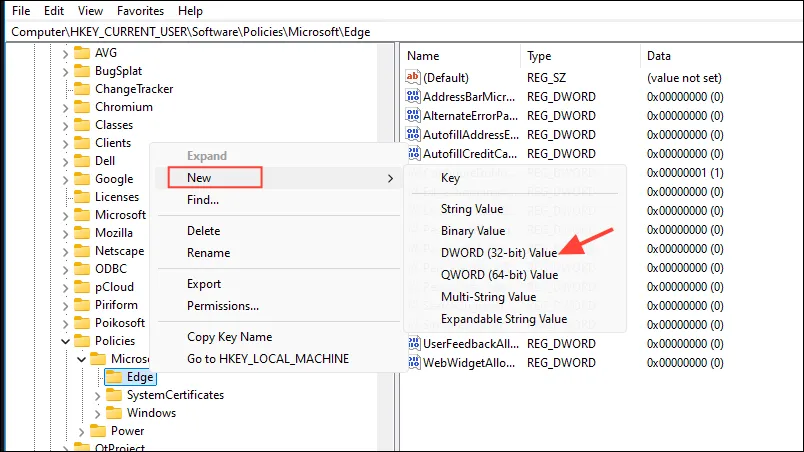
- Nadaj nazwę nowo utworzonemu elementowi
InPrivateModeAvailability, a następnie kliknij go dwukrotnie i ustaw jego wartość na1.
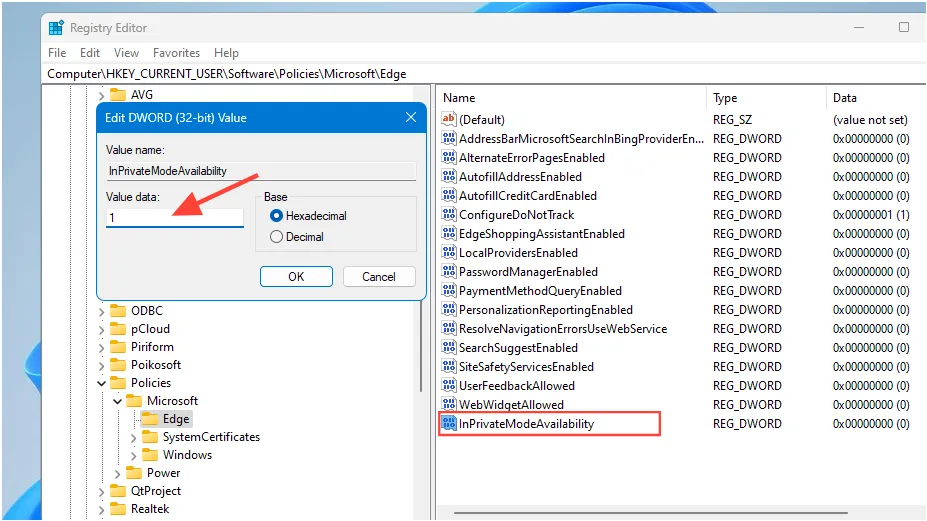
- Teraz zamknij Edytor rejestru i uruchom ponownie komputer. Otwórz przeglądarkę Edge, a opcja „InPrivate Browsing” powinna być teraz wyszarzona.
Rzeczy, które warto wiedzieć
- Dokonywanie zmian w rejestrze Windows może prowadzić do różnych problemów, zwłaszcza jeśli nie masz wystarczającej wiedzy na temat działania komputera. Dlatego upewnij się, że utworzyłeś kopię zapasową przed rozpoczęciem majstrowania przy nim.
- Chociaż powyższe metody mogą pomóc Ci wyłączyć tryb incognito w Chrome, Safari i Edge, nie są one niezawodne. Dlatego śledź historię przeglądania każdego, kto korzysta z Twojego iPhone’a lub komputera.
- Nie można jeszcze trwale wyłączyć trybu incognito w przeglądarkach Chrome i Edge na urządzeniach z systemem Android.
- Przeglądarki takie jak Firefox nie pozwalają na wyłączenie trybu incognito, choć istnieją rozszerzenia, które twierdzą, że ci w tym pomagają. Istnieją jednak obawy dotyczące bezpieczeństwa związane z używaniem takich rozszerzeń, więc unikaj ich, jeśli to możliwe.



Dodaj komentarz