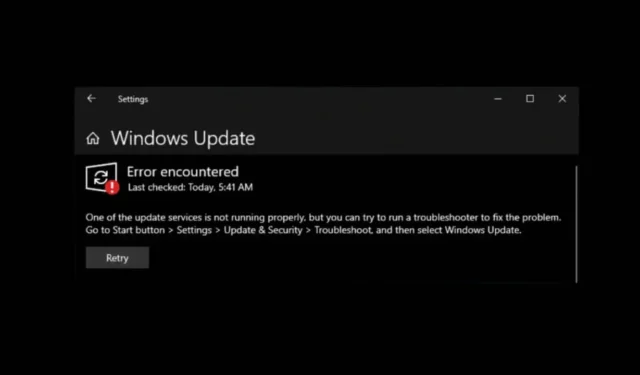
Niedawno niektórzy użytkownicy systemu Windows 10 napotkali problemy podczas uaktualniania swoich urządzeń do systemu Windows 11. Według użytkowników, podczas próby uaktualnienia do systemu Windows 11 pojawia się błąd 0x8024a203.
Jeśli masz podobny problem, muszę Cię poinformować, że błąd może mieć kilka przyczyn i możesz zrobić kilka rzeczy, aby go rozwiązać.
Dlaczego pojawia się błąd aktualizacji systemu Windows 0x8024a203?
Nie ma konkretnego powodu pojawienia się komunikatu o błędzie. Mówi się jednak, że błąd prawdopodobnie jest wywoływany przez problemy z siecią, konflikty oprogramowania innych firm, niekompletne lub uszkodzone pliki aktualizacji itp.
Możliwe jest również, że pliki systemowe systemu Windows 10 są uszkodzone lub że komputer nie spełnia minimalnych wymagań do uruchomienia systemu Windows 11.
Jak naprawić błąd aktualizacji systemu Windows 0x8024a203?
Ponieważ nie znasz faktycznego powodu błędu 0x8024a203, musisz wypróbować kilka kroków rozwiązywania problemów, aby sprawdzić, czy pomogą. Oto, co możesz zrobić, aby rozwiązać ten komunikat o błędzie.
1. Uruchom ponownie komputer
Zanim wypróbujesz zaawansowane metody rozwiązywania błędu, konieczne jest ponowne uruchomienie komputera.
Ponowne uruchomienie komputera usunie interfejs aplikacji innych firm, procesy działające w tle, błędy i usterki, które mogą uniemożliwić prawidłowe działanie innych funkcji rozwiązywania problemów.
Dlatego przed zastosowaniem poniższych metod należy ponownie uruchomić komputer z systemem Windows 10.
2. Uruchom narzędzie do rozwiązywania problemów z usługą Windows Update
Windows 10 ma wbudowane narzędzie do rozwiązywania problemów z aktualizacją, które próbuje znaleźć i naprawić różne problemy związane z aktualizacją. Możesz spróbować uruchomić narzędzie do rozwiązywania problemów z aktualizacją systemu Windows i sprawdzić, czy to pomoże.

- Naciśnij przycisk Windows + I, aby otworzyć Ustawienia .
- Po otwarciu aplikacji Ustawienia przejdź do sekcji Aktualizacja i zabezpieczenia > Rozwiązywanie problemów .
- W sekcji Rozwiązywanie problemów kliknij opcję Dodatkowe narzędzie do rozwiązywania problemów .
- Znajdź i wybierz Windows Update. Następnie kliknij Uruchom narzędzie do rozwiązywania problemów .
Postępuj zgodnie z instrukcjami wyświetlanymi na ekranie, aby ukończyć proces rozwiązywania problemów. Po zakończeniu procesu uruchom ponownie komputer.
3. Usuń pliki tymczasowe
Konflikt z plikami tymczasowymi przechowywanymi na komputerze może również wywołać błąd aktualizacji systemu Windows 0x8024a203. Najlepszym sposobem na poradzenie sobie z tym problemem jest wyczyszczenie wszystkich istniejących plików tymczasowych. Oto, co musisz zrobić.
1. Otwórz aplikację Ustawienia w systemie Windows 10 i wybierz opcję System .

2. W Systemie przejdź do karty Pamięć .

3. Po prawej stronie kliknij sekcję Pliki tymczasowe .

4. Następnie wybierz opcję Oczyszczanie usługi Windows Update, Miniatury i kliknij Usuń pliki.

4. Uruchom ponownie usługi Windows Update
Ponowne uruchomienie niezbędnych usług Windows Update pomogło wielu użytkownikom naprawić ten komunikat o błędzie. Możesz spróbować to zrobić również.
1. Wpisz wiersz polecenia w wyszukiwarce Windows. Następnie kliknij prawym przyciskiem myszy i wybierz Uruchom jako administrator .
2. Po otwarciu wiersza poleceń wykonaj te polecenia jedno po drugim.
- zatrzymaj sieć wuauserv
- netto bity stopu
- zatrzymaj netto dosvc
- start netto wuauserv
- bity startowe netto
- start netto dosvc

Podane polecenia zatrzymają usługi Windows Update i uruchomią je ponownie. Po wykonaniu tej czynności zamknij wiersz poleceń i spróbuj ponownie uaktualnić komputer.
5. Uruchom polecenie SFC i DISM
Aby wykluczyć możliwość uszkodzenia pliku systemowego, musisz również uruchomić polecenia SFC i DISM. Oto, co musisz zrobić.
1. Otwórz wiersz polecenia z uprawnieniami administratora.
2. Następnie wykonaj to polecenie:
sfc /scannow

3. Po wykonaniu polecenia SFC należy wykonać te polecenia jedno po drugim.
DISM /Online /Cleanup-Image /CheckHealth
DISM /Online /Cleanup-Image /ScanHealth
DISM /Online /Cleanup-Image /RestoreHealth

Po wykonaniu tej czynności uruchom ponownie komputer. Po ponownym uruchomieniu ponownie sprawdź dostępność aktualizacji systemu Windows.
6. Ręcznie pobierz i zainstaluj aktualizacje systemu Windows
Innym sposobem uniknięcia błędu aktualizacji systemu Windows 11 o kodzie 0x8024a203 jest ręczne pobranie i zainstalowanie aktualizacji.
Jednak ręczne pobieranie i instalowanie aktualizacji jest skomplikowane i prawdopodobnie będziesz potrzebować pomocy.
Aby uzyskać pomoc, zapoznaj się z tym wpisem: Ręczne pobieranie i instalowanie aktualizacji systemu Windows .
7. Wykonaj aktualizację na miejscu
Jeśli podczas uaktualniania komputera do systemu Windows 11 nadal pojawia się ten błąd, jedyną pozostałą opcją jest wykonanie uaktualnienia w miejscu instalacji.
Upewnij się, że Twój komputer jest zgodny z systemem Windows 11, a następnie wykonaj poniższe czynności.

- Kliknij prawym przyciskiem myszy narzędzie Media Creation Tool i wybierz opcję Uruchom jako administrator.
- Wybierz opcję „Utwórz nośnik instalacyjny” i kliknij Dalej.
- Wybierz język, edycję i architekturę. Po wykonaniu tej czynności kliknij Dalej.
- Na następnym ekranie wybierz plik ISO i kliknij Dalej.
- Poczekaj, aż narzędzie Media Creation Tool pobierze pliki ISO systemu Windows 10.
- Po pobraniu pliku ISO kliknij go prawym przyciskiem myszy i wybierz opcję Uruchom jako administrator .
Następnie postępuj zgodnie z instrukcjami wyświetlanymi na ekranie, aby wykonać uaktualnienie w miejscu. Gdy uruchomi się kreator uaktualnienia, upewnij się, że wybrano opcje „Napraw ten komputer” i „Zachowaj pliki osobiste, ustawienia systemu Windows i aplikacje”.
Ten przewodnik wyjaśnia, jak naprawić błąd Windows Update 0x8024a203. Jeśli ten artykuł Ci pomógł, podziel się nim z innymi osobami, które mają ten sam problem. Jeśli potrzebujesz więcej pomocy, omów to z nami w komentarzach.


Dodaj komentarz