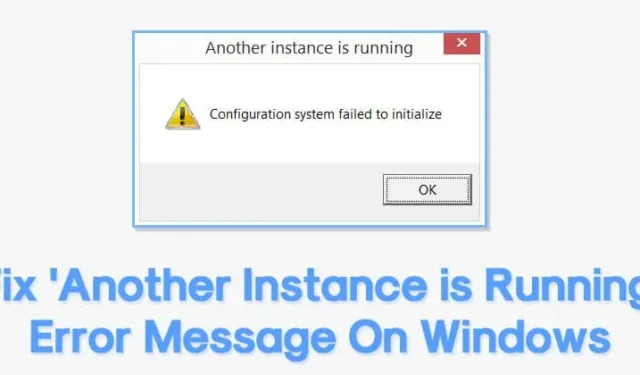
Błędy systemu Windows dzielą się na dwa typy: te, które nie powodują większych szkód i te, które nie pozwalają użytkownikom na zalogowanie się. Niektóre błędy, takie jak „Inna instancja jest uruchomiona”, mogą nawet uniemożliwić uruchomienie aplikacji.
Jeśli więc podczas uruchamiania programu pojawia się komunikat o błędzie, sprawdź, co oznacza błąd i jak go naprawić.
Komunikat o błędzie pojawia się zazwyczaj, gdy inna instancja uruchomionego oprogramowania oznacza, że instalator jest już w tle. Tak więc, musisz zamknąć i zabić uruchomiony proces, aby naprawić komunikat o błędzie. Oto, co możesz zrobić, aby naprawić błąd.
1. Usuń Ad-Aware Web Companion
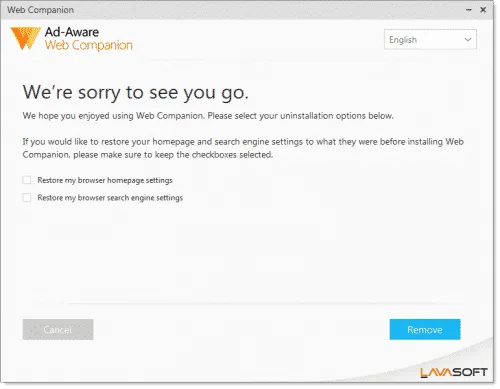
Jeśli przy każdym uruchomieniu komputera pojawia się komunikat o błędzie „Inna instancja jest uruchomiona”, musisz usunąć towarzyszącą mu aplikację Ad-Aware.
Dla tych, którzy nie wiedzą, Ad-Aware to narzędzie antyspyware. Niewielu użytkowników zgłosiło naprawienie komunikatu o błędzie po usunięciu Ad-Aware web companion.
Aby usunąć Ad-Aware Web Companion, przejdź do Panelu sterowania > Programy i funkcje. Teraz znajdź i usuń 'Ad-Aware Web Companion’ z listy zainstalowanych programów. Po wykonaniu tej czynności uruchom ponownie komputer; nie pojawi się już komunikat o błędzie 'Inna instancja jest uruchomiona’.
2. Znajdź i zamknij proces z Menedżera zadań
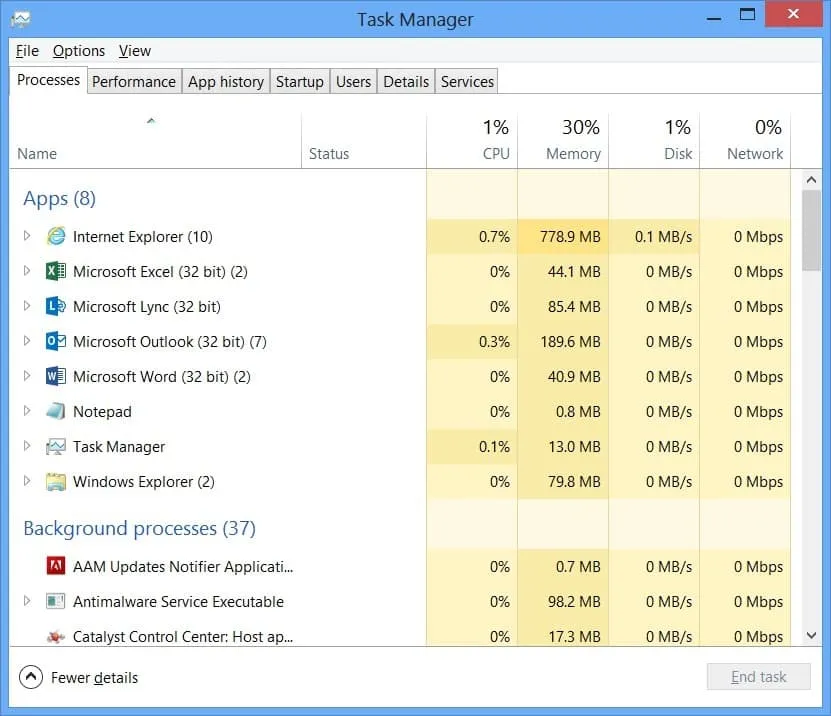
Jeśli otrzymujesz komunikat o błędzie „Inna instancja jest uruchomiona” podczas uruchamiania konkretnego oprogramowania, musisz zamknąć to oprogramowanie. Jeśli oprogramowanie nie działa w tle, otwórz Menedżera zadań i sprawdź kartę procesów.
Niektóre oprogramowanie działa w tle, co powoduje komunikat o błędzie „Inna instancja jest uruchomiona”. Otwórz Menedżera zadań i zamknij proces powiązany z uruchomionym oprogramowaniem.
3. Uruchom ponownie komputer
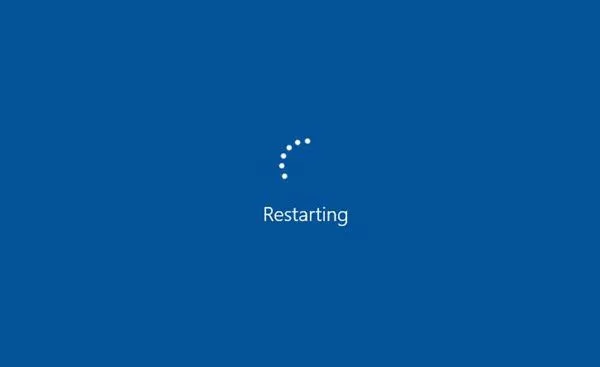
Jeśli otrzymasz komunikat o błędzie „Another instance is running” nawet po zamknięciu procesu w tle, musisz ponownie uruchomić komputer. Proste ponowne uruchomienie może naprawić większość błędów systemu Windows, w tym Another instance running.
Więc zanim zastosujesz się do następnych metod, zrestartuj komputer i sprawdź, czy błąd nadal występuje. Jeśli po ponownym uruchomieniu nadal pojawia się komunikat o błędzie, zastosuj się do następnych metod.
4. Zainstaluj ponownie problematyczne oprogramowanie
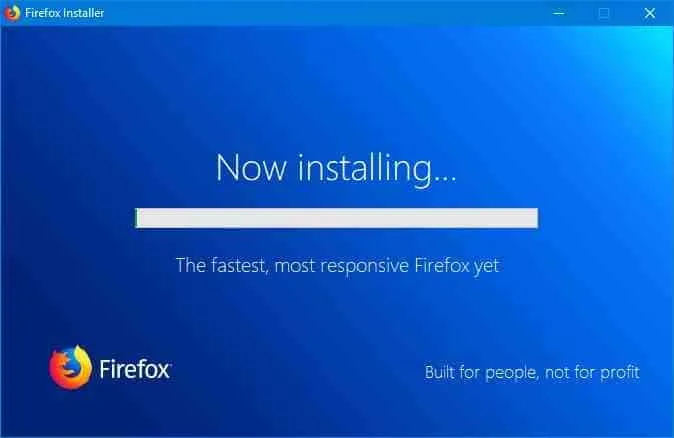
Jesteśmy pewni, że zatrzymanie problematycznego procesu z Menedżera zadań naprawiłoby komunikat o błędzie „Inna instancja jest uruchomiona”. Jeśli jednak nadal się pojawia, musisz ponownie zainstalować problematyczne oprogramowanie.
Więc przejdź do Panelu sterowania > Programy i funkcje i odinstaluj problematyczne oprogramowanie z listy. Po odinstalowaniu zainstaluj je ponownie. To prawdopodobnie naprawi komunikat o błędzie „Inna instancja jest uruchomiona” z systemu Windows.
5. Utwórz nowe konto użytkownika
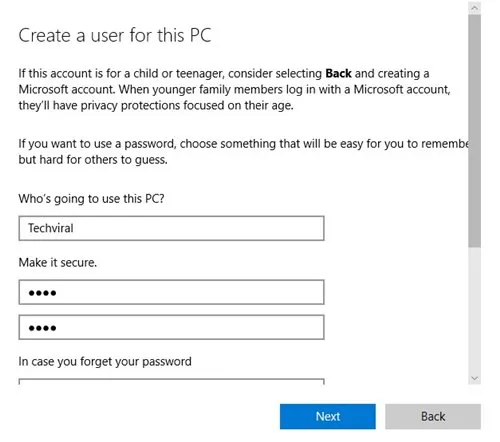
Jeśli nie możesz znaleźć procesu lub oprogramowania powodującego problem, możesz utworzyć nowe konto użytkownika systemu Windows.
W ten sposób otrzymasz osobne konto, a ponieważ nowe konto użytkownika nie będzie miało połączenia ze starym, nie otrzymasz komunikatu o błędzie „Inna instancja jest uruchomiona”. Aby utworzyć nowe konto użytkownika, postępuj zgodnie z tym artykułem.
6. Spróbuj wykonać czysty rozruch
Clean Boot to funkcja systemu Windows, która uruchamia system Windows tylko z niezbędnymi programami i wyłącza wszystkie usługi innych firm. Dlatego jeśli otrzymujesz błąd „Inna instancja jest uruchomiona” z powodu konfliktu aplikacji innych firm, clean boot może go wykluczyć.
1. Otwórz okno dialogowe URUCHOM (klawisz Windows + R). Wpisz msconfig.msc i naciśnij Enter.
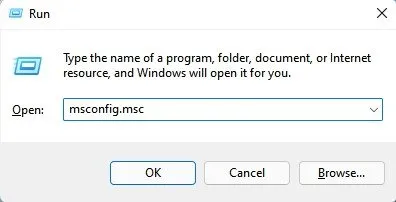
2. W narzędziu Konfiguracja systemu przejdź do karty Usługi .

3. Następnie zaznacz pole wyboru Ukryj wszystkie usługi firmy Microsoft i kliknij opcję Wyłącz wszystkie .
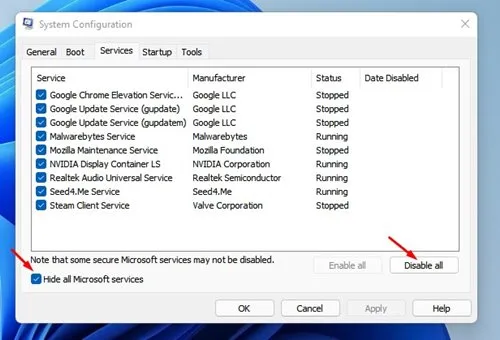
4. Otwórz Menedżera zadań i przejdź do Uruchamiania. Kliknij prawym przyciskiem myszy aplikacje Uruchamiania i wybierz Wyłącz .

5. Po wprowadzeniu zmian uruchom ponownie komputer i spróbuj zainstalować lub uruchomić program.
7. Uruchom polecenie SFC/DISM
Uszkodzenie pliku systemowego może czasami być jedynym powodem błędu „Inna instancja jest uruchomiona” w systemie Windows. Podczas gdy uruchomienie narzędzia SFC/DISM nie jest pewnym rozwiązaniem, nie ma nic złego w uruchomieniu tych dwóch narzędzi w systemie Windows. Tak więc, jeśli błąd „Inna instancja jest uruchomiona” ciągle Cię niepokoi, uruchom polecenie SFC/DISM.
1. Kliknij na Windows Search i wpisz Command Prompt. Kliknij prawym przyciskiem myszy na Command Prompt i wybierz Uruchom jako administrator .
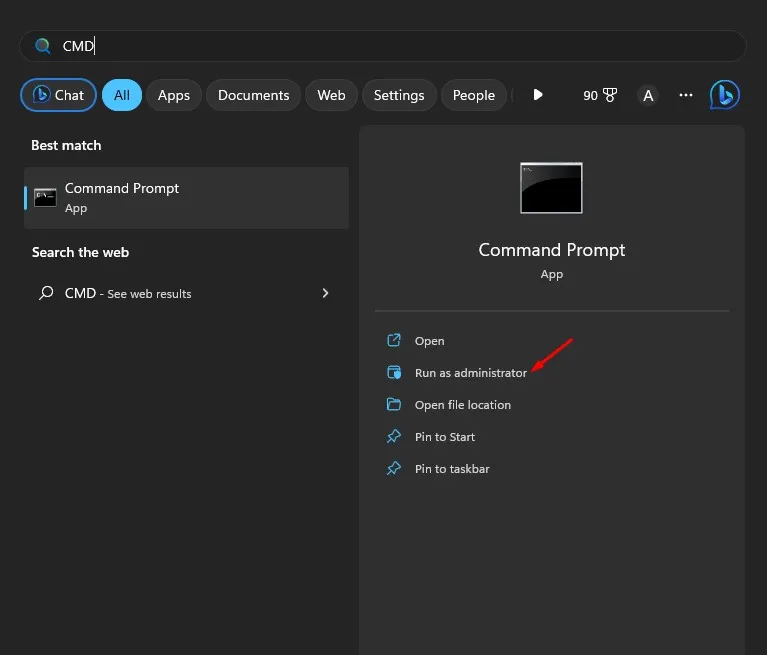
2. Po otwarciu wiersza poleceń wykonaj polecenie:
sfc /scannow

3. Jeśli narzędzie Kontroler plików systemowych zwróci błąd, wykonaj te polecenia jedno po drugim.
DISM /Online /Cleanup-Image /CheckHealth
DISM /Online /Cleanup-Image /ScanHealth
DISM /Online /Cleanup-Image /RestoreHealth

4. Po wykonaniu poleceń uruchom ponownie komputer z systemem Windows 11.
8. Pobierz wszystkie oczekujące aktualizacje systemu Windows
Błąd „Another Instance is Running” w systemie Windows może wynikać z błędu oprogramowania lub usterki. Kilku użytkowników zgłosiło naprawienie problemu poprzez zainstalowanie wszystkich oczekujących aktualizacji systemu Windows.
Jeśli nadal występuje problem, musisz pobrać i zainstalować najnowsze aktualizacje, aby go naprawić. Oto jak pobrać wszystkie oczekujące aktualizacje systemu Windows.
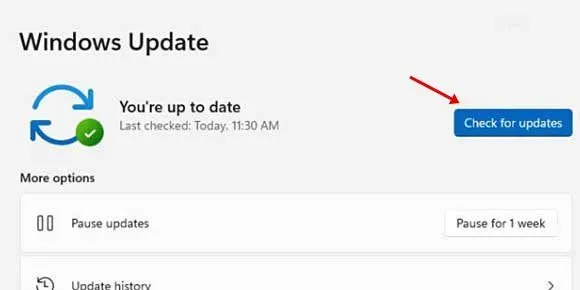
- Otwórz aplikację Ustawienia i wybierz Windows Update . W systemie Windows 10 wybierz Aktualizacja i zabezpieczenia .
- Po prawej stronie kliknij przycisk Sprawdź dostępność aktualizacji .
Oto najlepsze metody naprawy komunikatu o błędzie „Inna instancja działa” w systemie Windows. Jeśli znasz inny sposób naprawy komunikatu o błędzie, daj nam znać w polu komentarza poniżej.




Dodaj komentarz