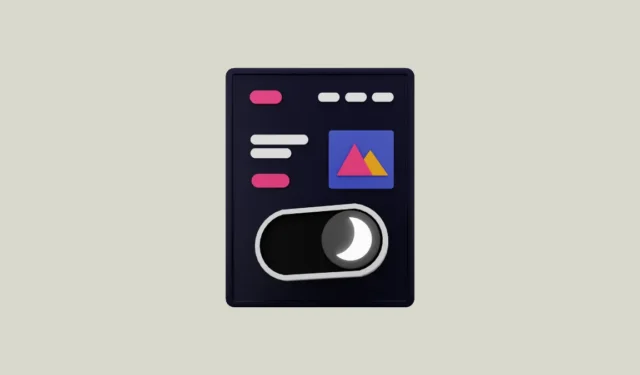
Chociaż Google Chrome ma wbudowany tryb ciemny, działa on tylko na stronach internetowych, które obsługują tryb ciemny. Niestety, wiele stron go nie obsługuje, w tym własna strona internetowa Kalendarza Google. W przypadku takich stron internetowych możesz wymusić włączenie trybu ciemnego na stronie flag Chrome, która zawiera listę wszystkich funkcji eksperymentalnych, powodując ich przełączenie na tryb ciemny.
Ta metoda brute-force może być całkiem przydatna, ale ponieważ nie jest to oficjalna metoda, może nie zawsze wyglądać dobrze na wszystkich stronach internetowych. Inną rzeczą, o której należy pamiętać, jest to, że nawet jeśli wymusisz włączenie trybu ciemnego na wszystkich stronach internetowych, Google Chrome nie przełączy się na tryb ciemny, dopóki nie włączysz go w swoim systemie. Inną opcją jest użycie rozszerzenia w tym celu.
Opcja 1: Włączenie eksperymentalnej funkcji Auto Dark Mode
- Otwórz przeglądarkę Chrome, wpisz adres
chrome://flagsw pasku adresu i naciśnij Enter.

- W polu wyszukiwania na stronie flag wpisz frazę,
dark modeaby wyszukać funkcję eksperymentalną.
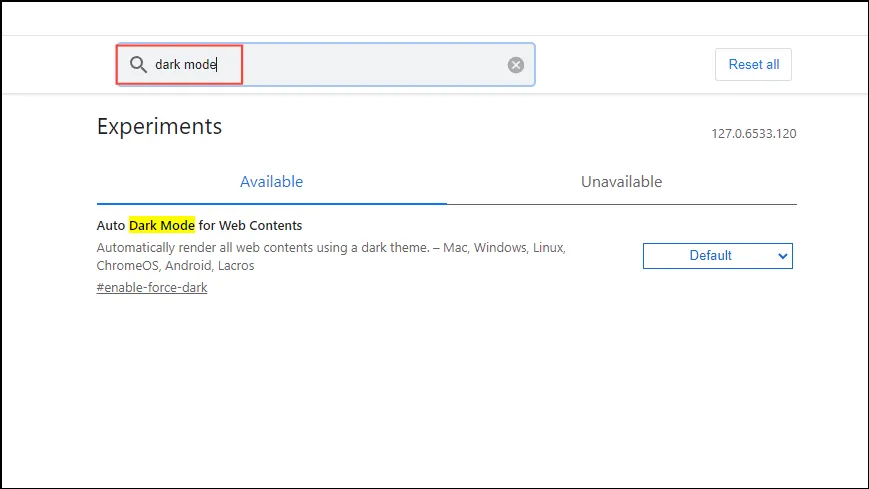
- Gdy pojawi się opcja trybu ciemnego, kliknij przycisk po prawej stronie i wybierz opcję „Włączony” z listy rozwijanej.
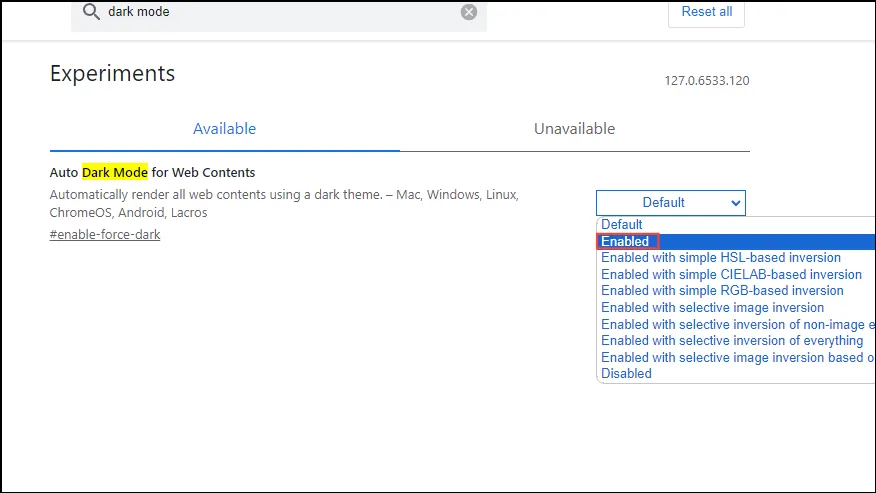
- Po włączeniu tej funkcji kliknij przycisk „Relaunch” w prawym dolnym rogu. Spowoduje to zamknięcie i ponowne otwarcie przeglądarki, więc zapisz otwarte strony internetowe.
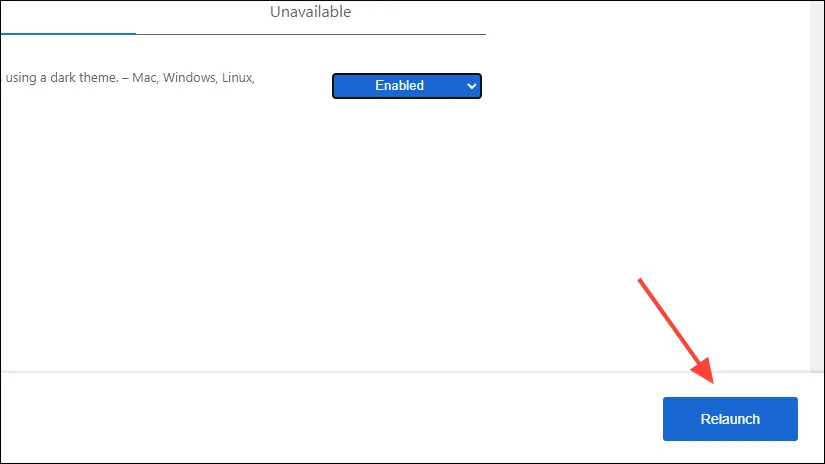
- Po ponownym uruchomieniu Chrome odwiedź witrynę, która oficjalnie nie obsługuje trybu ciemnego, aby sprawdzić, czy ta funkcja działa. Pamiętaj, że może to mieć wpływ na czytelność witryn, które oficjalnie nie mają trybu ciemnego. Możesz wypróbować inne opcje trybu ciemnego lub wyłączyć tę funkcję w dowolnym momencie, odwiedzając stronę
chrome://flags.
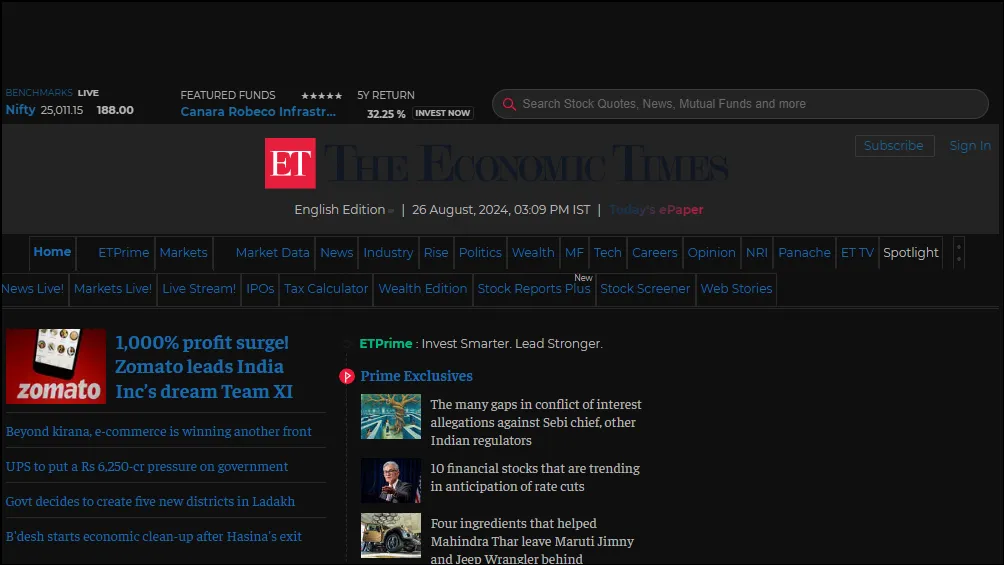
Opcja 2: Korzystanie z rozszerzenia Dark Reader dla przeglądarki Chrome
Istnieje kilka rozszerzeń umożliwiających włączenie trybu ciemnego na wszystkich stronach internetowych, a Dark Reader jest jednym z najlepszych.
- Odwiedź Chrome Web Store i zainstaluj rozszerzenie Dark Reader, klikając przycisk „Dodaj do Chrome”.

- Po zainstalowaniu rozszerzenia kliknij przycisk Rozszerzenia obok paska adresu, a następnie kliknij rozszerzenie Dark Reader.
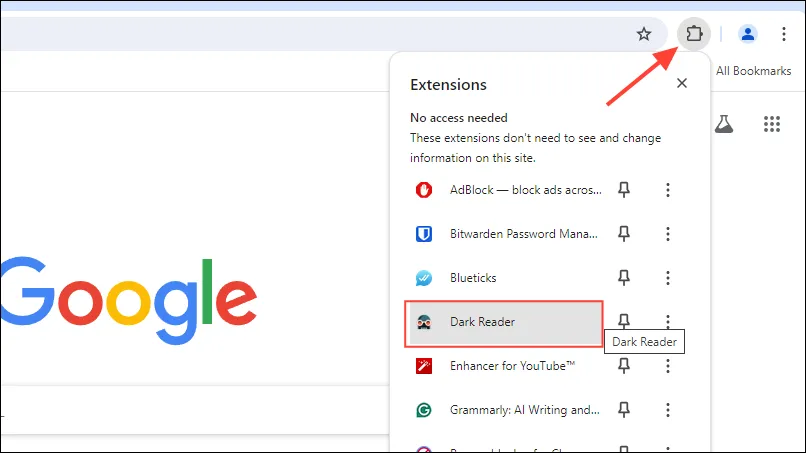
- Gdy pojawi się rozszerzenie Dark Reader, sprawdź, czy opcja Dark Mode jest włączona. Jeśli nie, kliknij ją, aby ją włączyć.
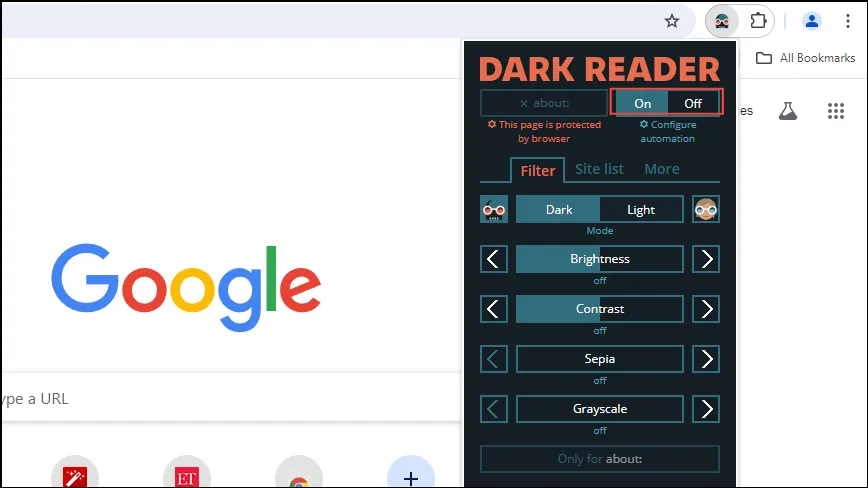
- Możesz także dostosować inne ustawienia trybu ciemnego w rozszerzeniu, takie jak jasność i kontrast, a nawet włączyć skalę szarości i sepię. Możesz nawet włączyć te ustawienia dla określonych witryn, korzystając z opcji „Lista witryn”.
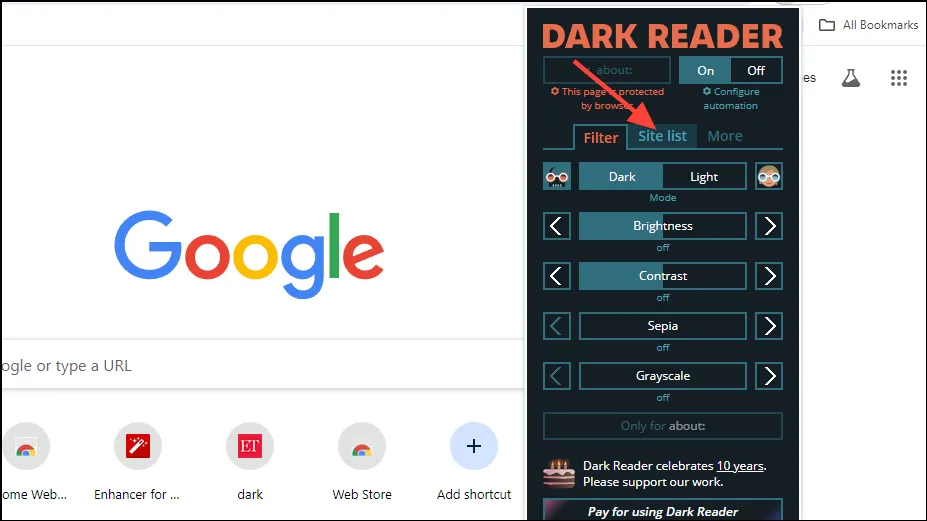
- Rozszerzenie domyślnie włączy tryb ciemny dla wszystkich witryn. Jeśli chcesz, aby dotyczył tylko niektórych witryn, możesz użyć opcji „Invert displayed only”.
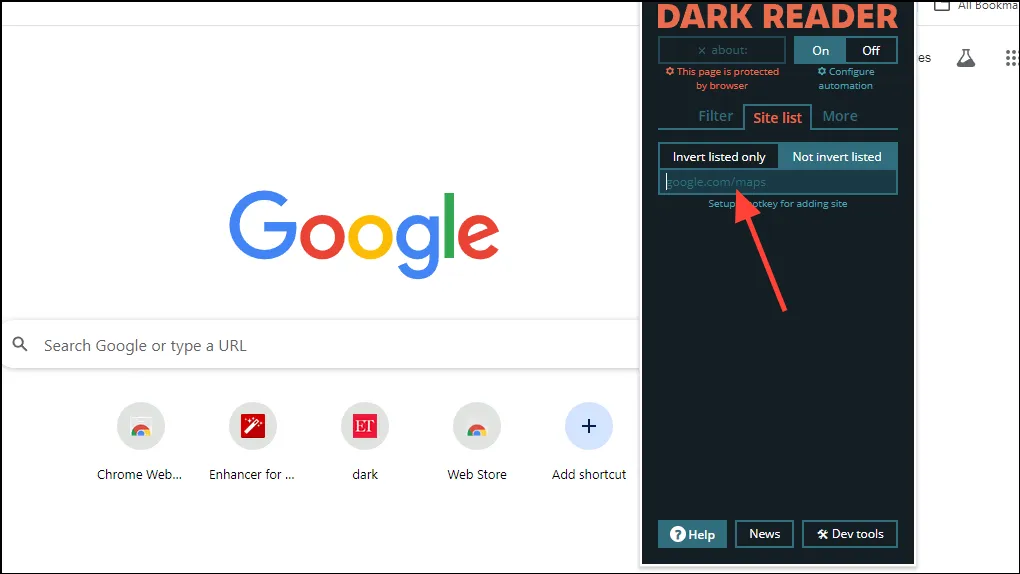
- Możesz również wypróbować inne dostosowania, np. zmienić czcionkę na stronie internetowej, klikając opcję „Więcej”.
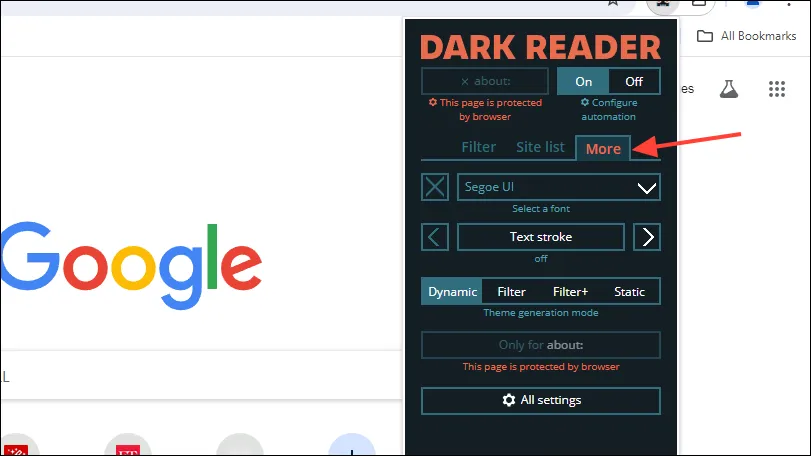
Opcja 3: Z rozszerzeniem Super Dark Mode
Rozszerzenie Super Dark Mode nie tylko umożliwia włączenie trybu ciemnego na stronach internetowych, które oficjalnie go nie obsługują, ale także pozwala zaplanować jego działanie w określonych odstępach czasu.
- Wyszukaj rozszerzenie Super Dark Mode w Chrome Web Store i kliknij przycisk „Dodaj do Chrome”, aby je zainstalować.
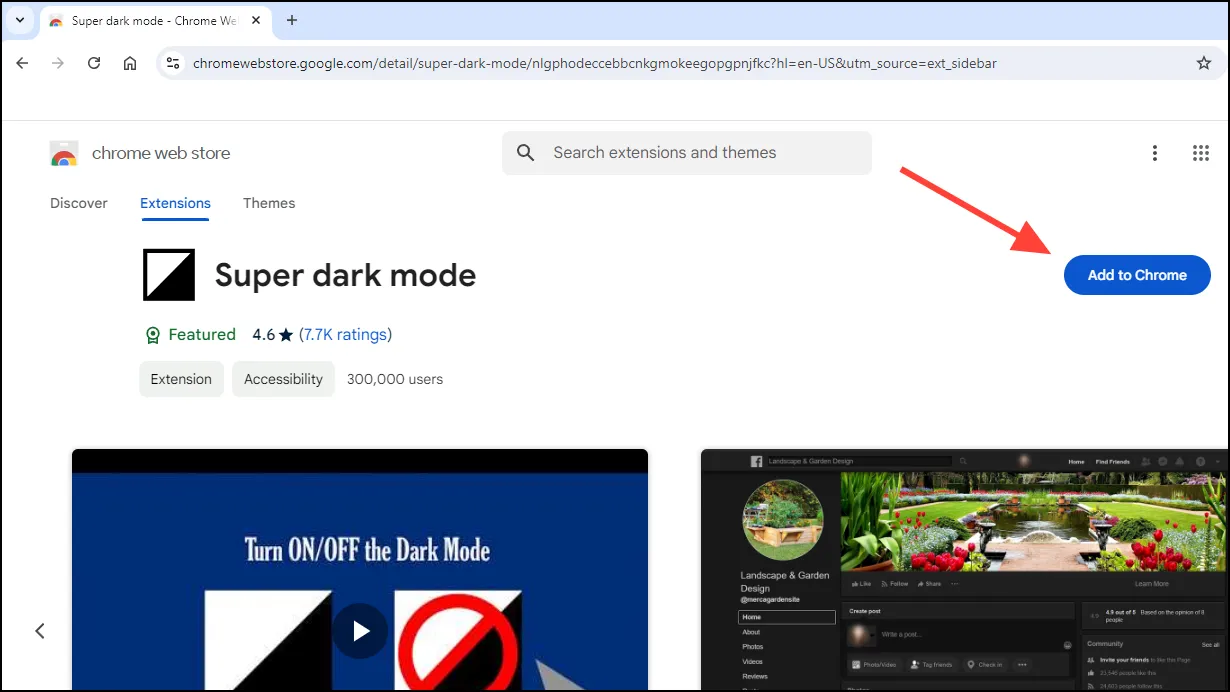
- Po zainstalowaniu kliknij przycisk Rozszerzenie, a następnie rozszerzenie „Super Dark Mode”, aby je włączyć lub wyłączyć.
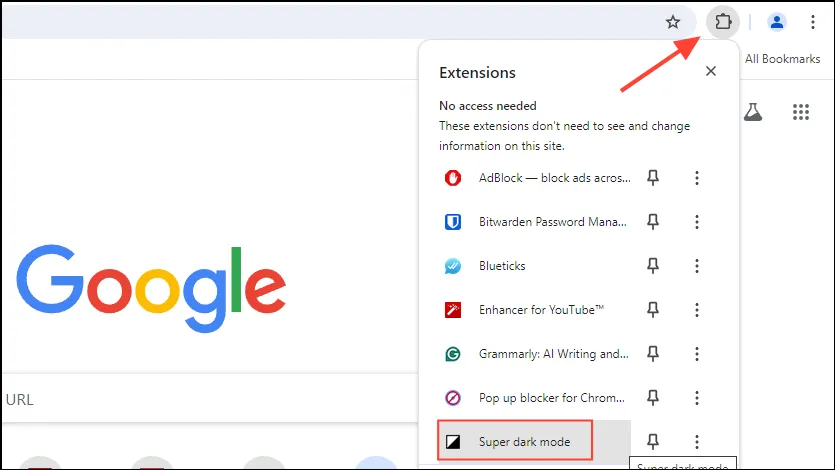
- Aby skonfigurować różne ustawienia rozszerzenia, kliknij trzy kropki obok rozszerzenia, a następnie wybierz „Opcje”.
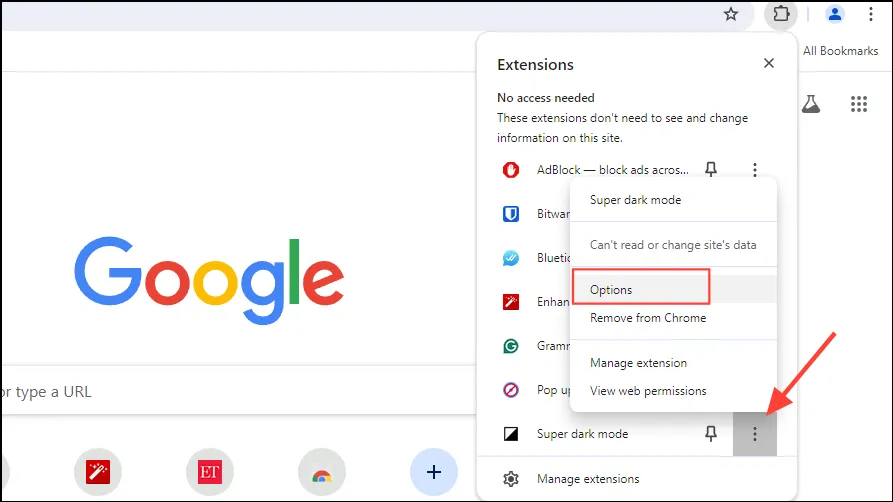
- Otworzy się nowa strona, na której możesz zobaczyć wszystkie konfigurowalne opcje, takie jak różne motywy, opcje białej listy i automatyczne planowanie. Na przykład możesz wypróbować opcję „Invert”, która sprawia, że tekst jest wyraźniejszy, gdy włączony jest tryb ciemny.
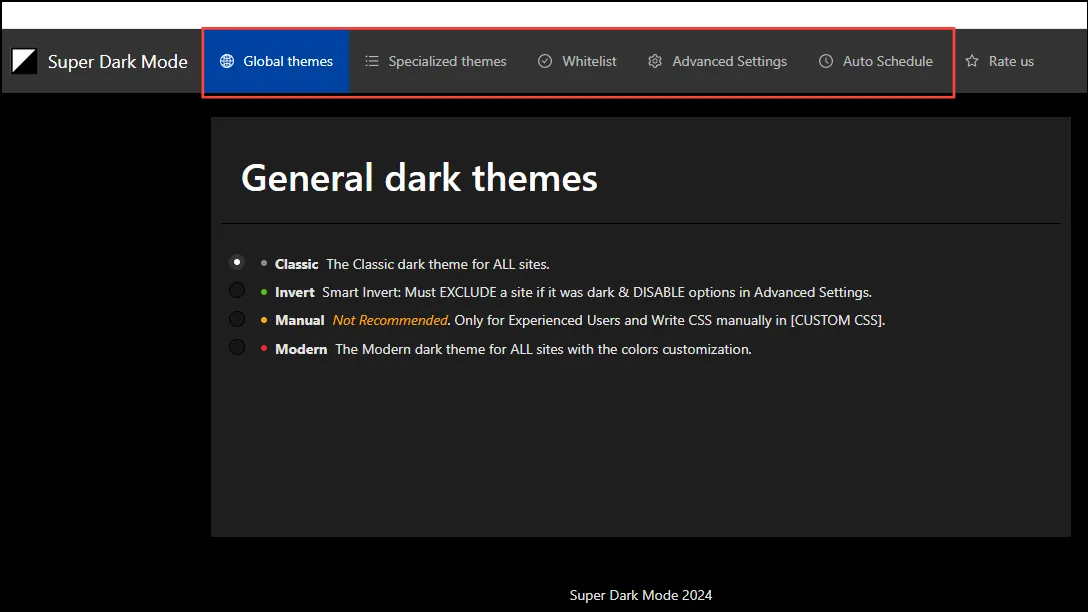
- Aby zaplanować tryb ciemny, kliknij zakładkę „Auto Schedule”, a następnie pole wyboru, aby go włączyć. Następnie możesz wybrać czas, kiedy tryb ciemny powinien się włączyć.
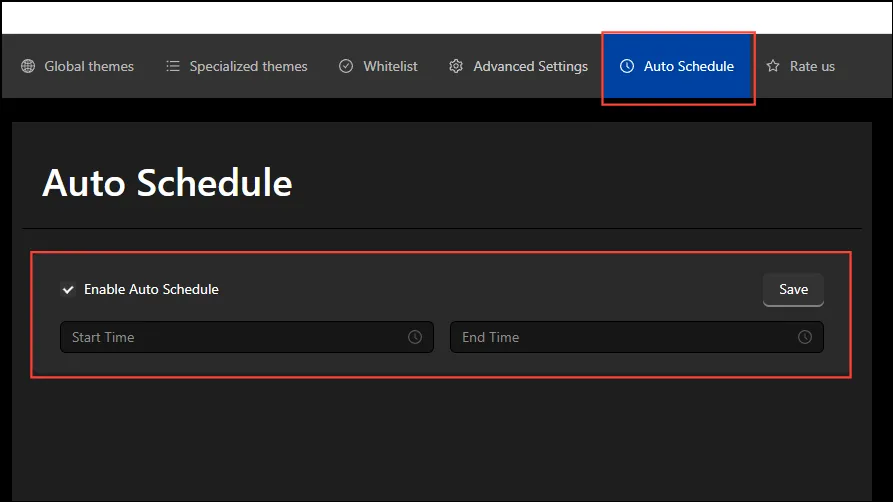
- Możesz również dodać wybrane witryny internetowe jako wyjątki, klikając zakładkę „Biała lista” u góry i wpisując adresy URL w dostępnym polu.
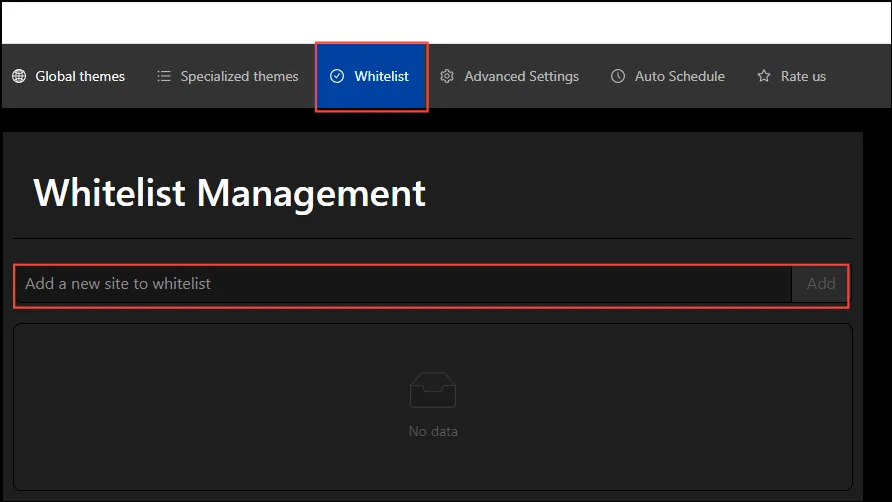
Rzeczy, które warto wiedzieć
- Przedstawione tutaj metody działają na wszystkich platformach komputerowych, w tym Windows, Linux i macOS, ponieważ opierają się wyłącznie na przeglądarce i rozszerzeniach innych firm.
- Funkcja automatycznego trybu ciemnego w przeglądarce Chrome jest funkcją eksperymentalną, co oznacza, że może nie zapewniać optymalnego działania na wszystkich stronach internetowych.
- Podobnie, ponieważ niektóre witryny oficjalnie nie obsługują trybu ciemnego, korzystanie z rozszerzeń może zepsuć niektóre z nich i negatywnie wpłynąć na doświadczenia użytkownika. Aby tego uniknąć, możesz użyć funkcji dostosowywania oferowanych przez rozszerzenia, aby zapewnić, że witryny pozostaną czytelne i funkcjonalne.




Dodaj komentarz