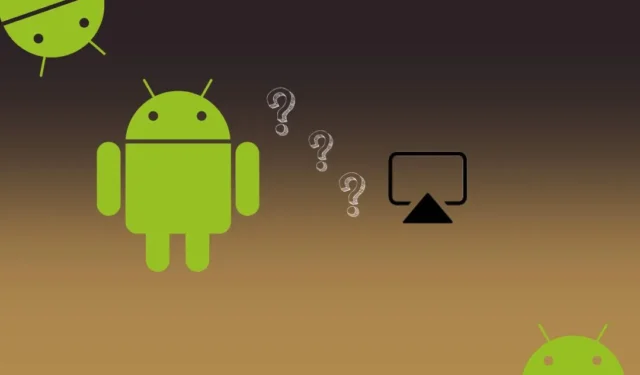
Jako użytkownik iPhone’a musisz użyć AirPlay co najmniej raz, jeśli nie więcej. Po przejściu na telefon Samsung lub inny telefon z Androidem możesz zastanawiać się, czy na telefonach z Androidem istnieje odpowiednik AirPlay. Na szczęście istnieje. Dla nieświadomych, AirPlay to protokół umożliwiający bezprzewodowe przesyłanie strumieniowe lub lustrzane odtwarzanie plików wideo lub audio pomiędzy urządzeniami Apple a niektórymi telewizorami. Możesz na przykład przesyłać strumieniowo wideo z iPhone’a do telewizora. Wszystko, co musisz zrobić, to dotknąć ikony AirPlay na swoim iPhonie i wybrać urządzenie, z którego chcesz przesyłać strumieniowo. Dowiedzmy się, jaki jest odpowiednik AirPlay w Androidzie i jak z niego korzystać.
1. Obsada
Najlepszym odpowiednikiem AirPlay na telefonach z Androidem jest funkcja przesyłania. Wszystkie telefony z Androidem domyślnie obsługują przesyłanie. Niezależnie od tego, czy jest to telefon Google, OnePlus, Moto itp., wszystkie obsługują Chromecast. Jedyną rzeczą jest to, że na różnych telefonach jest znany pod różnymi nazwami, takimi jak casting, screencast, lustro itp. Ale wszystkie robią to samo, tj. umożliwiają przesyłanie strumieniowe treści z telefonu do telewizora.
Jeśli chodzi o telewizję, Twój telewizor musi mieć wbudowaną funkcję Chromecast lub do telewizora powinno być podłączone urządzenie obsługujące Chromecast, aby funkcja przesyłania mogła działać. Na szczęście większość nowszych telewizorów Smart TV ma wbudowaną funkcję Chromecast.
Gdy otworzysz obsługiwane aplikacje, takie jak YouTube, YouTube Music itp., u góry pojawi się przycisk Cast. Stuknij w niego i wybierz telewizor, aby przesyłać do niego treści z telefonu. Jak zawsze upewnij się, że oba urządzenia są w tej samej sieci Wi-Fi. Pamiętaj, że ogólnie rzecz biorąc, przesyłanie będzie przesyłać strumieniowo zawartość tylko z określonej aplikacji, a nie odzwierciedlać zawartość telefonu, chyba że funkcja ta jest nazywana kopią lustrzaną w telefonie.

W wielu telefonach z systemem Android funkcję przesyłania znajdziesz w sekcji Ustawienia > Połączone urządzenia > Preferencje połączenia > Przesyłaj lub Ustawienia > Połączenie & Udostępnianie > Wyświetlacz bezprzewodowy > WŁ. Skrót do niego znajdziesz także w menu Szybkie kafelki.
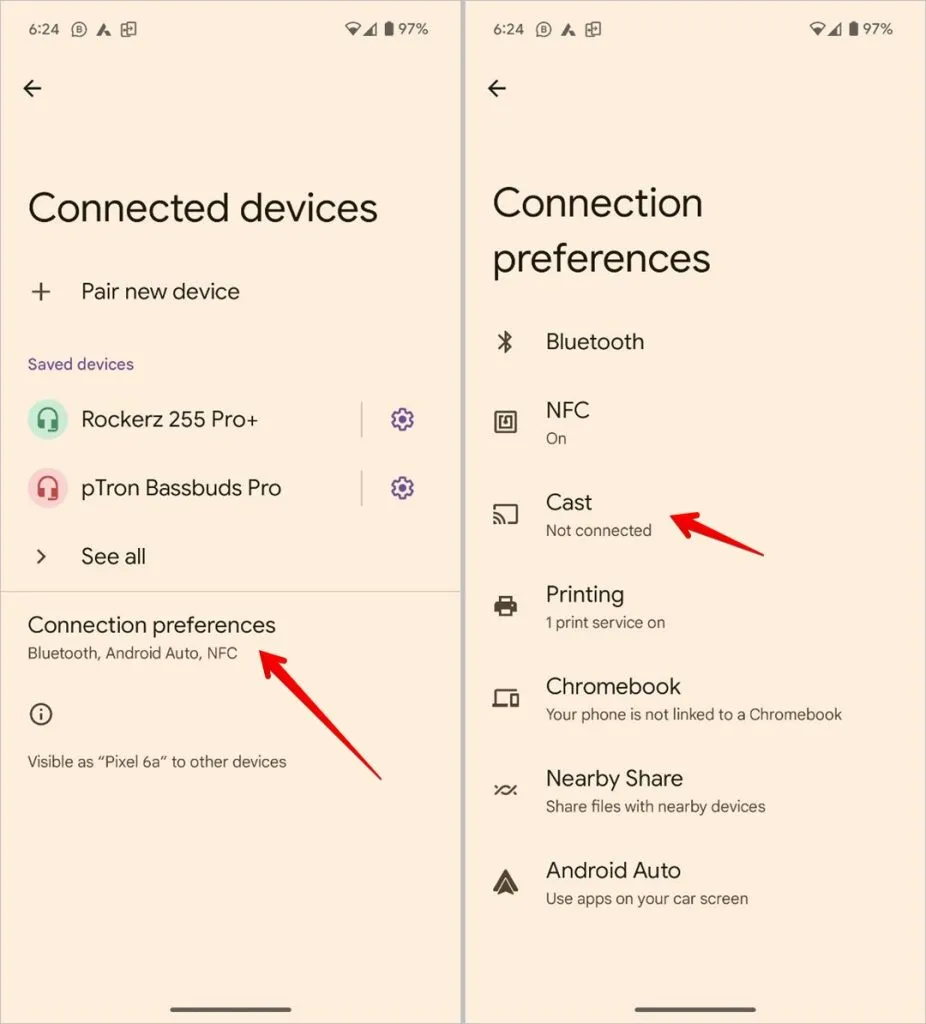
2. Mircast
Następną alternatywą AirPlay na Androida jest funkcja Mircast. Miracast umożliwia głównie bezprzewodowe wyświetlanie ekranu telefonu na większym wyświetlaczu, takim jak telewizor. Różni się to od przesyłania strumieniowego, w którym przesyłasz strumieniowo zawartość tylko z aplikacji, ale w tym przypadku cały ekran telefonu jest odzwierciedlany na telewizorze. Zgodnie z oczekiwaniami telewizor powinien obsługiwać technologię Miracast. Znajdziesz ją głównie w telefonach Samsung Galaxy pod nazwą Smart View, a w innych telefonach jako Screen Mirroring.
Pod wieloma względami przypomina casting. Działa od razu po wyjęciu z pudełka i nie potrzebujesz żadnej dodatkowej aplikacji ani sprzętu, aby z niego korzystać. Jednak w przeciwieństwie do przesyłania, standard Miracast jest obsługiwany tylko przez niektóre telefony z Androidem. Możesz uzyskać do niego dostęp z tego samego miejsca co przesyłanie, jeśli Twój telefon to obsługuje.
Ciekawostka: Miracast jest obsługiwany także przez system Windows.
3. Inteligentny widok na Samsungu
Jeśli posiadasz telefon Samsung Galaxy, odpowiednikiem AirPlay na nim jest Smart View. Wykorzystuje technologię Miracast do strumieniowego przesyłania treści z telefonu Samsung Galaxy z systemem Android na większy wyświetlacz, którym może być telewizor marki Samsung lub innej firmy.
Przejdź do Ustawienia w telefonie Samsung Galaxy, a następnie Połączone urządzenia > Inteligentny widok. Wyświetlony zostanie obsługiwany telewizor. Kliknij go, aby się z nim połączyć.
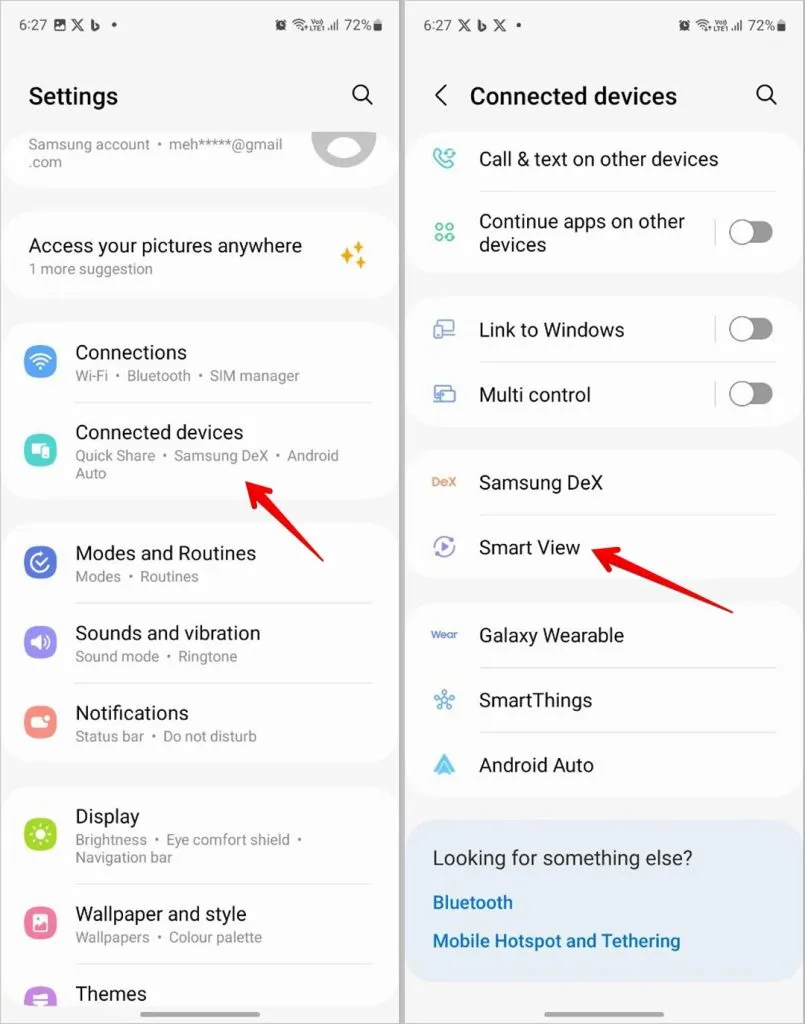
Smart View znajdziesz także w panelu Quick Tile, aby uzyskać szybszy dostęp. Ponadto ikona Smart View (ikona odtwarzania z dwiema strzałkami) będzie widoczna w aplikacjach takich jak Galeria i innych aplikacjach wideo.
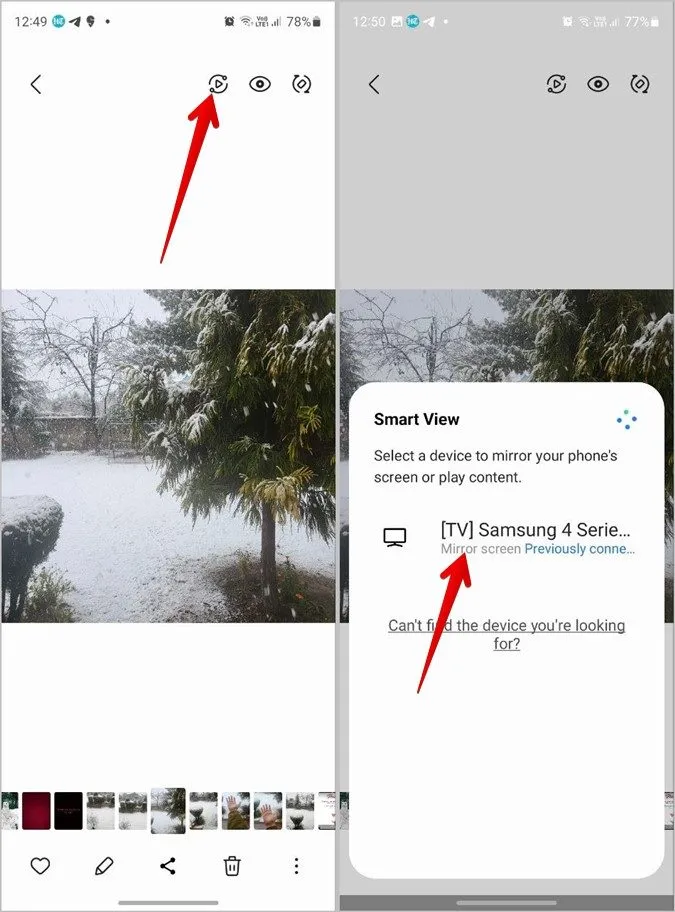
Możesz także użyć dedykowanej aplikacji firmy Samsung znanej jako SmartThings , aby przesłać zawartość z telefonu z Androidem na telewizor.
4. Aplikacja Google Home
Aplikacji Google Home można używać do wyświetlania kopii lustrzanej obrazu z telefonu z Androidem na telewizorze Google TV lub telewizorze obsługującym Chromecast. Otwórz aplikację Google Home i dodaj telewizor w sekcji Urządzenia. Po dodaniu dotknij telewizora i naciśnij przycisk Przesyłaj mój ekran, aby wyświetlić kopię lustrzaną telefonu z systemem Android na telewizorze, podobnie jak w przypadku funkcji tworzenia kopii ekranu w technologii AirPlay.
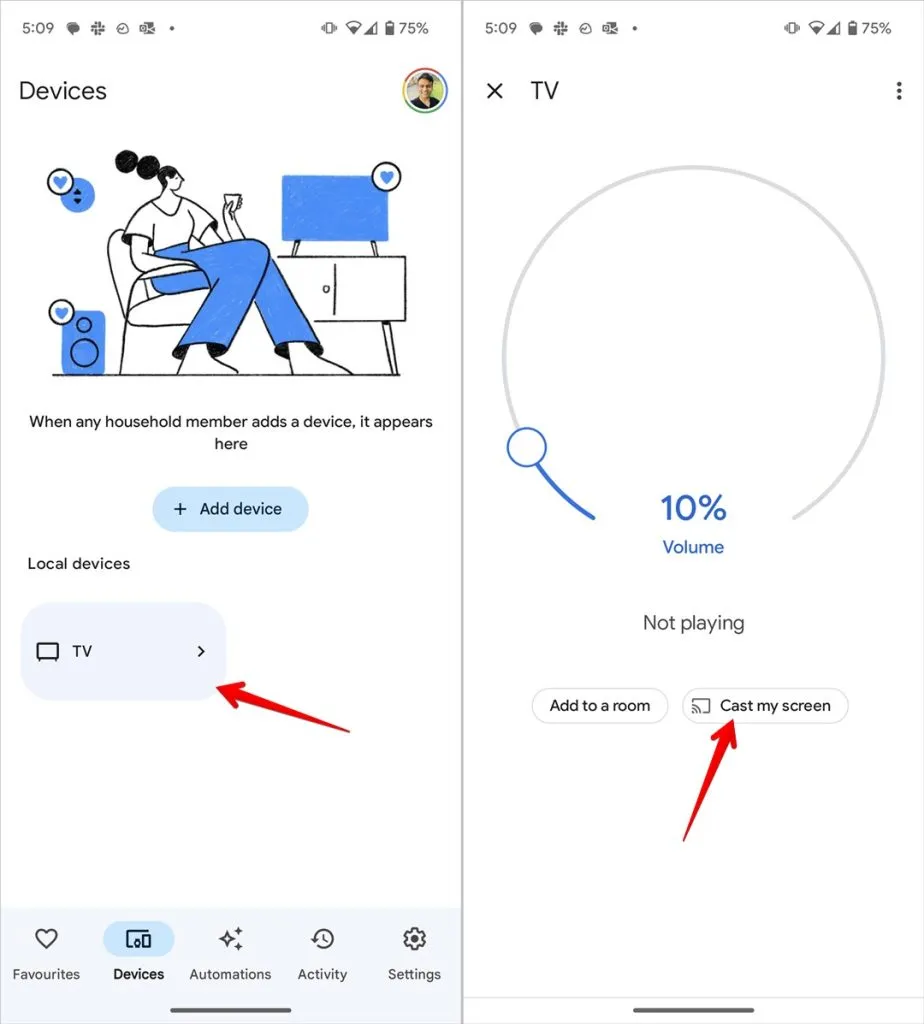
Jeśli przesyłanie przez Google Home nie działa, upewnij się, że korzystasz z tej samej sieci Wi-Fi i spróbuj użyć tego samego konta Google na obu urządzeniach.
5. Korzystanie z aplikacji innych firm
Tak jak zawsze, jeśli coś nie jest natywnie obsługiwane na telefonach z Androidem, będziesz mieć do tego aplikację innej firmy. Jeśli więc nie możesz przesłać lub odzwierciedlić treści z telefonu z Androidem na telewizor, pomocne będą aplikacje do przesyłania innych firm. Umożliwią one zarówno przesyłanie, jak i tworzenie kopii lustrzanych telefonu, nawet jeśli nie widzisz natywnej opcji w telefonie. Te aplikacje można również uznać za świetną alternatywę dla AirPlay na Androidzie.
Niektóre z dobrych aplikacji do castingu to:
- Lokalna obsada
- AllCast
- Aplikacja do przesyłania wideo w Internecie
- Przesyłaj do TV+ Chromecast Roku TV
Przesyłaj Androida na inne urządzenia
Mam nadzieję, że znasz odpowiednik AirPlay w Androidzie. Zanim wyruszysz, dowiedz się, jak przesłać Androida na komputer z systemem Windows, Linux oraz Chromebook.


Dodaj komentarz