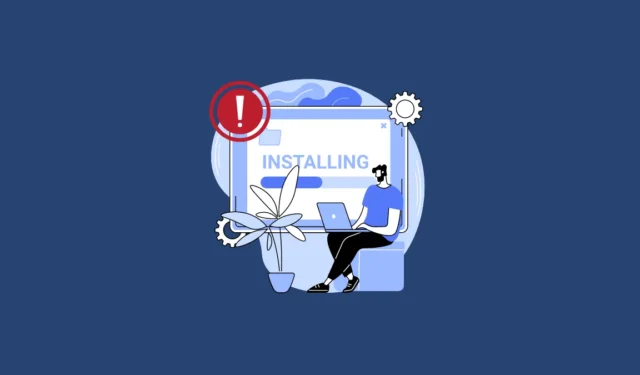
W przypadku błędu „Wybrany dysk ma styl partycji GPT”
Jeśli pojawi się błąd „Nie można zainstalować systemu Windows na tym dysku. Wybrany dysk ma styl partycji GPT”, oznacza to, że na komputerze jest obecny starszy BIOS. Będziesz musiał uruchomić się w trybie UEFI, jeśli jest dostępny. Jeśli nie jest, będziesz musiał przekonwertować dysk na MBR, ponieważ starszy BIOS nie obsługuje GPT.
Poprawka 1: Uruchom w trybie UEFI
- Uruchom komputer i naciśnij klawisz umożliwiający wejście do BIOS-u, może to być F12, F10, F2, F1 lub Delete – w zależności od producenta i modelu komputera.
- Poszukaj opcji „Tryb rozruchu”, która zazwyczaj znajduje się na karcie „Rozruch” lub podobnej.
- Gdy już go znajdziesz, sprawdź, czy UEFI jest dostępny i czy Boot Mode jest ustawiony na Legacy. Jeśli jest dostępny, wybierz go za pomocą klawiszy strzałek.
- Następnie zapisz zmiany i wyjdź z BIOS-u przed kontynuacją instalacji.
- Jeśli UEFI jest niedostępne, konieczna będzie konwersja dysku z GPT na MBR.
Poprawka 2: Konwertuj dysk na MBR
- Powinieneś mieć gotowy nośnik instalacyjny systemu Windows, aby rozpocząć proces konwersji. Włóż go do komputera, a następnie włącz go. Gdy komputer się uruchomi, naciśnij klawisz rozruchowy, który umożliwia wybór między różnymi urządzeniami rozruchowymi. Ponownie, może się to różnić w zależności od marki i modelu komputera.
- Gdy pojawi się ekran Instalatora systemu Windows, użyj
Shift + F10skrótu, aby otworzyć okno wiersza polecenia. - Wpisz tekst
diskpartw oknie i naciśnij klawisz Enter.
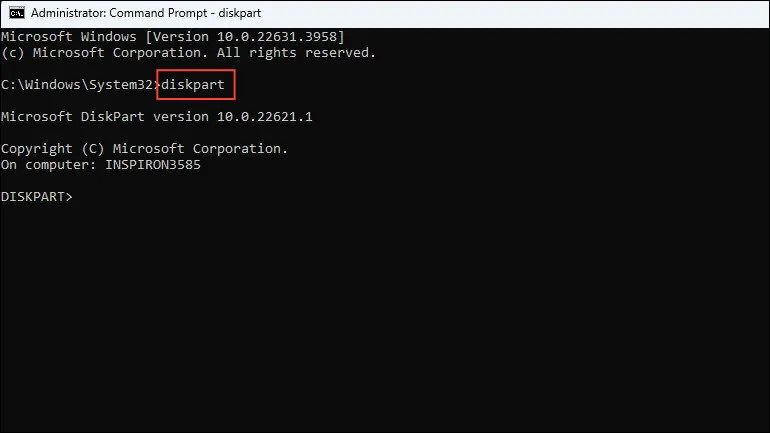
- Następnie wpisz
list diski naciśnij Enter, aby wyświetlić wszystkie dyski podłączone do komputera. Jeśli komputer ma dysk GPT, pod sekcją GPT pojawi się '*’.
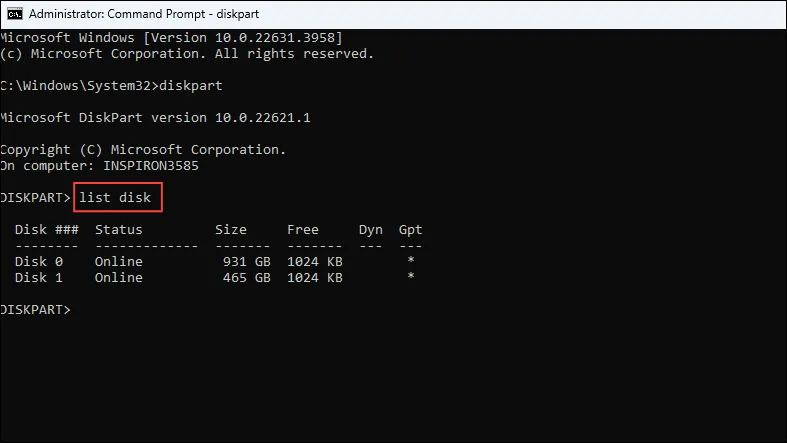
- Zanotuj numer dysku, który chcesz przekonwertować na MBR. Następnie wybierz go za pomocą polecenia
select disk #. Zastąp # numerem dysku.
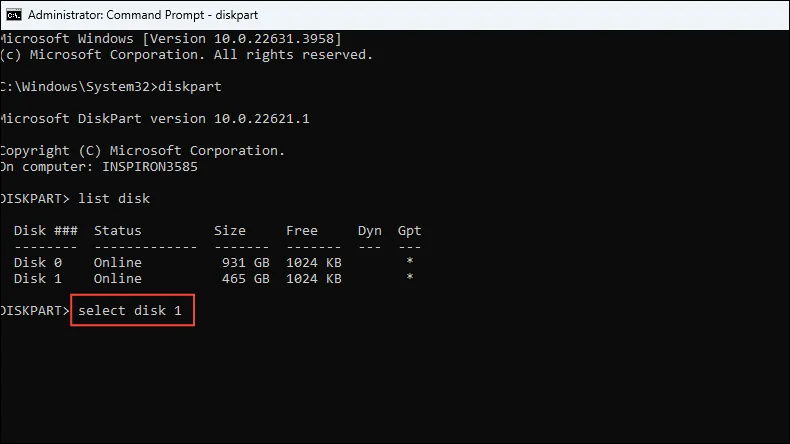
- Po wybraniu dysku wpisz
cleani naciśnij Enter, aby wyczyścić dysk. Poczekaj, aż wszystkie dane na dysku zostaną usunięte, a następnie wpisz,convert mbrzanim naciśniesz Enter. - Po zakończeniu konwersji możesz zamknąć okno wiersza poleceń i kontynuować instalację.
W przypadku błędu „Wybrany dysk ma tabelę partycji MBR”
Jeśli pojawi się błąd „Selected Disk Has an MBR Partition Table”, oznacza to, że dysk jest MBR, ale BIOS jest UEFI. W takim przypadku możesz najpierw spróbować wyłączyć źródła rozruchu EFI i sprawdzić, czy możesz zainstalować system Windows.
Poprawka 1: Wyłącz źródła rozruchu EFI
- Wejdź do BIOS-u, a następnie przejdź do sekcji „Boot Order”. Poszukaj „EFI boot sources” i sprawdź, czy możesz je wyłączyć.
- Jeśli możesz to wyłączyć, wyłącz to i kontynuuj instalację systemu Windows. Po zainstalowaniu systemu Windows wróć do BIOS-u i ponownie włącz źródła rozruchu EFI.
Poprawka 2: Konwertuj dysk na GPT
Jeśli nie możesz wyłączyć źródeł rozruchu EFI, musisz przekonwertować dysk z MBR na GPT. Możesz wykonać tę samą procedurę, co podczas konwersji GPT na MBR. Wystarczy zastąpić polecenie poleceniem convert mbr. convert gptPo przekonwertowaniu dysku zamknij wiersz poleceń i kontynuuj instalację.
Rozwiązanie 3: Użyj nośnika instalacyjnego systemu Windows, aby przekonwertować dysk MBR na GPT
Alternatywną metodą konwersji dysku z MBR na GPT jest użycie nośnika instalacyjnego systemu Windows. Podczas instalacji systemu Windows musisz wybrać dysk, na którym chcesz zainstalować system operacyjny. Jeśli wybrany dysk jest w formacie MBR, ale nie zawiera żadnych danych ani partycji, proces instalacji automatycznie przekonwertuje go na GPT.
Z drugiej strony, jeśli dysk zawiera partycje, usuń je, aby dysk był całkowicie pusty. Gdy dysk będzie wolny od partycji, możesz kontynuować instalację.
W przypadku błędu „System Windows musi zostać zainstalowany na partycji sformatowanej jako NTFS”
Jeśli pojawi się błąd „System Windows musi zostać zainstalowany na partycji sformatowanej jako NTFS”, przed zainstalowaniem systemu Windows należy przekonwertować system plików na NTFS.
Rozwiązanie 1: Konwersja systemu plików FAT na NTFS za pomocą Convert.exe
- Otwórz okno wiersza poleceń zgodnie z wyjaśnieniem i wpisz
convert G: /fs:ntfsprzed naciśnięciem klawisza Enter. Zastąp „G” literą dysku, który chcesz przekonwertować na NTFS.
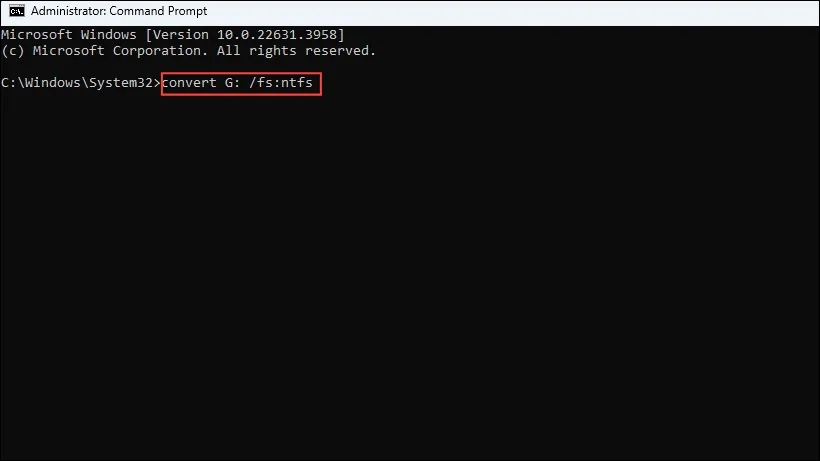
- Poczekaj na zakończenie konwersji, zanim uruchomisz ponownie komputer i ponowisz próbę instalacji.
W przypadku błędu „Sprzęt tego komputera może nie obsługiwać rozruchu z tego dysku”
Alternatywnie możesz zobaczyć błąd „Sprzęt tego komputera może nie obsługiwać rozruchu z tego dysku. Upewnij się, że kontroler dysku jest włączony w menu BIOS komputera”. Oznacza to, że ustawienia BIOS-u nie są poprawnie skonfigurowane. Aby to naprawić, musisz przywrócić ustawienia BIOS-u do wartości domyślnych.
Rozwiązanie 1: Przywróć ustawienia domyślne BIOS-u
- Wejdź do BIOS-u i przejdź do zakładki „Zapisz i wyjdź”.
- Wybierz opcję „Przywróć ustawienia domyślne” lub „Zapisz zmiany i zresetuj” i naciśnij Enter.
- Potwierdź swój wybór, a następnie uruchom ponownie system Windows. Powinieneś również sprawdzić, czy są dostępne jakieś aktualizacje oprogramowania układowego dla BIOS-u/UEFI.
Poprawka 2: Zmień AHCI na zgodność
Powyższy błąd może również wystąpić, jeśli tryb dysku twardego nie jest poprawnie skonfigurowany na Twoim komputerze. Aby to zmienić,
- Wejdź do BIOS-u i przejdź do opcji „Konfiguracja pamięci masowej” lub podobnej.
- Sprawdź, czy tryb dysku twardego jest ustawiony na „AHCI”. Jeśli tak, wybierz go i zmień na „Compatibility”. Jeśli tryb Compatibility nie jest dostępny, wybierz „IDE”.
- Jeśli Twój system wykorzystuje RAID, powinieneś także sprawdzić, czy jest on poprawnie skonfigurowany.
W przypadku błędu „Dysk może wkrótce ulec awarii”
Jeśli pojawi się błąd „Dysk może wkrótce ulec awarii. Jeśli dostępne są inne dyski twarde, zainstaluj system Windows w innej lokalizacji”, oznacza to, że dysk jest uszkodzony i może ulec awarii w każdej chwili.
Rozwiązanie 1: Zainstaluj system Windows w innej lokalizacji
Jeśli otrzymasz komunikat informujący, że dysk może wkrótce ulec awarii, możesz sprawdzić stan dysku za pomocą narzędzi innych firm. Należy jednak unikać instalowania systemu Windows na tym dysku i użyć w tym celu innego dysku. Gdy dysk ulegnie uszkodzeniu, może ulec awarii w dowolnym momencie, dlatego należy również wykonać kopię zapasową i przenieść dane na inny dysk.
Rzeczy, które warto wiedzieć
- Dokonywanie zmian w BIOS-ie i dyskach wymaga pewnego poziomu wiedzy. Jeśli nie znasz tych procesów, poproś o pomoc kogoś, kto je zna.
- Istnieje kilka narzędzi innych firm, które mogą pomóc Ci dokonać zmian na dysku, nawet bez utraty danych. Jednak dobrym pomysłem jest najpierw wypróbować narzędzia wbudowane w Twój komputer, zanim się do nich uciekniesz.
- Zawsze rób kopię zapasową swoich dysków na wypadek, gdyby coś poszło nie tak i utraciłeś dane.


Dodaj komentarz