
Czy chcesz używać jakiejkolwiek aplikacji na wyświetlaczu Samsung Galaxy Z Flip 6? Flip 6 ma ten sam 3,4-calowy ekran, co jego poprzednik, Flip 5. Od razu po wyjęciu z pudełka możesz sprawdzać i odpowiadać na powiadomienia, odbierać połączenia, sterować muzyką, robić selfie, a nawet korzystać z różnych widżetów – wszystko to bez konieczności otwierania telefonu.
Jest jednak pewien haczyk. Domyślnie funkcjonalność aplikacji na ekranie okładki jest ograniczona. Możesz przejść do Ustawień > Zaawansowane funkcje > Laboratoria > Aplikacje dozwolone na ekranie okładki, aby nieco rozszerzyć listę, włączając aplikacje takie jak Mapy, Wiadomości, WhatsApp, Netflix i YouTube na ekranie okładki. Ale na tym się kończy.
Ale nie martw się. Samsung ukrył możliwość uruchamiania większej liczby aplikacji w jednym ze swoich modułów Good Lock. Jeśli nie słyszałeś o Good Lock, to aplikacja Samsunga, która odblokowuje mnóstwo fajnych dodatkowych funkcji w telefonie. Będziemy jej tutaj używać. Powiem ci również o alternatywnej metodzie, na wszelki wypadek.
Metoda 1: Uruchom dowolną aplikację na ekranie dotykowym za pomocą Good Lock
Użyjemy modułu MultiStar Good Lock, aby inne aplikacje działały na zewnętrznym wyświetlaczu Z Flip 6. Na początku może się to wydawać trochę skomplikowane, ale poprowadzę Cię przez to krok po kroku.
- Otwórz aplikację Galaxy Store na swoim Z Flip 6 (może być po prostu oznaczona jako Sklep).
- Zainstaluj aplikację Good Lock . Uruchom ją i przejdź do zakładki Life Up na dole ekranu.
- Przewiń w dół, aby znaleźć MultiStar . Kliknij przycisk pobierania obok niego.
- Po instalacji pojawi się na górze w tym samym menu Life Up. Otwórz je stamtąd.
- Kliknij opcję I ♡ Galaxy Foldable u góry.
- Wybierz Widget Launcher .
- Na następnym ekranie wybierz wszystkie aplikacje, które chcesz wyświetlić na wyświetlaczu zewnętrznym.
- Następnie kliknij opcję Włącz widżet uruchamiający .
- Spowoduje to otwarcie ekranu widżetu. Przewiń listę widżetów i stuknij MultiStar .
- Wybierz widżet Good Luck Launcher .
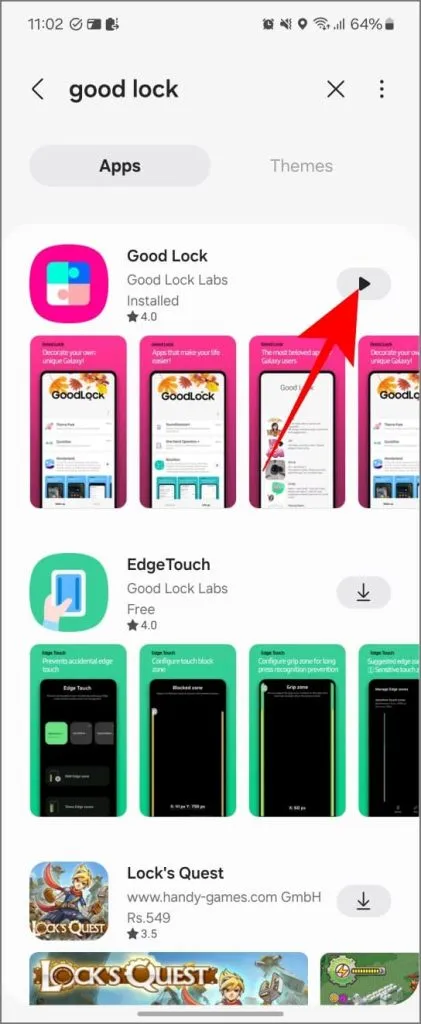

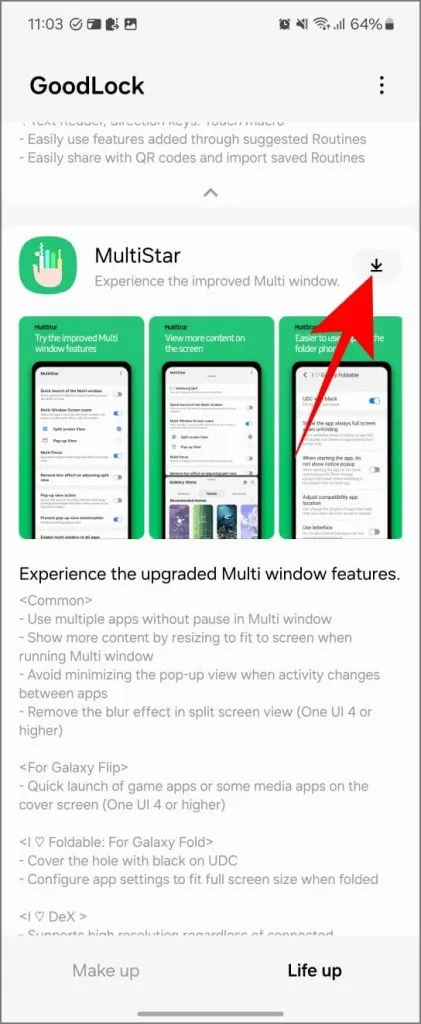
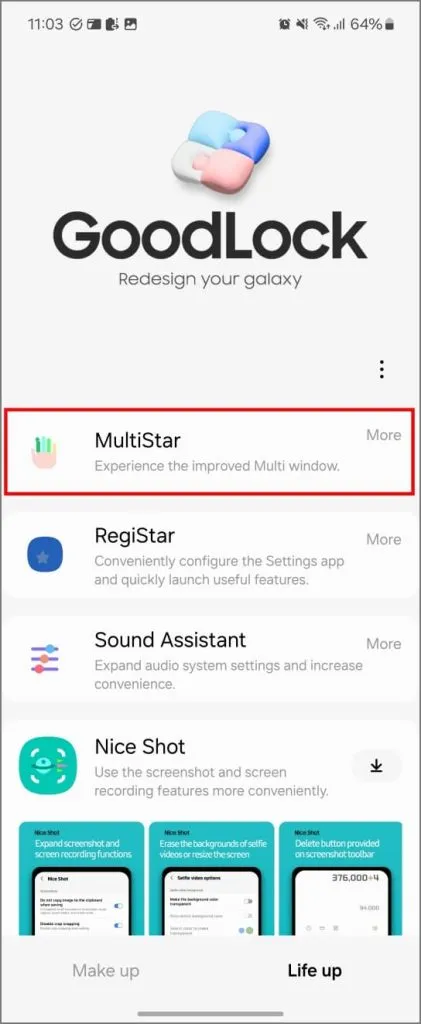
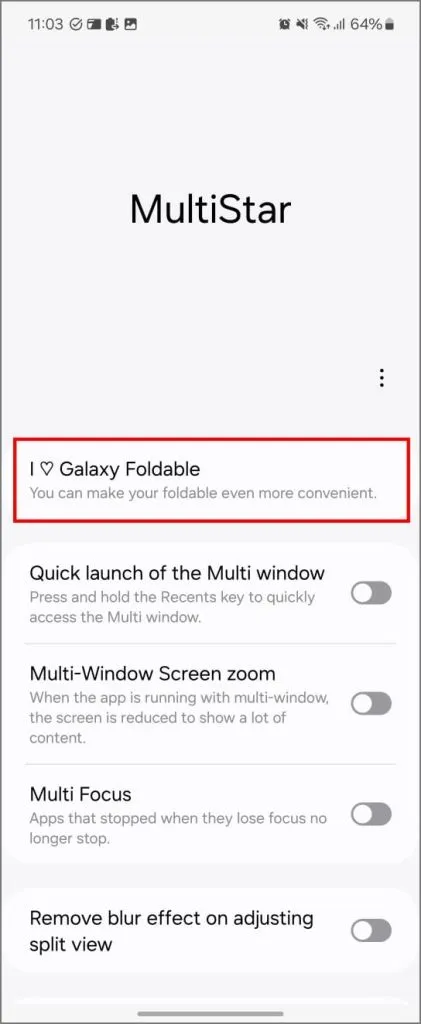
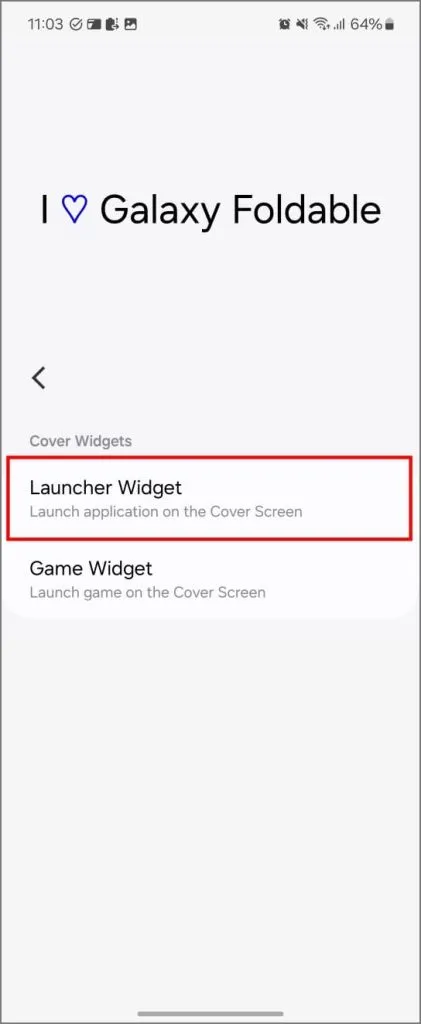

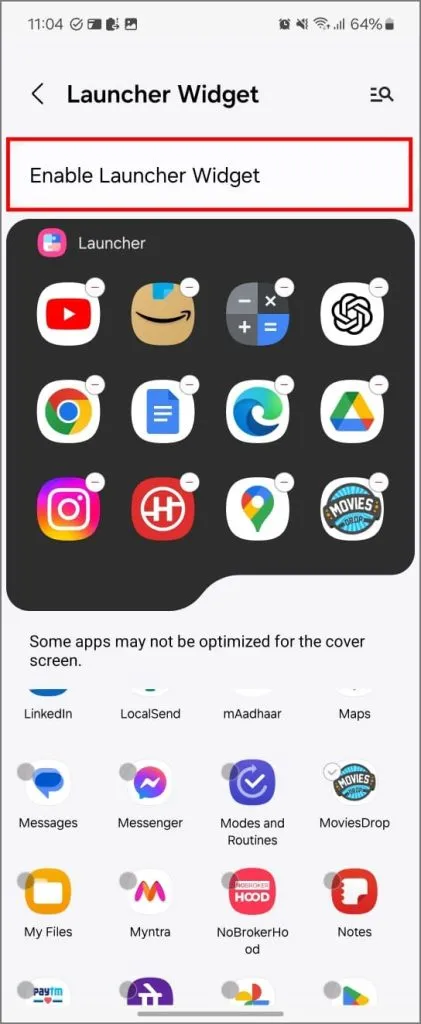
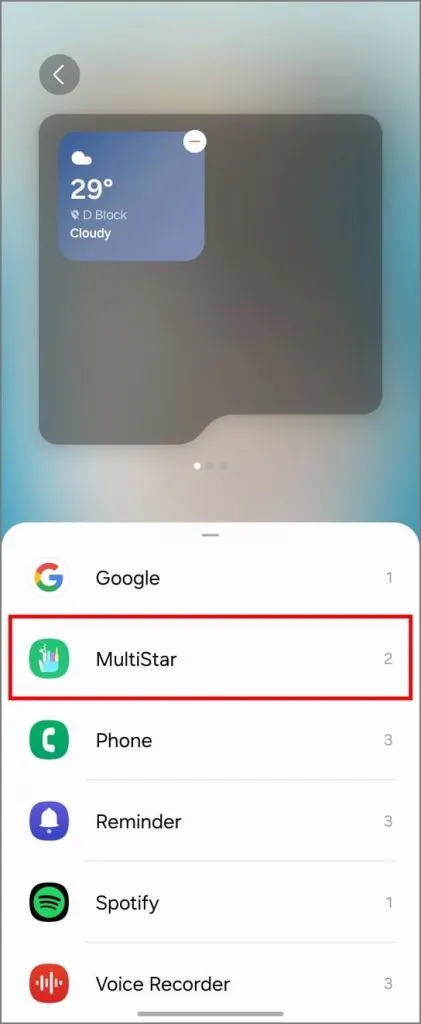
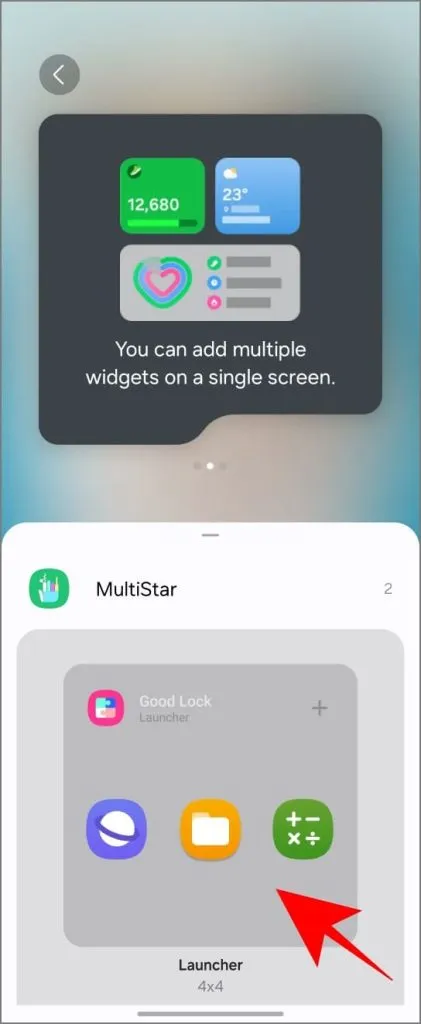

Teraz pomyślnie dodałeś te aplikacje do ekranu okładki. Po prostu zamknij telefon i odblokuj go ponownie. Przesuń w lewo, aż zobaczysz stronę Launcher. Stuknij dowolną ikonę aplikacji, aby ją otworzyć. I gotowe – tak właśnie korzystasz z dowolnej aplikacji na ekranie okładki Samsung Flip.
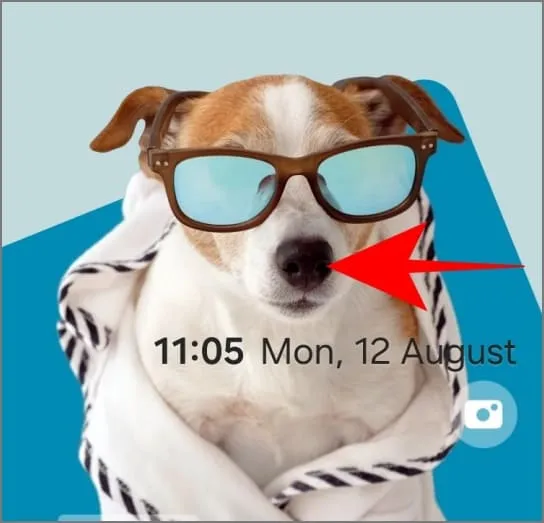
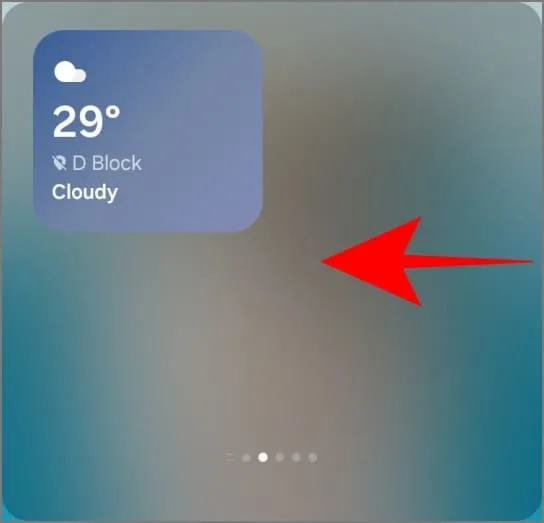
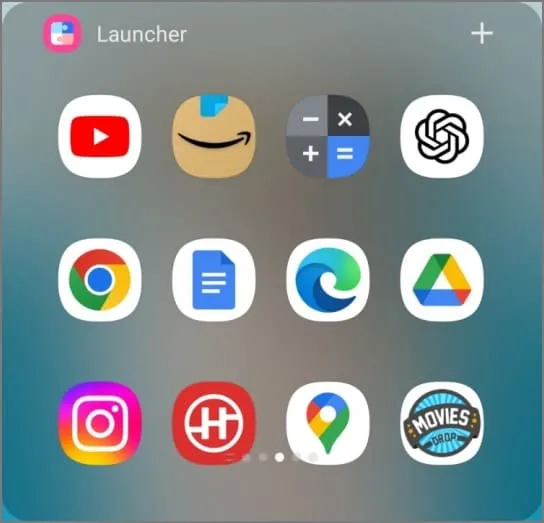
Metoda 2: Uruchamianie aplikacji na wyświetlaczu zewnętrznym za pomocą aplikacji CoverScreen OS
CoverScreen OS stał się popularny, gdy pojawił się Galaxy Z Flip 3. Zyskał jeszcze większą popularność, gdy zaczął działać z nowszymi telefonami Flip (4, 5, a teraz 6). Ta aplikacja zasadniczo zamienia mały ekran telefonu w drugi, w pełni funkcjonalny ekran, dzięki czemu możesz korzystać ze wszystkich aplikacji, nawet nie otwierając telefonu.
Działa również świetnie na telefonach z klapką innych firm, takich jak Motorola, Oppo i Vivo. Na Z Flip 6 działa superpłynnie i łatwiej niż Good Lock, ponieważ możesz zobaczyć i otworzyć wszystkie aplikacje bezpośrednio z ekranu głównego (zamiast dodawać je pojedynczo do widżetu).
Oto jak to skonfigurować:
- Pobierz CoverScreen OS ze sklepu Google Play.
- Po pierwszym otwarciu aplikacji zostaniesz poproszony o udzielenie następujących uprawnień: wyświetlanie na górze, usługa ułatwień dostępu, dostęp do powiadomień, mikrofon (opcjonalne – spowoduje to jednak wyłączenie klawiatury głosowej) i urządzenia w pobliżu (opcjonalne – w celu szybkiego przełączania Bluetooth).
- Po udzieleniu wszystkich uprawnień zamknij Galaxy Flip 6 i odblokuj ekran obudowy. Zostaniesz powitany ekranem startowym CSOS.

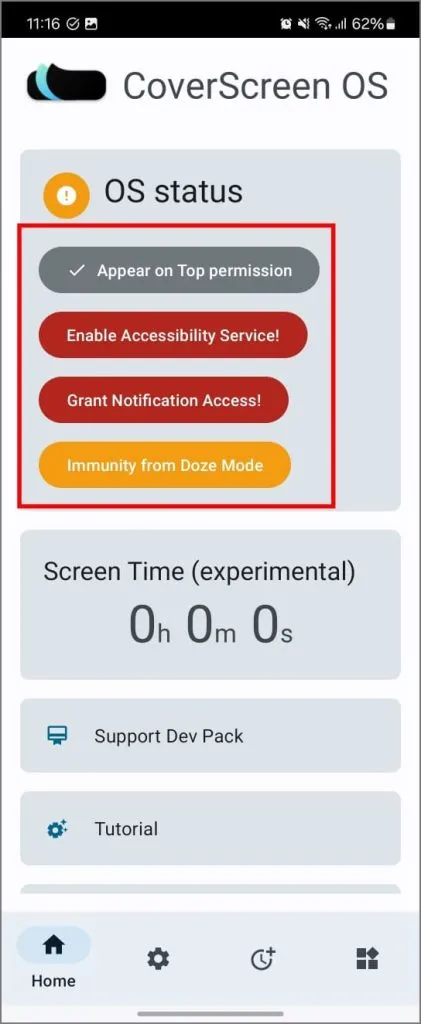
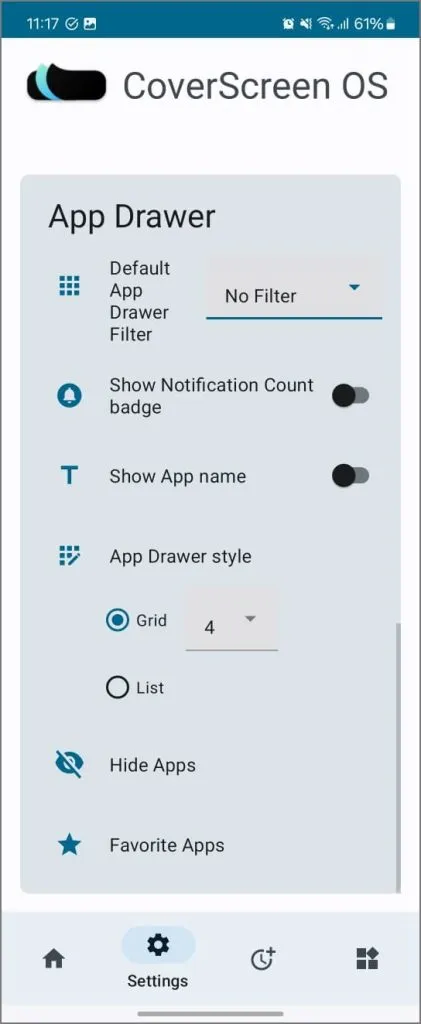
Nawigacja po CoverScreen OS: Przesuń w prawo, aby wyświetlić powiadomienia, w dół, aby sterować multimediami i szybko zmieniać ustawienia, takie jak jasność lub Wi-Fi, a w lewo, aby dostosować widżety. A co jest naprawdę ważne? Przesuń w górę na ekranie głównym, a zobaczysz wszystkie aplikacje w telefonie, tak jak na ekranie głównym. Otwórz dowolną aplikację, a powinna działać bezproblemowo. To takie proste.
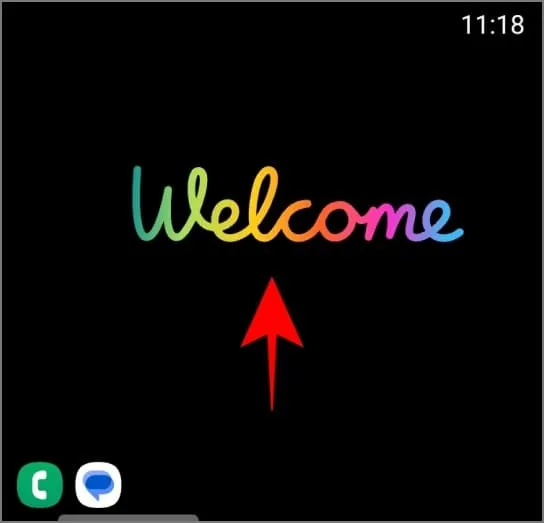
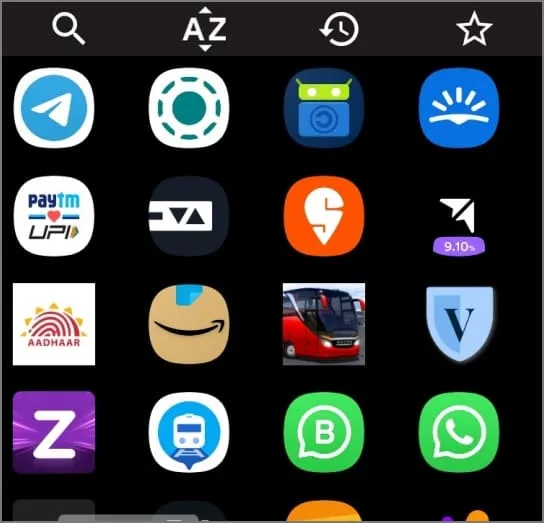
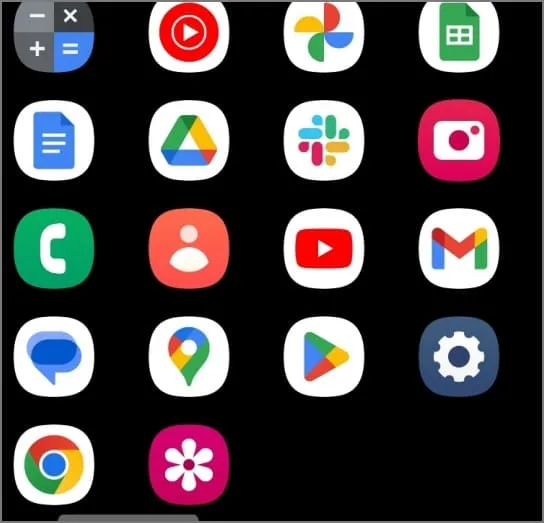
Sama aplikacja ma wiele sztuczek, ale zostawię was z wątkiem na Reddicie udostępnionym przez samego programistę, aby uzyskać bardziej szczegółowy wygląd. Oto, jak aplikacje wyglądają na ekranie etui Galaxy Z Flip 6:
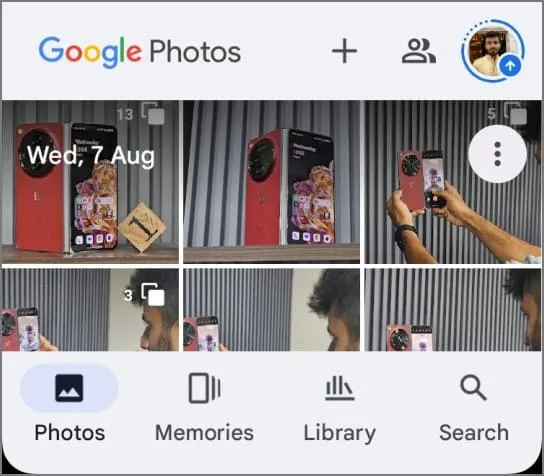
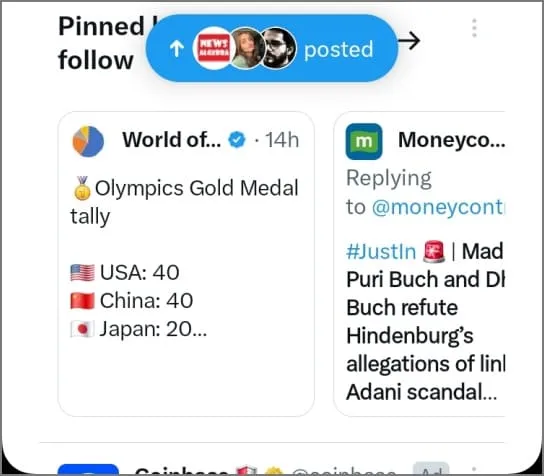
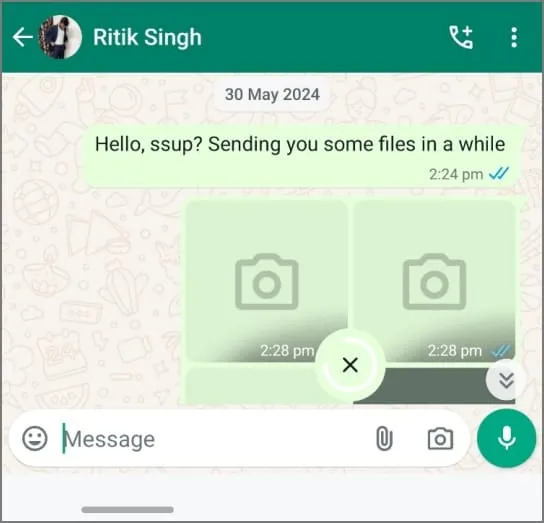
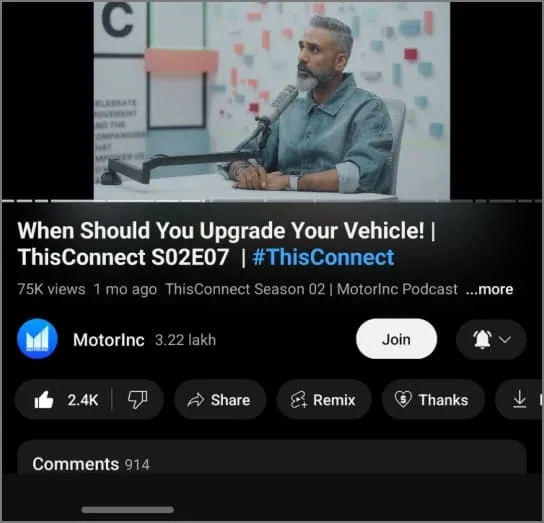
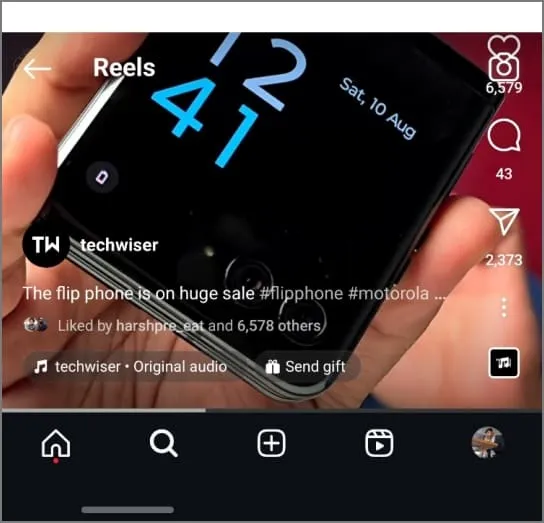
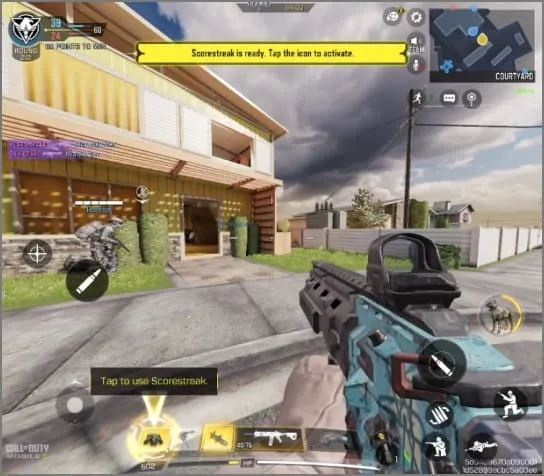
Niezależnie od tego, czy używasz Good Lock czy CoverScreen OS, pamiętaj, że te aplikacje mogą nie być w pełni zoptymalizowane pod kątem małego rozmiaru i proporcji ekranu głównego. Jeśli napotkasz jakiekolwiek błędy lub awarie, niestety niewiele możesz zrobić. Jednak większość moich często używanych aplikacji działa idealnie. Google Photos, Chrome, Amazon, Facebook, a nawet Instagram (z rolkami) działają bez zarzutu na ekranie głównym mojego Flip 6.
Przeglądanie sieci, sprawdzanie wiadomości i przewijanie mediów społecznościowych jest bezwysiłkowe. Pisanie z kolei nie jest takie świetne i wierzcie lub nie, udało mi się nawet uruchomić Call of Duty Mobile na zewnętrznym ekranie. Jest grywalne i nawet wygrałem kilka meczów! Ale szczerze, po co ktoś miałby chcieć to robić?
Tak czy inaczej, prawdziwą zaletą korzystania z ekranu zewnętrznego jest żywotność baterii. Oszczędza to mnóstwo energii w porównaniu do korzystania z aplikacji na ekranie głównym, który jest dwa razy większy. Dzięki tym dwóm metodom możesz korzystać ze swojego telefonu Flip znacznie częściej, nie martwiąc się o rozładowanie baterii. Ponadto, bądźmy szczerzy, zaoszczędzisz mnóstwo czasu i wysiłku, nie musząc ciągle otwierać i zamykać telefonu.


Dodaj komentarz