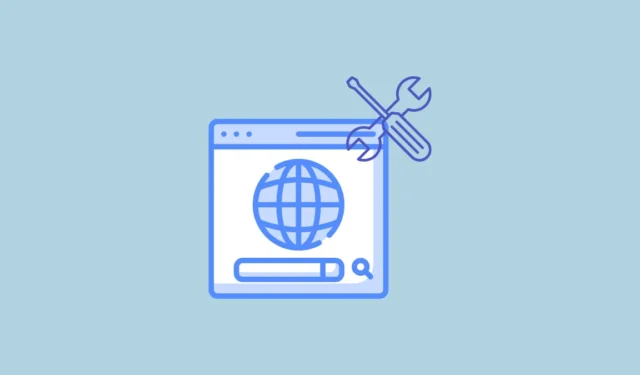
Rozwiązanie 1: Zamknij i ponownie otwórz przeglądarkę Chrome
Najprostszym rozwiązaniem błędu „Network Change was Detected” jest zamknięcie przeglądarki Chrome i jej ponowne uruchomienie. Najpierw wypróbuj tę metodę, zanim przejdziesz do bardziej skomplikowanych rozwiązań, które obejmują zmianę ustawień urządzenia i przeglądarki.
Rozwiązanie 2: Wyczyść historię przeglądania
Jeśli wyłączenie przeglądarki Chrome i ponowne jej uruchomienie nie rozwiąże problemu, możesz spróbować wyczyścić historię przeglądania, co może pomóc w rozwiązaniu różnych problemów.
- Kliknij na trzy kropki w prawym górnym rogu przeglądarki, a następnie kliknij „Historia”.

- Gdy przesuniesz kursor do opcji „Historia”, pojawi się nowe menu. Kliknij ponownie na „Historia”.

- Na stronie, która się otworzy, kliknij „Wyczyść dane przeglądania” po lewej stronie.

- Spowoduje to otwarcie nowej karty, w której możesz wybrać, jakie dane usunąć i na jaki okres. Aby uzyskać najlepsze rezultaty, zaznacz wszystkie trzy opcje, klikając pola wyboru obok nich.

- Następnie kliknij menu rozwijane u góry i wybierz „Wszystkie czasy”, a następnie kliknij przycisk „Usuń dane”.

Rozwiązanie 3: Sprawdź ustawienia serwera proxy
Jeśli używasz serwera proxy podczas łączenia się z internetem, może to również czasami powodować problemy i skutkować błędem „Wykryto zmianę sieci”. Możesz sprawdzić ustawienia proxy i zmienić je, aby pozbyć się problemu.
- Otwórz aplikację Ustawienia i wpisz „proxy” w polu wyszukiwania w lewym górnym rogu. Kliknij opcję „Zmień ustawienia proxy”, gdy się pojawi.

- Po otwarciu strony ustawień proxy możesz wyłączyć serwer proxy, jeśli został skonfigurowany.
Rozwiązanie 4: Zaktualizuj oprogramowanie urządzenia
Aktualizacja oprogramowania komputera może nie tylko pomóc naprawić błąd „Zmieniono sieć” w Chrome, ale także rozwiązać inne problemy. Możesz przejść na stronę Ustawienia urządzenia i sprawdzić tam dostępność aktualizacji. Ponadto możesz sprawdzić dostępność aktualizacji sterowników urządzeń i zainstalowanych programów indywidualnie. Jeśli wykonasz aktualizację systemu, może być konieczne ponowne uruchomienie komputera, aby zmiany zostały zastosowane. Po zainstalowaniu aktualizacji spróbuj ponownie użyć Chrome.
Rozwiązanie 5: Uruchom ponownie router
Innym prostym, ale skutecznym rozwiązaniem jest ponowne uruchomienie routera, co może pomóc rozwiązać wiele problemów związanych z siecią. Wyłącz router i odczekaj około minuty przed ponownym włączeniem. Alternatywnie odłącz przewód zasilający od routera i odczekaj minutę przed ponownym podłączeniem.
Rozwiązanie 6: Wyłącz rozszerzenia Chrome i VPN
Rozszerzenia przeglądarki mogą czasami powodować problemy, uniemożliwiając przeglądarkom takim jak Chrome prawidłowe łączenie się z internetem. Możesz je wyłączyć, a następnie sprawdzić, czy błąd „Wykryto zmianę sieci” pojawi się ponownie.
- W przeglądarce Chrome kliknij przycisk Rozszerzenia po prawej stronie paska adresu u góry, a następnie wybierz „Zarządzaj rozszerzeniami”.

- Na stronie rozszerzeń kliknij przełącznik obok rozszerzenia, które chcesz wyłączyć, aby je dezaktywować.

- Możesz spróbować wyłączyć rozszerzenia jedno po drugim, a następnie sprawdzić, czy błąd nadal się pojawia. Jeśli korzystasz z VPN-ów podczas przeglądania, możesz je również wyłączyć tutaj.
Rozwiązanie 7: Wyczyść ustawienia DNS i zresetuj konfigurację sieci
Wyczyszczenie lub opróżnienie ustawień DNS może pomóc rozwiązać problemy związane z siecią na Twoim urządzeniu i sprawić, że przeglądarka będzie działać poprawnie.
- W systemie Windows otwórz menu Start, wpisz
cmdi kliknij „Uruchom jako administrator”.

- Gdy pojawi się okno wiersza polecenia, wpisz
ipconfig /flushdnsi naciśnij klawisz „Enter”.

- Wpisz to polecenie
NBTSTAT –Ri ponownie naciśnij Enter.

- Następnie wpisz
NETSH INT IP RESETi naciśnij klawisz „Enter”.

- Na koniec wpisz tekst
NETSH WINSOCK RESETi naciśnij Enter.
Gdzie macOS
- W systemie macOS uruchom Spotlight za pomocą
Cmd + Spaceskrótu, a następnie wpiszterminal. - Gdy pojawi się terminal, wpisz
sudo dscacheutil -flushcache;sudo killall -HUP mDNSResponderi podaj swoje hasło administratora.
Rozwiązanie 8: Usuń niepotrzebne połączenia
Aby zminimalizować problemy występujące w przypadku wielu połączeń sieciowych, należy usunąć te, których nie potrzebujesz. Chociaż kroki, aby to zrobić, mogą się różnić w zależności od urządzenia, metoda jest zasadniczo taka sama.
- W systemie Windows otwórz stronę Ustawienia i kliknij opcję „Sieć i Internet”.

- Na stronie Sieć i Internet kliknij „Wi-Fi” lub „Ethernet”, w zależności od sposobu połączenia z Internetem.

- Na następnej stronie kliknij „Zarządzaj znanymi sieciami”.

- Teraz zobaczysz wszystkie sieci, do których podłączyłeś się za pomocą swojego komputera. Po prostu kliknij przycisk „Zapomnij” po prawej stronie sieci, które chcesz usunąć.

Rozwiązanie 9: Zaktualizuj Google Chrome
Wszelkie błędy i problemy występujące w przeglądarce Chrome, które mogą być przyczyną błędu „Zmieniono sieć”, można naprawić poprzez aktualizację przeglądarki.
- Kliknij trzy kropki w prawym górnym rogu przeglądarki, przejdź do opcji „Pomoc”, a następnie kliknij „O przeglądarce Google Chrome”.

- Chrome automatycznie sprawdzi dostępność aktualizacji i jeśli jakaś aktualizacja będzie dostępna, zainstaluje ją. W przeciwnym razie powiadomi Cię, że przeglądarka jest aktualna.

Rozwiązanie 10: Zresetuj ustawienia Chrome
Jeśli wszystkie inne sposoby zawiodą, może być konieczne przywrócenie domyślnych ustawień przeglądarki Chrome.
- Otwórz stronę ustawień przeglądarki Chrome i kliknij „Resetuj ustawienia” po lewej stronie.

- Następnie kliknij „Przywróć ustawienia do ich oryginalnych ustawień domyślnych”. Pojawi się okno podręczne, w którym możesz potwierdzić swoją decyzję.

Rzeczy, które warto wiedzieć
- Jeśli nic innego nie pomoże, możesz spróbować odinstalować i ponownie zainstalować przeglądarkę Chrome.
- Jeśli używasz wersji beta przeglądarki Chrome, rozważ opuszczenie programu beta i ponowną próbę wykonania żądanej czynności.
- Czasami Twój program antywirusowy może powodować problemy z siecią i uniemożliwiać Chrome’owi łączenie się z internetem. Spróbuj go wyłączyć i ponownie połączyć się z internetem.
- Jeśli nie możesz rozwiązać problemu, użyj innej przeglądarki, np. Firefox.




Dodaj komentarz