
qBittorrent to świetny klient torrentów. Jest oparty na otwartym kodzie źródłowym i oferuje lepsze funkcje niż jego podróbki.
Jednak jednym problemem, z którym możesz się spotkać jako nowy użytkownik qBittorrent, jest niska prędkość pobierania. Niska prędkość pobierania na qBittorrent jest powszechna, zwłaszcza jeśli nie zastosowano żadnych ustawień użytkownika.
Jeśli więc jesteś użytkownikiem qBittorrent i ostatnio zauważyłeś/aś powolną prędkość pobierania, wprowadź poniższe zmiany, aby przyspieszyć pobieranie torrentów w qBittorrent.
1. Upewnij się, że Twój Internet jest szybki
Jeśli masz niską prędkość Internetu, otrzymasz niską prędkość wysyłania i pobierania na qBittorrent. To oczywista rzecz i nie należy jej pomijać.
Przed wprowadzeniem jakichkolwiek zmian otwórz witrynę fast.com w dowolnej przeglądarce internetowej i sprawdź prędkość swojego łącza internetowego.
Jeśli masz dobrą prędkość połączenia internetowego, ale pobieranie danych jest wolne tylko w przypadku qBittorrent, skorzystaj z poniższych metod.
2. Sprawdź problemy z plikiem torrent
Aby uzyskać wysokie prędkości pobierania, musisz wybierać zdrowe pliki torrent. Zdrowe pliki torrent to te, które mają wysoki stosunek seed-to-leech.
Upewnij się, że wybrany plik torrent ma więcej seederów niż leecherów. Strona, z której pobierasz plik torrent, poda te informacje.
3. Dodaj klienta qBittorrent do białej listy w zaporze Microsoft Defender
Następną najlepszą rzeczą, jaką powinieneś zrobić, jest umieszczenie klienta qBittorrent na białej liście w zaporze Microsoft Defender. Dzięki temu zapora ani żaden program zabezpieczający nie zakłócą procesu pobierania. Oto, co musisz zrobić.
1. Wpisz Firewall w wyszukiwarce Windows 11. Następnie otwórz aplikację Zapora systemu Windows Defender .
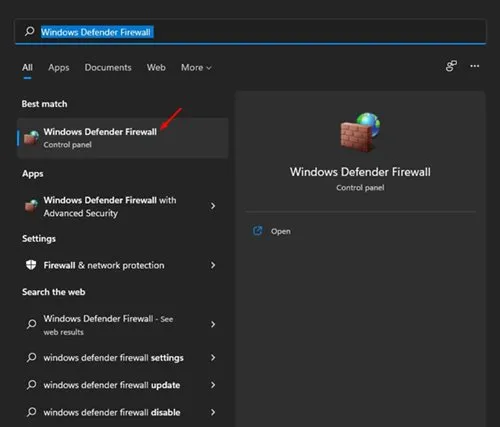
2. Na ekranie Zapora systemu Windows Defender kliknij opcję Zezwalaj aplikacji lub funkcji na dostęp przez Zaporę systemu Windows Defender .
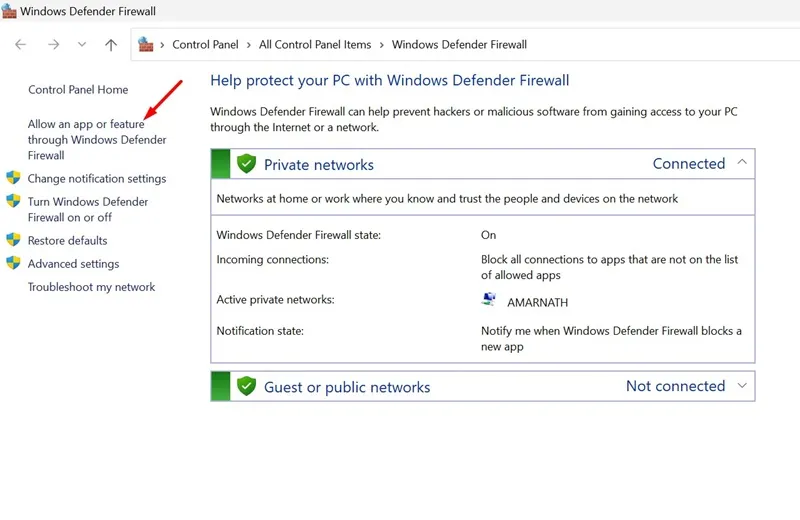
3. Na ekranie Zezwalaj aplikacjom na komunikację przez Zaporę systemu Windows Defender kliknij opcję Zmień ustawienia .
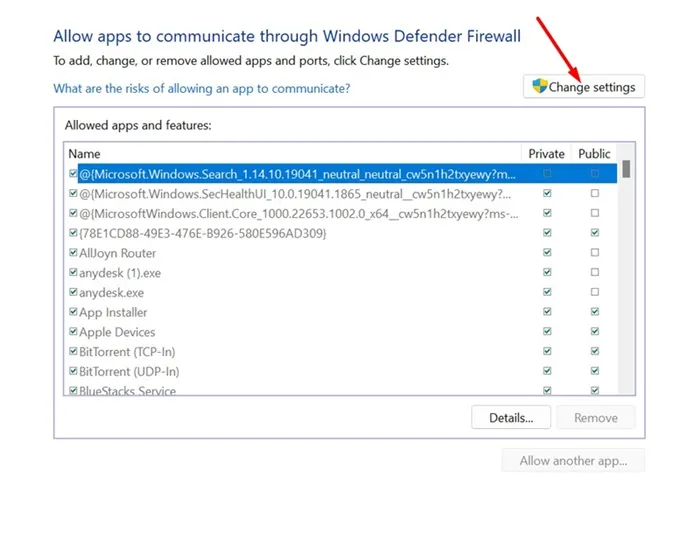
4. Następnie znajdź klienta qBittorrent i upewnij się, że pola wyboru Private i Public są zaznaczone. Po wykonaniu tej czynności kliknij OK.
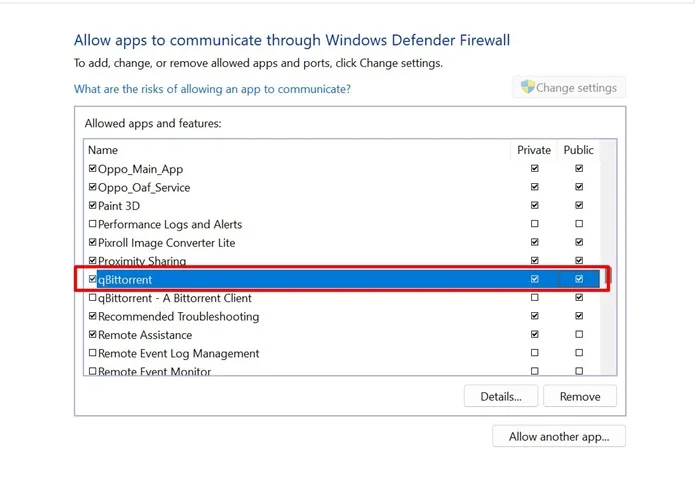
4. Ustaw prędkość pobierania i wysyłania na nieskończoną
Mimo że prędkość pobierania i wysyłania danych w qBittorrent jest domyślnie ustawiona na nieskończoną, możliwe, że wcześniej zmieniłeś te ustawienia.
Ustawienie limitów wysyłania i pobierania na nieskończoność jest ważne, aby uzyskać pełną prędkość pobierania. Oto, jakie zmiany musisz wprowadzić.
1. Otwórz klienta qBittorrent na swoim komputerze.
2. Po otwarciu klienta przejdź do Narzędzia > Opcje .
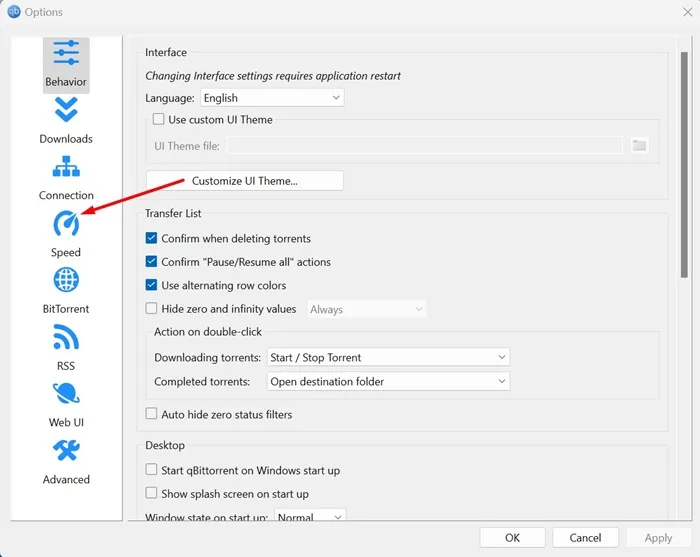
4. Po prawej stronie ustaw limity szybkości wysyłania i pobierania na nieskończoność .
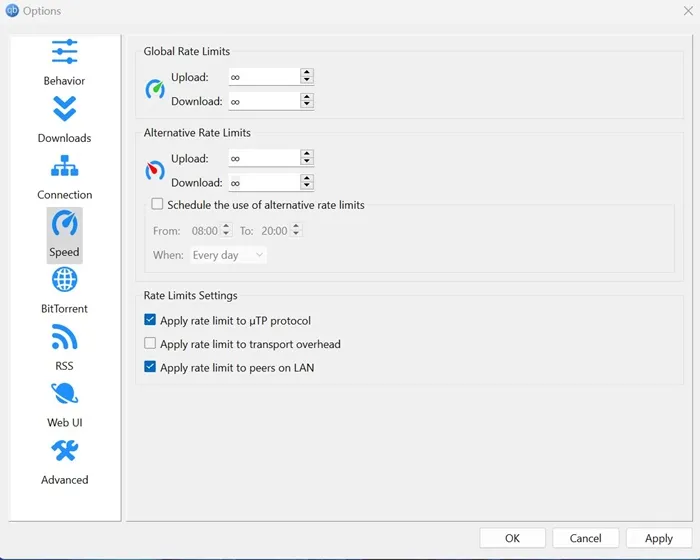
5. Zmień ustawienia prywatności w qBittorrent
To kolejny zestaw zmian, które musisz wprowadzić, aby przyspieszyć pobieranie torrentów. Oto, co musisz zrobić.
1. Uruchom klienta qBittorrent na swoim komputerze.
2. Po otwarciu Klienta wybierz Narzędzia > Opcje .
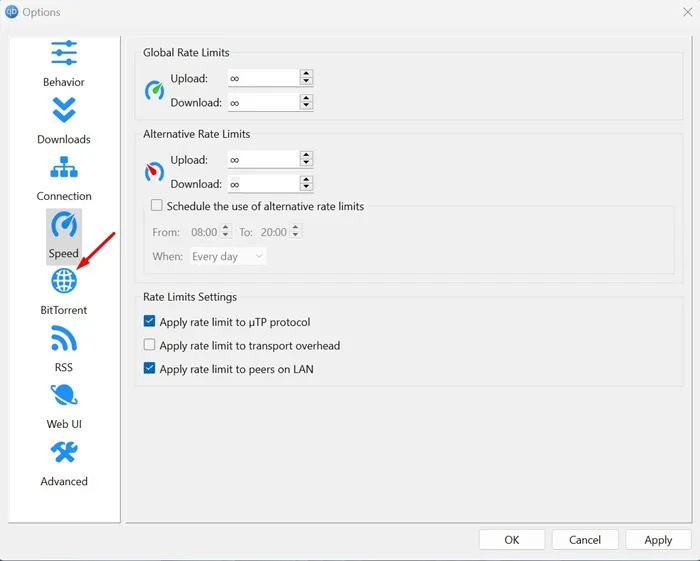
4. Po prawej stronie zaznacz trzy opcje prywatności , tak jak pokazano na zrzucie ekranu poniżej.
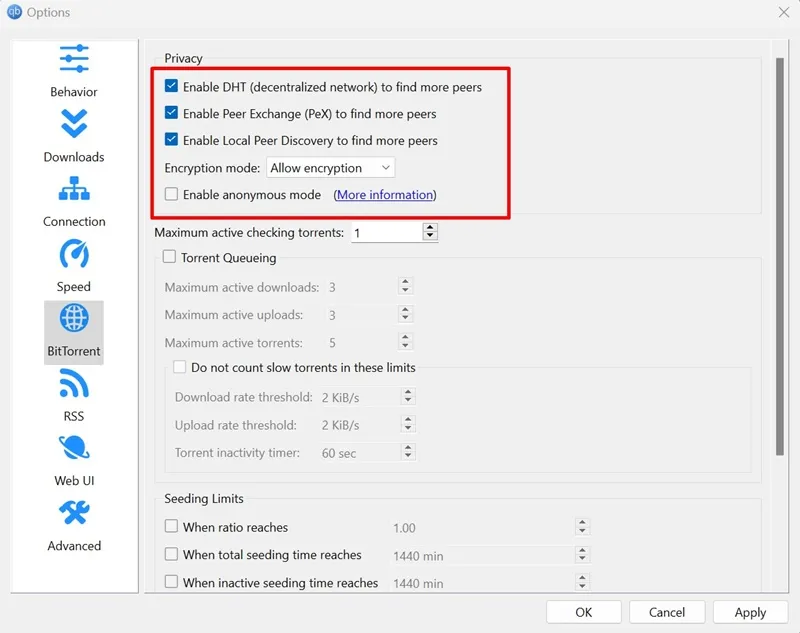
5. Następnie kliknij menu rozwijane Tryb szyfrowania i wybierz opcję Zezwalaj na szyfrowanie .
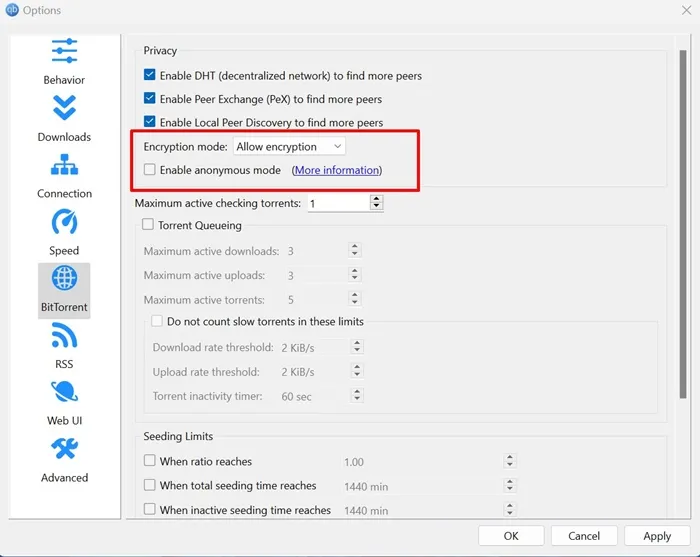
6. Wyłącz opcję kolejkowania torrentów i limitów prędkości .
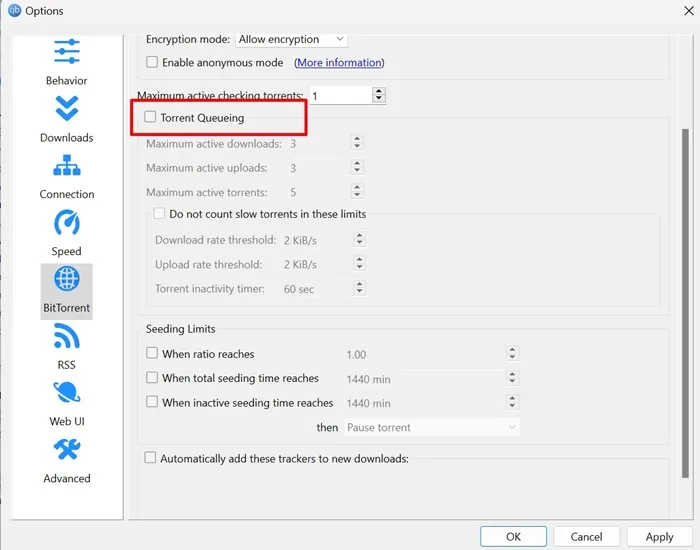
7. Po wprowadzeniu zmian kliknij Zastosuj i uruchom ponownie klienta torrent.
6. Dodaj więcej trackerów do pobrań
Możesz dodać więcej trackerów do swoich nowych pobrań, aby zwiększyć prędkość pobierania. Oto, jak możesz dodać więcej trackerów do swoich nowych pobrań torrentów.
1. Uruchom klienta qBittorrent na swoim komputerze.
2. Po otwarciu klienta torrent przejdź do Narzędzia > Opcje .
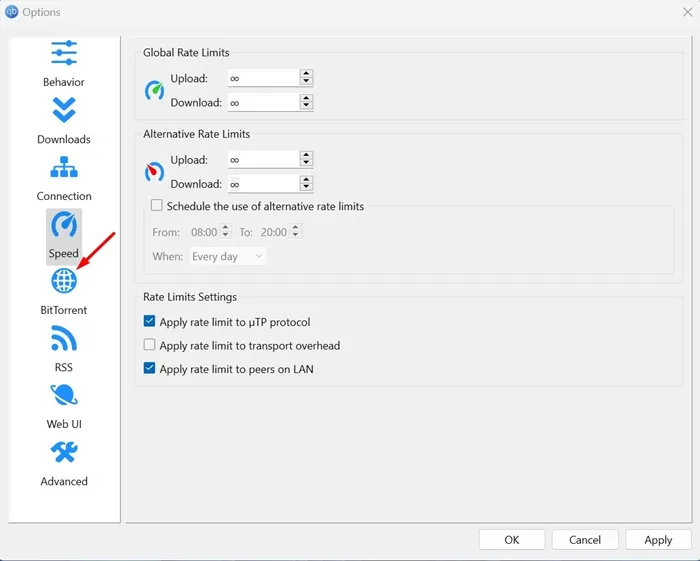
4. Po prawej stronie zaznacz opcję Automatycznie dodawaj te trackery do nowych pobrań . Następnie skopiuj trackery z tej strony internetowej i wklej je do pola listy trackerów.
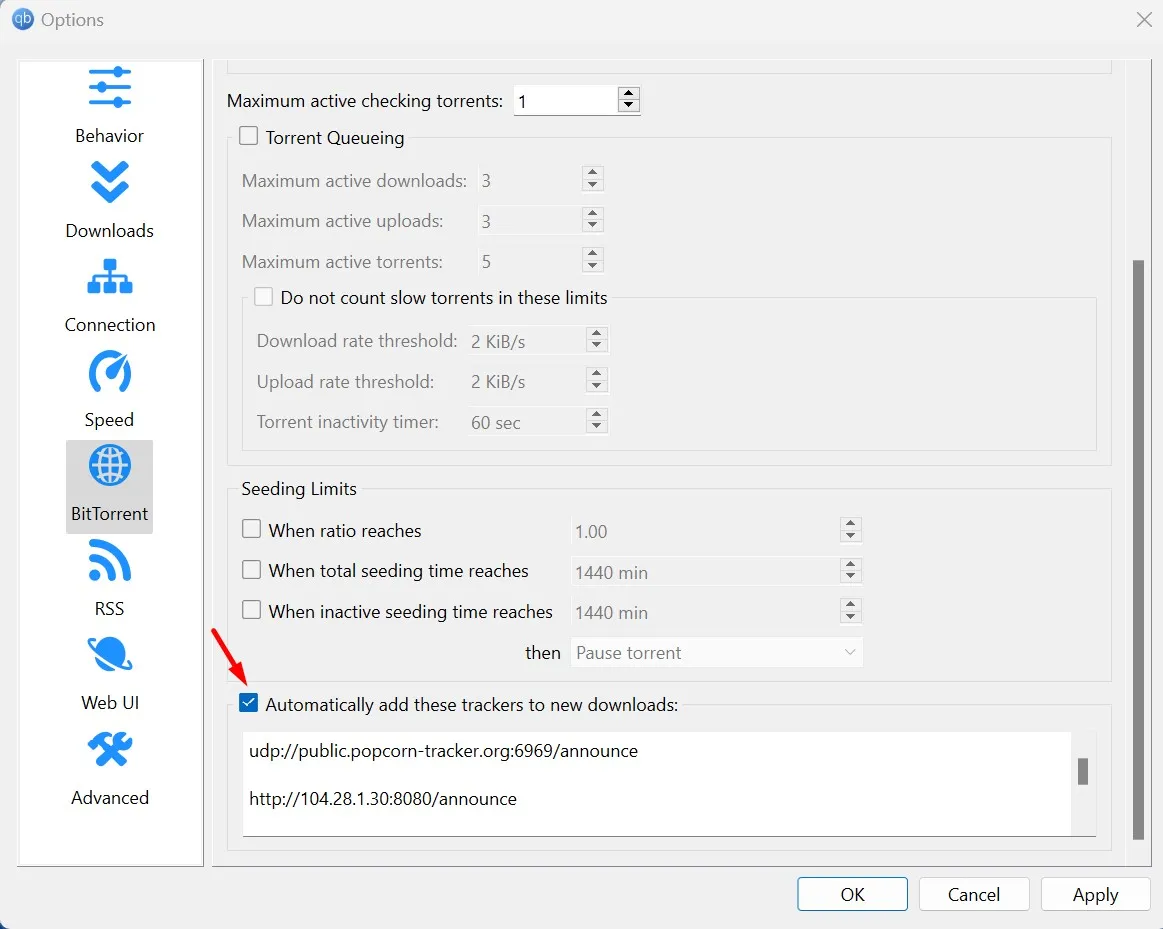
5. Po wykonaniu tej czynności kliknij Zastosuj i ponownie uruchom klienta torrent.
7. Prawidłowa konfiguracja ustawień połączenia
Ustawienia połączenia w qBittorrent powinny być poprawnie skonfigurowane, aby osiągnąć lepszą prędkość pobierania. Jeśli wcześniej modyfikowałeś to ustawienie, oto zmiany, które musisz wprowadzić.
1. Otwórz qBittorrent i przejdź do Narzędzia > Opcje .
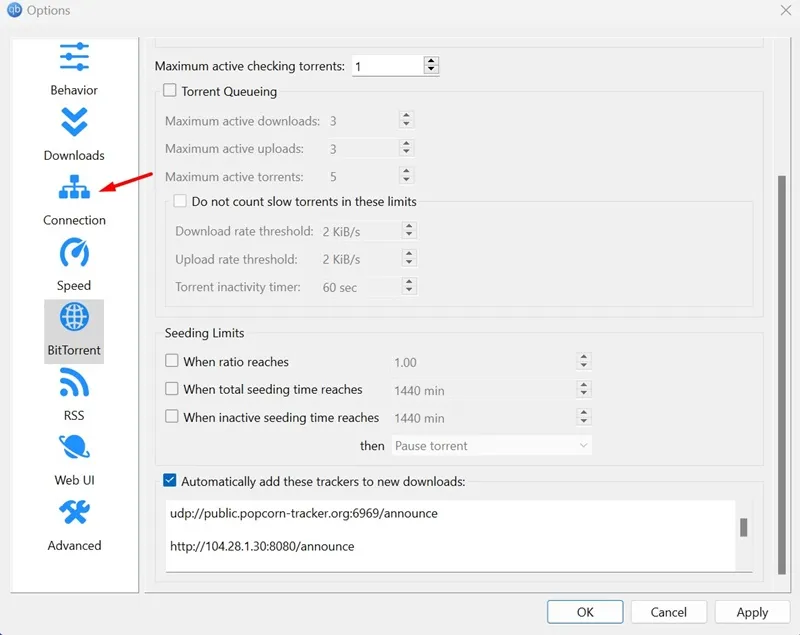
3. Kliknij rozwijaną listę Protokół połączenia równorzędnego i wybierz TCP i µTP
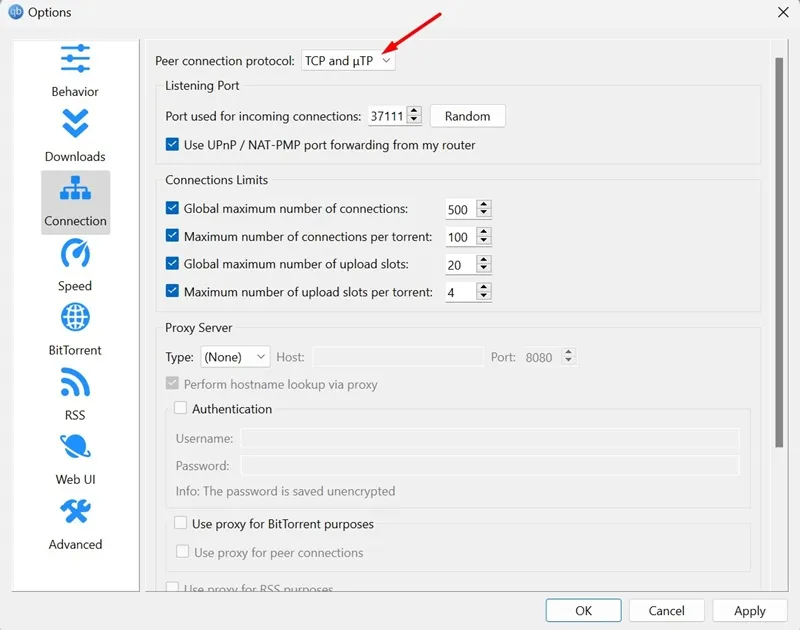
4. Upewnij się, że pole wyboru obok opcji Użyj przekierowania portów UPnP / NAT-PMP z mojego routera jest zaznaczone.
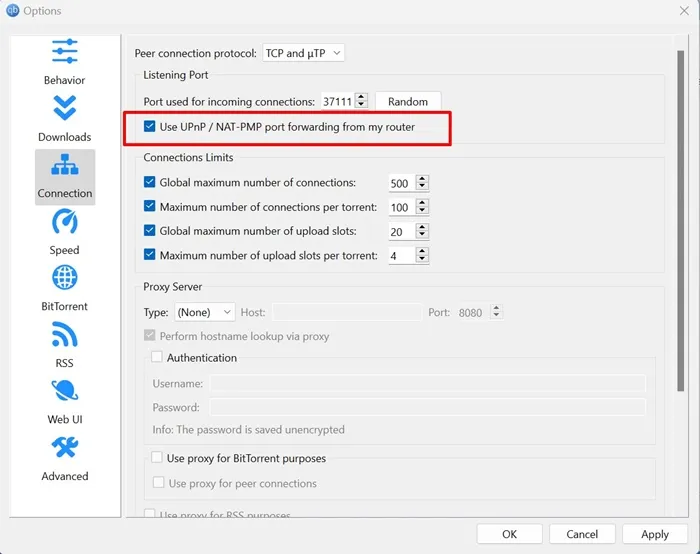
5. Następnie kliknij przycisk Random obok portu używanego do połączenia przychodzącego kilka razy. Będziesz musiał sprawdzić, który port daje najlepszą prędkość pobierania.
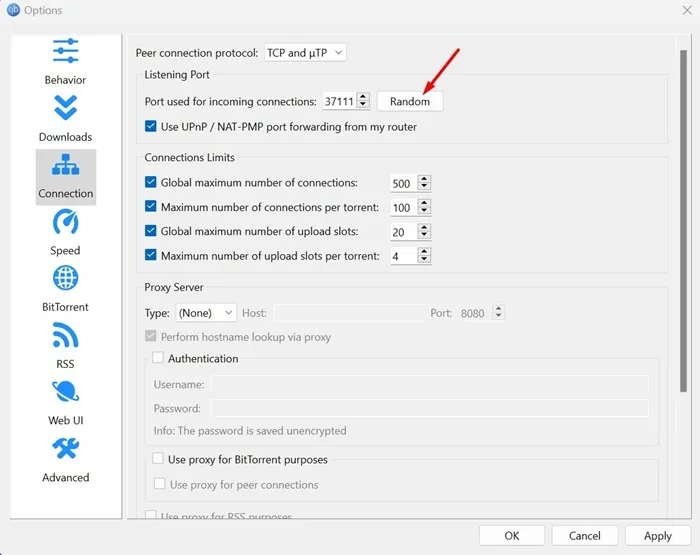
6. Na koniec, jeśli używasz serwera proxy, wyłącz go, wybierając opcję Brak z listy rozwijanej obok niego.
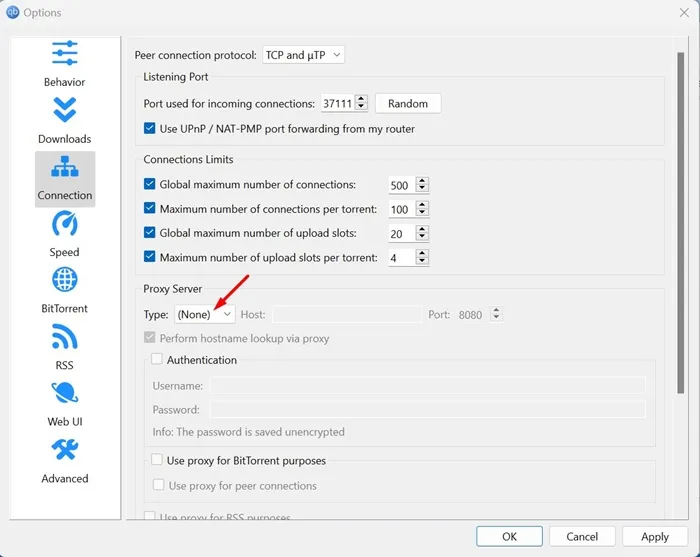
7. Po wprowadzeniu zmian kliknij Zastosuj i uruchom ponownie klienta torrent.
Oto kilka prostych zmian, które możesz wprowadzić w qBittorrent, aby przyspieszyć pobieranie. Daj nam znać, jeśli potrzebujesz więcej pomocy w przyspieszeniu pobierania w komentarzach poniżej. Ponadto, jeśli artykuł pomógł Ci przyspieszyć powolne pobieranie torrentów, podziel się nim ze znajomymi.




Dodaj komentarz