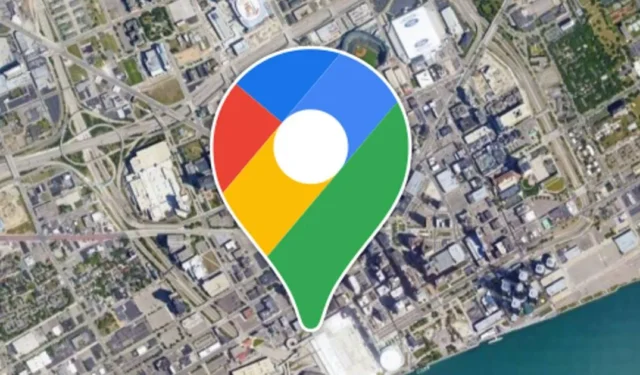
Jedną z najprzydatniejszych funkcji Map Google jest oś czasu, dzięki której możesz sprawdzić, gdzie podróżowałeś w danym dniu, miesiącu lub roku.
Funkcja wymaga tylko dostępu do lokalizacji i automatycznie śledzi ostatnio odwiedzone miejsca. Oś czasu może być przydatna, jeśli chcesz sprawdzić kraje, miejsca turystyczne, restauracje, miasta i inne miejsca, które już odwiedziłeś.
Omawiamy oś czasu Google Maps, ponieważ wielu użytkowników ostatnio twierdziło, że ta funkcja nie działa. Użytkownicy zgłaszali, że oś czasu Google Maps przestała działać na ich smartfonach z Androidem.
Dlaczego oś czasu w Mapach Google przestała działać?
Jeśli Google Maps Timeline nie działa, nie panikuj! Istnieją różne metody rozwiązywania problemu, ale najpierw musisz poznać rzeczywistą przyczynę.
Oś czasu Google Maps nie jest aktualizowana lub nie działa, to głównie problem z usługami lokalizacji na Twoim Androidzie. Może przestać działać, jeśli uprawnienia lokalizacji zostały odrzucone.
Inne powody, przez które oś czasu w Mapach Google nie działa, to:
- Tymczasowa usterka lub błąd w systemie operacyjnym.
- Uszkodzona pamięć podręczna aplikacji Usług Google.
- Historia lokalizacji została wyłączona.
- Tryb oszczędzania baterii jest włączony.
- Problemy podczas instalacji Map Google.
Ponieważ trudno jest znaleźć powód, dla którego oś czasu Google Maps nie działa na Androidzie, musisz postępować zgodnie z podstawowymi wskazówkami dotyczącymi rozwiązywania problemów, aby rozwiązać problem. Oto, co możesz zrobić.
1. Uruchom ponownie telefon
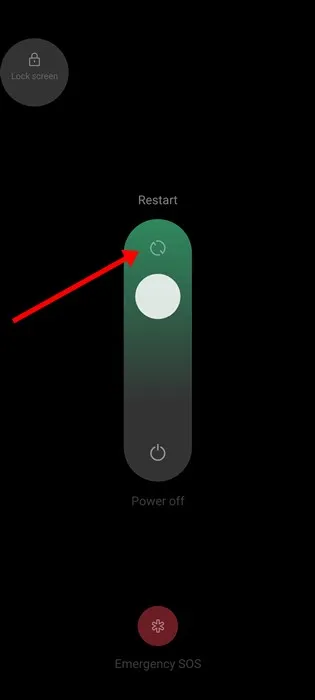
Oś czasu Google Maps może nie zostać zaktualizowana z powodu tymczasowych usterek i błędów systemu. Błędy i usterki są powszechne w systemie Android i mogą również wpływać na usługi lokalizacyjne.
Jeśli więc usługa lokalizacji nie uruchomi się, oś czasu Map Google nie będzie rejestrować odwiedzonych przez Ciebie miejsc.
Dlatego uruchom ponownie swój telefon z systemem Android lub iPhone’a, aby wyeliminować błędy i usterki, które mogą negatywnie wpływać na działanie osi czasu Map Google.
2. Upewnij się, że usługa lokalizacji jest włączona
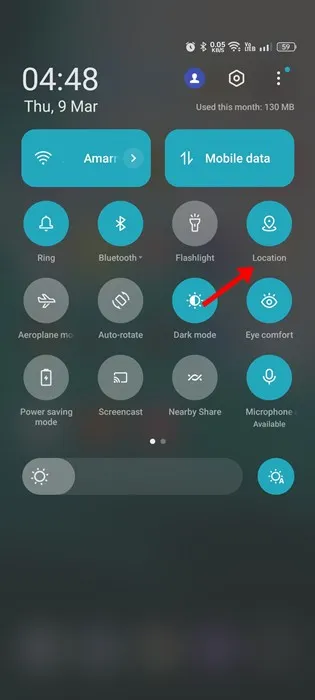
Google Maps wymaga do działania GPS lub usług lokalizacyjnych smartfona. Tak więc, jeśli oś czasu Google Maps nagle przestanie się aktualizować , musisz sprawdzić, czy wyłączyłeś GPS w swoim smartfonie.
Łatwo sprawdzić, czy Usługi Lokalizacji zostały włączone; przesuń suwak powiadomień i stuknij w Lokalizację. Spowoduje to włączenie Usług Lokalizacji na smartfonie.
3. Upewnij się, że uprawnienia do lokalizacji są dozwolone dla Map Google
Jednym z głównych powodów, dla których Mapy Google nie mogą pokazać, gdzie ostatnio byłeś, jest odmowa dostępu do lokalizacji.
Możliwe, że przypadkowo lub celowo wyłączyłeś uprawnienia do lokalizacji dla aplikacji Mapy Google. Jeśli tak jest, musisz zezwolić na uprawnienia do lokalizacji, aby naprawić niedziałającą oś czasu.
1. Naciśnij i przytrzymaj ikonę aplikacji Mapy Google, a następnie wybierz Informacje o aplikacji .
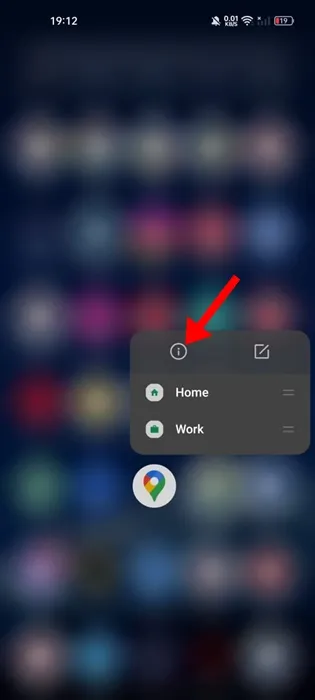
2. Na ekranie Informacje o aplikacji dotknij Uprawnienia .
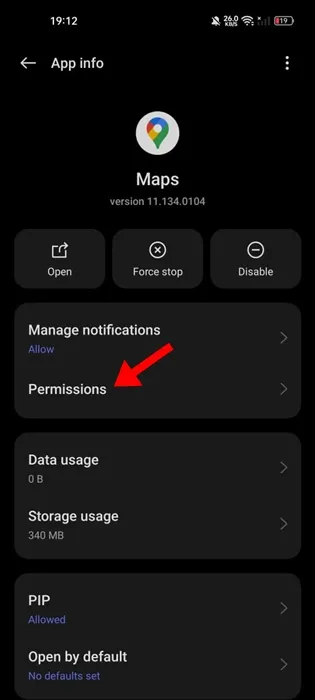
3. W obszarze Uprawnienia aplikacji dotknij opcji Lokalizacja .
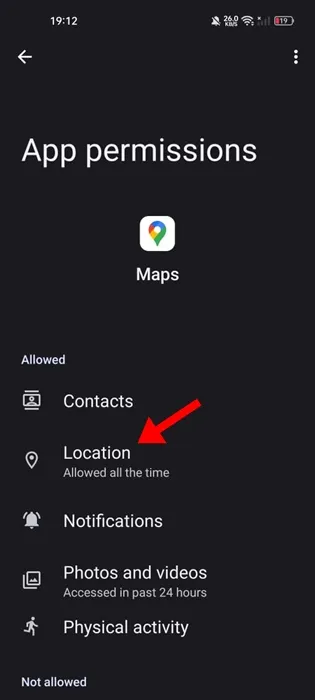
4. Na następnym ekranie wybierz opcję Zawsze zezwalaj .
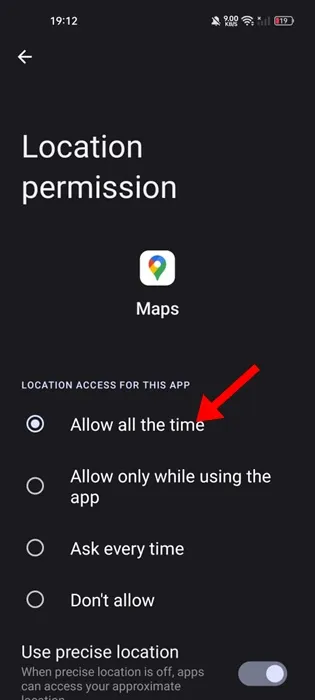
4. Upewnij się, że Historia lokalizacji jest włączona w Mapach Google
Historia lokalizacji to powód, dla którego widzisz miejsca, które odwiedziłeś na osi czasu Google Maps. Jeśli Historia lokalizacji jest wyłączona w Mapach Google, nowe lokalizacje nie będą aktualizowane na osi czasu.
Dlatego musisz upewnić się, że Historia lokalizacji jest włączona w aplikacji Mapy Google. Oto jak włączyć historię lokalizacji w Mapach Google.
1. Otwórz aplikację Mapy Google na urządzeniu z systemem Android i dotknij swojego zdjęcia profilowego .
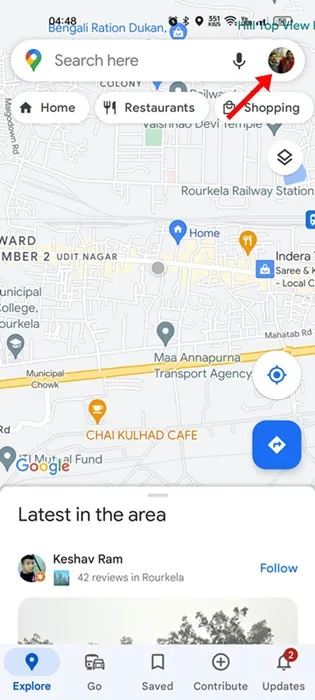
2. Z wyświetlonego menu wybierz Ustawienia .
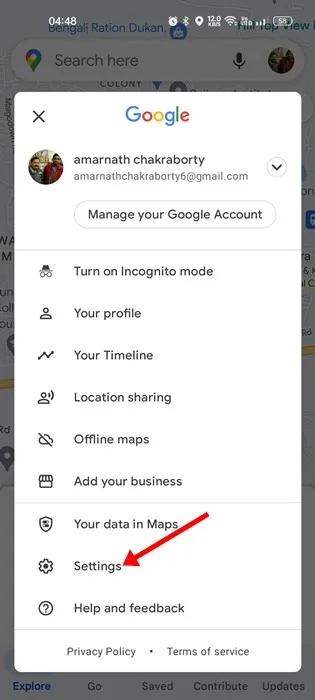
3. W Ustawieniach dotknij opcji Treści osobiste .

4. W sekcji Treści osobiste dotknij opcji Historia lokalizacji .
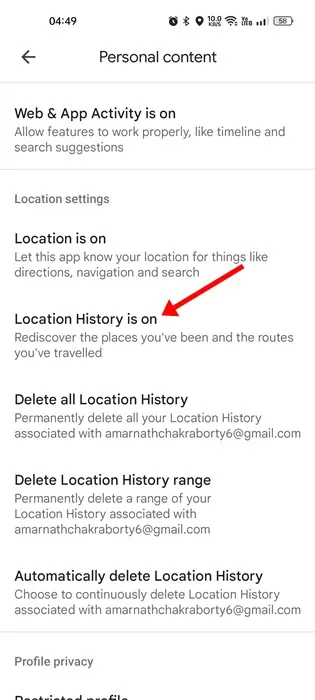
5. Następnie w Kontrolkach aktywności włącz przełącznik Historii lokalizacji .
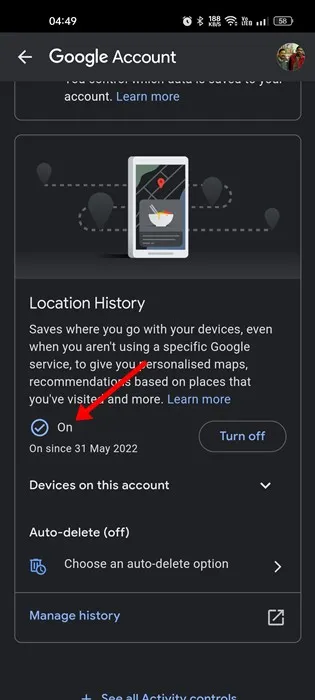
5. Zezwól na działanie w tle dla Map Google
Najnowsze wersje Androida mają funkcję, która automatycznie wyłącza działanie aplikacji działających w tle, z których użytkownik nie korzysta przez pewien czas.
Istnieje prawdopodobieństwo, że w Twoim smartfonie wyłączono funkcję działania w tle dla Map Google. W związku z tym nowe lokalizacje nie pojawiają się na osi czasu Map Google.
Możesz to naprawić, zezwalając na działanie w tle dla aplikacji Google Maps. Oto, co musisz zrobić.
1. Najpierw naciśnij i przytrzymaj ikonę aplikacji Mapy Google i wybierz „ Informacje o aplikacji ”.
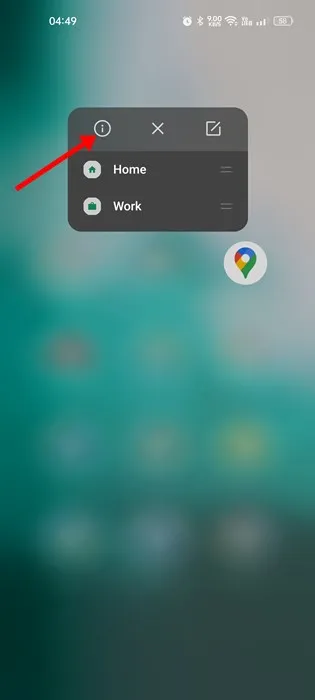
2. Na ekranie Informacje o aplikacji dotknij opcji Użycie danych .

3. Następnie na ekranie Wykorzystanie danych włącz przełącznik „ Dane w tle ”.
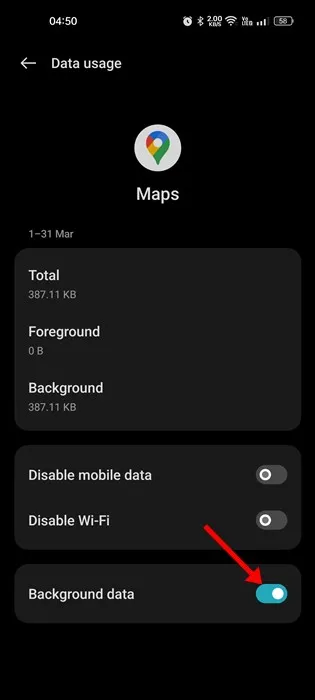
6. Skalibruj Mapy Google na Androidzie
Jeśli oś czasu Google Maps nie aktualizuje się, nawet po zastosowaniu wszystkich metod, musisz skalibrować aplikację Google Maps. Oto, co musisz zrobić.
1. Otwórz aplikację Ustawienia na swoim Androidzie i wybierz opcję Lokalizacja .
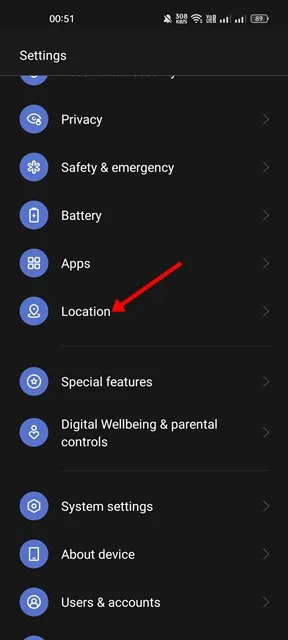
2. Upewnij się, że usługi lokalizacyjne są włączone w obszarze Lokalizacja .
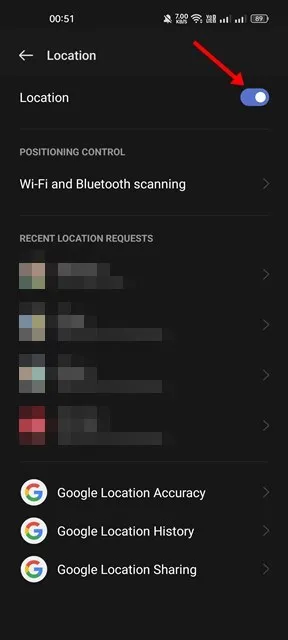
3. Następnie przewiń w dół i kliknij opcję Dokładność lokalizacji Google .
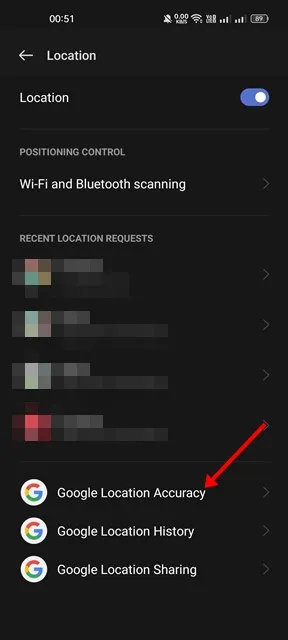
4. Na ekranie Dokładność lokalizacji Google włącz przełącznik Popraw dokładność lokalizacji .
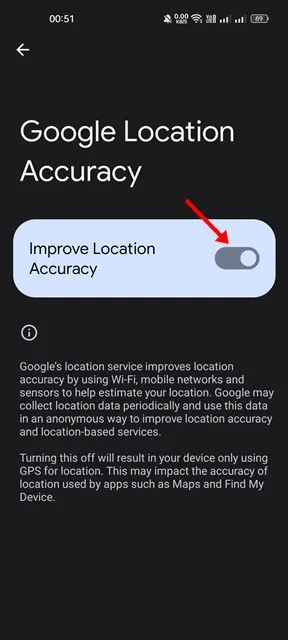
7. Wyczyść pamięć podręczną i dane usług Google Play
Usługi Google Play powinny działać prawidłowo, aby oś czasu Google Maps działała. Uszkodzone pliki pamięci podręcznej i danych są często powodem problemów z brakiem aktualizacji osi czasu Google Maps.
Dlatego możesz wyczyścić również pamięć podręczną i dane Google Play Services. Oto kroki, które musisz wykonać.
1. Najpierw otwórz aplikację Ustawienia i wybierz Aplikacje .
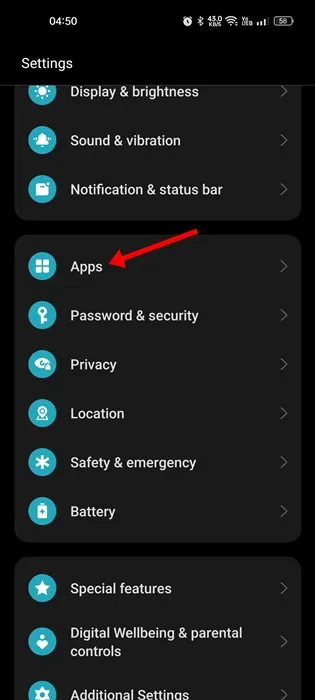
2. W Aplikacjach wybierz Zarządzanie aplikacjami .
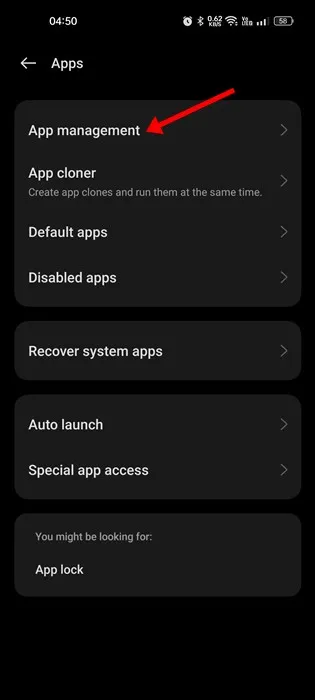
3. Na ekranie Zarządzanie aplikacjami znajdź i stuknij pozycję Usługi Google Play .
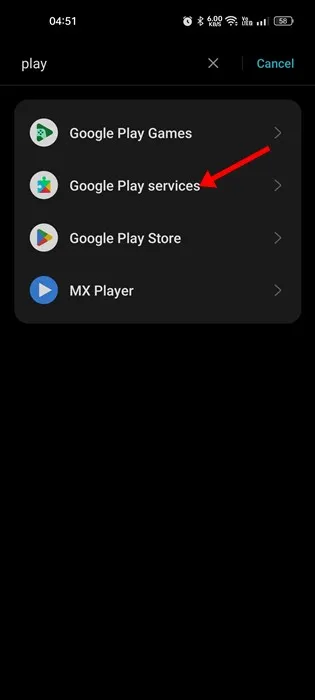
4. Następnie kliknij opcję Wykorzystanie pamięci masowej .
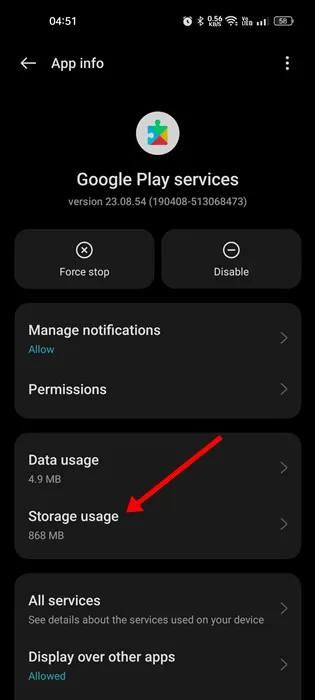
5. Na następnym ekranie dotknij przycisku Wyczyść pamięć podręczną , a następnie Zarządzaj przestrzenią > Wyczyść dane .
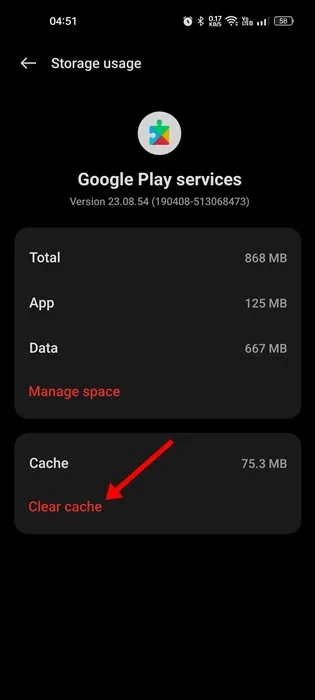
Oprócz tych metod, powinieneś upewnić się, że aplikacja Google Maps i wersja Androida są aktualne. Jeśli zastosowałeś wszystkie te metody, problem z niedziałającą osią czasu Google Maps został już rozwiązany. Daj nam znać w komentarzach, jeśli potrzebujesz więcej pomocy w tym temacie.




Dodaj komentarz