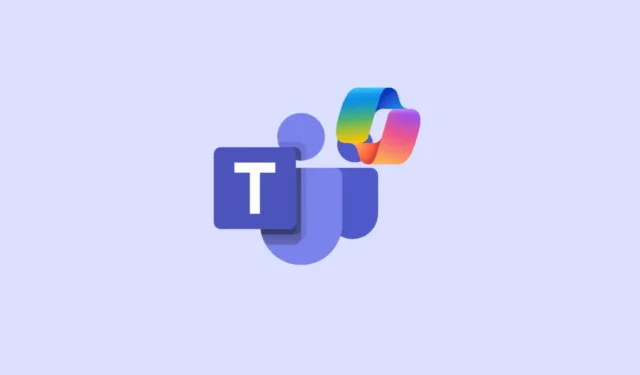
Jeśli wypróbowałeś Microsoft Teams, narzędzie do wideokonferencji i współpracy tej firmy, wiesz, że jest to jedna z najlepszych opcji wartych wypróbowania. Zawiera wszystkie funkcje, których można oczekiwać od takiej aplikacji, takie jak czaty, udostępnianie dokumentów i plików, kanały itp.
Co więcej, Microsoft uczynił Teams jeszcze bardziej użytecznym, integrując z nim swojego chatbota AI Copilot. Oznacza to, że teraz możesz otrzymywać informacje o spotkaniach, podsumowywać je, a nawet ulepszać wiadomości wysyłane do innych uczestników. Co więcej, Copilot jest również dostępny w poszczególnych czatach i kanałach, dzięki czemu możesz go używać do podsumowywania rozmów, uzyskiwania najważniejszych fragmentów czatów i łatwego zarządzania kanałami. Aby dowiedzieć się, jak korzystać z Copilot w spotkaniach, zapoznaj się z naszym dedykowanym przewodnikiem.
Co Copliot potrafi robić na czatach i kanałach Microsoft Teams?
Tworzenie wyrafinowanych wiadomości, które brzmią dobrze i przekazują wymagane informacje szybko na profesjonalnym czacie, nie jest łatwe, jak wszyscy się nauczyliśmy w pewnym momencie. Ale dzięki Copilot w Microsoft Teams możesz to zrobić przy minimalnym wysiłku.
Oprócz wykonywania wszystkich standardowych funkcji, których oczekujemy od takich modeli AI, takich jak sprawdzanie gramatyki i pisowni, Copilot może oferować sugestie, pomagać w dostosowywaniu treści, a nawet je przepisywać. Dzięki temu możesz go używać do ulepszania tonu swoich wiadomości, czynienia ich bardziej przejrzystymi i łatwiejszymi do odczytania, a także sprawiania, by były bardziej atrakcyjne i wywierały większy wpływ.
Ponadto Copilot może pomóc Ci szybko uzyskać informacje z czatów i kanałów, dzięki czemu nie musisz tracić czasu na przeglądanie długich wątków wiadomości. Takie informacje mogą obejmować najważniejsze wydarzenia, ważne decyzje, terminy itp.
Wszystkie Twoje interakcje z Copilot są całkowicie prywatne, więc nikt inny nie może zobaczyć, co wpisujesz w oknie Copilot. Jeśli masz licencję Microsoft 365 lub Copilot 365, możesz od razu przejść do korzystania z niej w dowolnym czacie, wykonując następujące kroki.
Drugi pilot w indywidualnych czatach
Możesz używać Copilot w czatach Teams, aby uzyskać informacje, wyróżnienia i więcej, korzystając z podpowiedzi sugerowanych przez Copilot lub własnych niestandardowych. Copilot w czacie może odwoływać się tylko do informacji z otwartego wątku czatu i nie może odwoływać się do obrazów, plików itp. udostępnianych w czacie.
- Otwórz aplikację Microsoft Teams, przejdź do sekcji „Czaty” w lewym panelu i kliknij dowolny czat po lewej stronie, w którym chcesz użyć funkcji Copilot.
- Następnie kliknij ikonę Copilot w prawym górnym rogu, aby aktywować chatbota. Ikona będzie widoczna w czatach indywidualnych, grupowych i spotkań.
- Pole podpowiedzi pojawi się po prawej stronie czatu, gdzie możesz wpisać swoje podpowiedzi. Alternatywnie, klikając opcję „Więcej podpowiedzi”, zobaczysz kilka opcji, takich jak
Highlights from the past dayiWhat decisions were made?

- Po wpisaniu pytania lub wybraniu jednego z nich i otrzymaniu odpowiedzi od Copilota, możesz użyć opcji Kopiuj w prawym górnym rogu, aby wkleić odpowiedź do czatu lub kanału.
- Jeśli klikniesz na liczby obok stwierdzenia w odpowiedzi dostarczonej przez chatbota, otrzymasz cytaty. Przewinie on również czat do tej wiadomości w wątku.
- Oprócz odpowiadania na pytania, dostarczania spostrzeżeń i sugerowania działań, Copilot może pomóc Ci łatwo przeglądać najważniejsze fragmenty czatów z określonego okresu. Wybierz czat, dla którego chcesz wygenerować najważniejsze fragmenty i kliknij przycisk „Więcej podpowiedzi” w lewym dolnym rogu.
- Następnie kliknij
Highlights from the past seven dayslub zapisz monit ręcznie. Możesz uzyskać wyróżnienia z poprzedniego dnia lub z ostatnich 30 dni, lub użyć niestandardowych monitów, takich jakHighlights since Monday. - W zależności od wybranego monitu Copilot może wyświetlić informacje, takie jak: nowi członkowie zespołu, przypisane, terminowe lub ukończone zadania, zaplanowane lub odwołane spotkania, podjęte decyzje, edytowane lub udostępniane pliki itd.

- Podświetlenia czatu pojawią się w formie podsumowania i, podobnie jak w przypadku odpowiedzi powyżej, będą zawierać cytaty. Po kliknięciu cytatu zostaniesz przeniesiony do konkretnej wiadomości na czacie, a nawet zostanie on podświetlony na czerwono.
- Możesz filtrować najważniejsze informacje według słowa kluczowego, osoby, kanału lub daty albo otrzymywać tylko najważniejsze informacje na określony temat lub od konkretnej osoby, korzystając z własnych podpowiedzi.

Drugi pilot w kanale Teams
Dzięki funkcji Copilot w kanałach możesz być na bieżąco z dyskusjami toczącymi się na danym kanale, a Copilot może udzielać odpowiedzi na podstawie danej dyskusji.
- W aplikacji Microsoft Teams przejdź do zakładki „Teams” i po lewej stronie interfejsu wybierz kanał, w którym chcesz używać funkcji Copilot.
- Następnie przejdź do dyskusji i kliknij na link pod postem zatytułowany „[N odpowiedzi]”, a zobaczysz całą konwersację.
- Ikona Copilota pojawi się w prawym górnym rogu tego wciągającego widoku postów na kanale. Kliknij ją, aby ją aktywować w obrębie kanału.

- Podobnie jak w przypadku czatów, pole monitu lub tworzenia pojawi się po prawej stronie kanału. Tutaj możesz wpisać własny monit w polu tekstowym i nacisnąć klawisz „Enter” lub kliknąć przycisk „Wyślij”, aby uzyskać odpowiedź.
- Aby szybko być na bieżąco, możesz użyć monitów takich jak
What were the highlights of the conversation?lub .What decisions were made? - Możesz też kliknąć opcję „Więcej monitów” i wybrać jedną z dostępnych opcji, np. ,
What are the open itemsa chatbot dostarczy Ci niezbędnych informacji.
Copilot w polu Compose
Chociaż możesz uzyskać dostęp do Copilota bezpośrednio w czatach i kanałach, jest on również dostępny za pośrednictwem Compose Box wszędzie w Teams. Jednak po aktywowaniu Copilota z tego pola uzyskujesz dostęp do różnych funkcji.
Tutaj chatbot pozwoli Ci przepisać i dostosować wiadomości, aby zmienić ich długość i ton, a nawet użyć niestandardowych instrukcji. Korzystanie z Copilota z Compose Box pozwala Ci stworzyć idealną wiadomość, która nie tylko wykona zadanie, ale także będzie miała dodatkowy impet, aby była bardziej wpływowa.
Przepisywanie wiadomości: Aby przepisać wiadomość, wpisz ją w polu czatu, a następnie kliknij przycisk „Przepisz”. Copilot przepisze wiadomość, poprawiając ją, aby brzmiała lepiej, po czym możesz wysłać ją do odbiorców.

Dostosuj wiadomości: Oprócz funkcji „Przepisz”, Copilot pozwala kontrolować, jak Copilot zmieni Twoją wiadomość za pomocą opcji „Dostosuj”, aby dopasować ją do różnych odbiorców, takich jak współpracownik lub menedżer. Wpisz swoją wiadomość i kliknij opcję „Dostosuj”, a zobaczysz opcje, aby wydłużyć lub skrócić wiadomość i zmienić jej ton z entuzjastycznego, pewnego siebie, profesjonalnego lub swobodnego.
Wystarczy kliknąć opcję, której chcesz użyć, a Copilot odpowiednio dostosuje wiadomość. Najlepsze w tym wszystkim jest to, że nie musisz polegać na żadnych monitach, aby użyć tej funkcji – wystarczy jedno kliknięcie. Łączenie różnych rozmiarów i tonów wiadomości pozwoli Ci tworzyć idealne wiadomości podczas korzystania z Microsoft Teams.

Użyj niestandardowego tonu: funkcja niestandardowego tonu umożliwia wprowadzenie kilku zmian w wiadomości, np. zmianę tonu, aby był bardziej przekonujący, zamianę długich zdań na listy, a nawet jednoczesne tłumaczenie różnych tekstów z jednego języka na drugi.
Możesz użyć prostych monitów, np. make the message longer and cheerful and and in Spanishwykonać wszystkie te czynności, a Copilot wprowadzi zmiany w tym samym czasie, gdy będziesz pisać.

Aplikacja Copilot w Microsoft Teams
Oprócz tego możesz również uzyskać dostęp do Copilot za pośrednictwem oddzielnego środowiska aplikacji w Microsoft Teams. Możesz użyć aplikacji Copilot, aby zarządzać wszystkimi kanałami Teams w jednym miejscu.
Zarządzanie kanałami Microsoft Teams może być uciążliwe, zwłaszcza jeśli jesteś częścią wielu kanałów. Przy wielu konwersacjach, komentarzach i dokumentach dotyczących różnych projektów w różnych kanałach, możesz łatwo poczuć się przytłoczony, chyba że używasz Copilota, który sprawia, że obsługa kanałów Teams jest dziecinnie prosta.
Dzięki aplikacji Copilot sztuczna inteligencja może również uzyskać dostęp do danych w całym Microsoft 365 Graph, a nawet pobierać odpowiednie dokumenty w swoich wynikach. Nie jest to możliwe, gdy używasz Copilot w czatach, kanałach, a nawet spotkaniach. Podczas korzystania z aplikacji Copilot możesz również uzyskać dostęp do historii czatów Copilot, która jest niedostępna, gdy używasz Copilot gdzie indziej.
- Aplikacja Copilot jest przypięta na górze wszystkich czatów lub dostępna w sklepie z aplikacjami w Teams. Przejdź do Chats i kliknij „Copilot”, aby uzyskać dostęp do aplikacji.

- Teraz możesz używać Copilota do podsumowywania rozmów w różnych kanałach, korzystając z podpowiedzi, takiej jak
What's new in [channel] of [team]?Chatbot poinformuje Cię o najnowszej aktualizacji, członkach zespołu, którzy brali w niej udział, linkach do aktualizacji, udostępnionych dokumentach itd. Pamiętaj tylko, aby poprawnie wpisać nazwy zespołu i kanału; w przeciwnym razie nie będzie można pobrać informacji. - Gdy Copilot poda Ci potrzebne informacje, możesz kontynuować rozmowę, zadając dodatkowe pytania.
- Na przykład, jeśli członek zespołu udostępnił dokument wszystkim członkom zespołu w danym kanale, Copilot zaproponuje sugestie, takie jak:
What are the key points in the [shared document]? - Wystarczy kliknąć proponowany monit, a pojawi się przegląd dokumentu zawierający wszystkie ważne informacje, takie jak strategie cenowe, grupa docelowa itp.
- Copilot połączy również dokument (ponieważ ma dostęp do programu Microsoft Graph, a zatem do wszystkich danych przechowywanych w usługach Microsoft 365), dzięki czemu będzie można go łatwo wyświetlić w czacie, bez konieczności przechodzenia do konkretnego kanału i szukania go.
- Monity, które zasugeruje Copilot, będą zależeć od aktualizacji, które miały miejsce ostatnio, i kontekstu Twojego zespołu. Dzięki temu możesz łatwo podjąć wyzwanie zarządzania wieloma kanałami Teams, szybkiego dostępu do informacji i podejmowania terminowych działań w celu uzyskania maksymalnej produktywności.
Dzięki Copilot możesz łatwo ulepszyć swoje wiadomości w czatach i kanałach Microsoft Teams, jak pokazałem powyżej. Dzięki możliwości zmiany tonu i długości wiadomości Copilot może pomóc uczynić je o wiele bardziej wpływowymi i łatwiejszymi do zrozumienia. Możesz nawet użyć go do szybkiego uzyskania informacji z różnych czatów i kanałów bez konieczności sprawdzania ich wszystkich po kolei.
Jeśli więc nie możesz wymyślić dobrze brzmiącej wiadomości, aby podziękować swojemu menedżerowi lub szefowi, lub chcesz sprawdzić aktualizacje na kanale, możesz po prostu wpisać wiadomość w aplikacji Teams i poprosić chatbota, aby zrobił resztę.



Dodaj komentarz