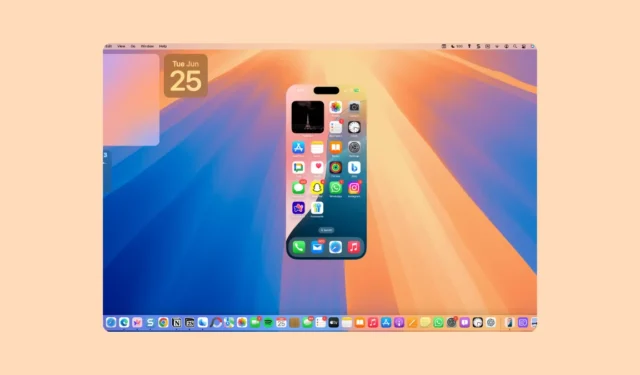
iPhone Mirroring było jedną z największych zapowiedzi dla macOS Sequoia i iOS 18 na tegorocznej konferencji WWDC. I chociaż publiczne aktualizacje dla tych oprogramowań pojawią się dopiero jesienią tego roku, zapaleni fani szybko zainstalowali wersje beta dla deweloperów tych systemów operacyjnych, aby wypróbować tę funkcję. Jednak wszyscy szybko się rozczarowali, gdy odkryli, że pierwsza wersja beta dla deweloperów nie zawierała funkcji iPhone Mirroring. Na szczęście w drugiej wersji beta dla deweloperów ta rozpacz zamieni się w zachwyt, ponieważ funkcja iPhone Mirroring jest już dostępna. Zaczynajmy.
Konfigurowanie funkcji iPhone Mirroring
Aby rozpocząć korzystanie z funkcji iPhone Mirroring, zaktualizuj ustawienia iPhone’a i macOS do najnowszej wersji Developer Beta. Twój iPhone i Mac powinny być zalogowane do tego samego Apple ID i znajdować się blisko siebie, z włączonym Wi-Fi i Bluetooth, aby funkcja iPhone Mirroring działała. Funkcja iPhone Mirroring będzie działać nawet wtedy, gdy Twój Mac nie jest podłączony do Wi-Fi.
- Teraz na komputerze Mac otwórz Finder i przejdź do „Aplikacje”.
- Otwórz aplikację „iPhone Mirroring”. Możesz również znaleźć aplikację za pomocą wyszukiwania Spotlight.

- Kliknij „Kontynuuj”, aby kontynuować. Aby połączyć iPhone’a i Maca, musisz odblokować iPhone’a za pomocą swojego hasła.

- Wprowadź kod dostępu na swoim iPhonie.

- W ciągu kilku sekund iPhone Mirroring będzie gotowy do użycia. Kliknij „Rozpocznij” na komputerze Mac, aby kontynuować.

- Musisz wprowadzić hasło Maca, aby na początku połączyć się z iPhone Mirroring. Wprowadź hasło logowania.

- Następnie pojawi się monit z pytaniem, czy chcesz, aby Twój Mac wymagał hasła użytkownika/TouchID za każdym razem, gdy chcesz użyć aplikacji iPhone Mirroring na Macu, aby autoryzować się automatycznie, gdy Mac jest odblokowany. Wybierz zgodnie ze swoimi preferencjami; możesz to później zmienić w ustawieniach aplikacji iPhone Mirroring.

- Teraz Twój iPhone jest gotowy do użycia na komputerze Mac.
Korzystanie z funkcji iPhone Mirroring
Po skonfigurowaniu funkcji iPhone Mirroring możesz od razu zacząć używać iPhone’a na komputerze Mac.
Podczas korzystania z funkcji iPhone Mirroring aparat, mikrofon i centrum powiadomień iPhone’a nie są dostępne w aplikacji Mirroring (co jest zrozumiałe, ponieważ dostęp do powiadomień można uzyskać z Centrum powiadomień komputera Mac; powiadomienia iPhone’a mają małą ikonkę iPhone’a). Nie można również otworzyć Centrum sterowania, ale być może będzie ono dostępne w kolejnych aktualizacjach aplikacji.
Zanim zaczniesz, Twój iPhone musi być zablokowany, aby można było korzystać z funkcji iPhone Mirroring.
- Istnieją dwa sposoby uruchomienia funkcji iPhone Mirroring na komputerze Mac.
- Możesz otworzyć aplikację bezpośrednio lub kliknąć dowolne powiadomienie na swoim iPhonie, co spowoduje uruchomienie aplikacji.
- Aby przełączać się między ekranami, użyj myszki lub gładzika.
- Aby powrócić do ekranu głównego z aplikacji, kliknij pasek główny u dołu ekranu.

- Alternatywnie, najedź kursorem na górną krawędź aplikacji iPhone Mirroring, aby wyświetlić elementy sterujące okna. Następnie kliknij ikonę siatki.

- Aby otworzyć przełącznik aplikacji, kliknij ikonę znajdującą się obok ikony siatki.

- Możesz użyć Magic Trackpad lub Magic Mouse z aplikacją iPhone Mirroring, aby przewijać bezbłędnie już teraz. Jeśli jednak używasz myszy innej firmy, możesz mieć problemy z przewijaniem.
- Klawiatura będzie również działać z funkcją iPhone Mirroring i automatycznie używać układu klawiatury iOS podczas pisania na iPhonie.
- Otrzymasz powiadomienie „iPhone w użyciu” na swoim iPhonie podczas korzystania z funkcji iPhone Mirroring na komputerze Mac, co jest świetne. Tak więc, jeśli ktoś inny używa Twojego komputera Mac, aby uzyskać dostęp do Twojego iPhone’a, dowiesz się o tym od razu. Ale powiadomienie znika z ekranu głównego, gdy iPhone nie jest już używany.
- Na szczęście ikona ta nadal będzie widoczna na ekranie głównym po odblokowaniu iPhone’a.
- Jeśli odblokujesz iPhone’a i zaczniesz go używać, zakończy to sesję iPhone Mirroring na Twoim Macu. Jednak wszystko, co było otwarte na iPhonie na Macu, bezproblemowo pojawi się na Twoim iPhonie.
Zarządzanie powiadomieniami na iPhonie
Możesz także wyłączyć powiadomienia na swoim iPhonie lub zdecydować, z których aplikacji na komputerze Mac chcesz otrzymywać powiadomienia.
- Aby zarządzać powiadomieniami, które chcesz otrzymywać na komputerze Mac, otwórz aplikację Ustawienia na komputerze Mac.
- Następnie przejdź do zakładki „Powiadomienia”.
- Kliknij „Zezwalaj na powiadomienia z iPhone’a”.

- Aby całkowicie wyłączyć powiadomienia, wyłącz przełącznik „Zezwalaj na powiadomienia z iPhone’a”. W przeciwnym razie pozostaw go włączonym.

- Aby zarządzać powiadomieniami dla poszczególnych aplikacji, przejdź do aplikacji i włącz/wyłącz przełącznik.
- Zobaczysz, że przełącznik będzie wyszarzony dla niektórych aplikacji. Dotyczy to aplikacji, dla których powiadomienia są wyłączone lub dodane do Podsumowania powiadomień na Twoim iPhonie. Będą one dostępne tylko wtedy, gdy zmienisz ich zachowanie również dla swojego iPhone’a.
- Inne aplikacje, które będą miały ten przełącznik wyszarzony, to te zainstalowane na komputerze Mac. Nie ma możliwości otrzymywania powiadomień iPhone’a z tych aplikacji, dopóki są zainstalowane na komputerze Mac.

iPhone Mirroring to świetna aplikacja, która stanie się podstawą życia ludzi, gdy tylko iOS 18 i macOS Sequoia zostaną publicznie wydane. W obecnej wersji niektóre funkcje nie działają, na przykład nie można przeciągać i upuszczać plików między urządzeniami ani powiększać ekranu lustrzanego na komputerze Mac. Ale już teraz widzę, jak niesamowita okaże się ta aplikacja, gdy wszystkie te funkcjonalności zostaną wbudowane, a błędy zostaną naprawione przed publiczną wersją.




Dodaj komentarz