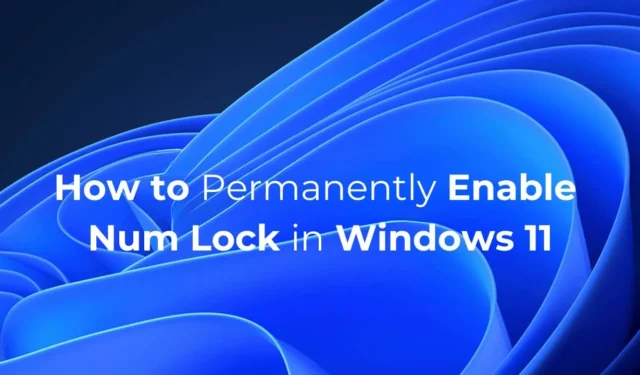
Jednym z najbardziej frustrujących problemów, z jakimi często spotykają się użytkownicy systemu Windows po uruchomieniu komputera, jest to, że ich klawisz blokady numerycznej jest wyłączony. Klawisz blokady numerycznej jest bardzo ważny, ponieważ pozwala na wpisywanie cyfr.
Jeśli jesteś pracownikiem biurowym lub używasz komputera do celów księgowych, możesz chcieć, aby klawisz NUM Lock był zawsze włączony. Aby klawisz Num Lock był cały czas włączony, musisz wprowadzić kilka zmian w rejestrze. Oto, jak możemy to osiągnąć.
1. Wyłącz szybkie uruchamianie
Należy wyłączyć funkcję szybkiego uruchamiania systemu Windows 11, aby zachować preferencję Num Lock. Wyłączenie funkcji szybkiego uruchamiania zapewni, że preferencja Num Lock nie zmieni się po ponownym uruchomieniu lub wyłączeniu.
1. Wpisz Panel sterowania w wyszukiwarce systemu Windows 11. Następnie otwórz aplikację Panel sterowania z listy wyników zakładów.

2. Na ekranie Wszystkie elementy Panelu sterowania kliknij opcję Opcje zasilania .

3. Następnie kliknij Wybierz działanie przycisków zasilania .

4. Na następnym ekranie kliknij opcję Zmień ustawienia, które są obecnie niedostępne .

5. W ustawieniach wyłączania usuń zaznaczenie opcji Włącz szybkie uruchamianie (zalecane) i kliknij Zapisz zmiany .

2. Modyfikuj rejestr, aby zachować włączoną funkcję NUM Lock
Oto, co musisz zrobić.
1. Wpisz Registry w wyszukiwarce Windows 11. Następnie otwórz Edytor rejestru z listy najlepiej dopasowanych wyników.

2. Po otwarciu Edytora rejestru przejdź do tej ścieżki:
Komputer\HKEY_USERS\.DEFAULT\Panel sterowania\Klawiatura

3. Po prawej stronie znajdź i kliknij dwukrotnie InitialKeyboardIndicators .

4. W polu Dane wartości wpisz 2 i kliknij przycisk OK .

Od tej chwili klawisz Num Lock będzie cały czas włączony.
3. Utwórz skrypt, który będzie trwale włączał Num Lock
Nie każdy czuje się komfortowo w obsłudze Rejestru. Jeśli jesteś jedną z tych osób, możesz utworzyć skrypt i ustawić go tak, aby uruchamiał się automatycznie podczas uruchamiania. Dzięki temu Num Lock będzie cały czas włączony.

2. Po otwarciu Notatnika wklej do niego podany skrypt:
set WshShell = CreateObject("WScript.Shell")
WshShell.SendKeys "{NUMLOCK}"

3. Kliknij Plik i wybierz Zapisz jako .

4. W oknie dialogowym Save As Prompt zapisz plik pod dowolną nazwą z rozszerzeniem .vbs . Upewnij się również, że w polu Save as type wybrano opcję „All files”.

5. Następnie skopiuj utworzony plik .vbs i otwórz Eksplorator plików. W Eksploratorze plików wklej shell:startup w pasku adresu i naciśnij Enter. Możesz też nacisnąć klawisz Windows + R i w oknie dialogowym URUCHOM wpisz ten sam adres i naciśnij Enter.

6. W folderze Uruchamianie wklej utworzony plik .vbs .

Po każdym ponownym uruchomieniu lub wyłączeniu komputera plik .vbs zostanie uruchomiony automatycznie, a klawisz Num Lock pozostanie włączony.
Oto kilka prostych metod, aby utrzymać Num Lock cały czas włączony na komputerze z systemem Windows 11. Jeśli potrzebujesz więcej pomocy w tym temacie, daj nam znać w komentarzach. Ponadto, jeśli uważasz ten przewodnik za pomocny, nie zapomnij podzielić się nim ze znajomymi.


Dodaj komentarz