
Na komputerze z systemem Windows 11 możesz mieć kilka różnych urządzeń wyjściowych audio, takich jak głośniki, zestawy słuchawkowe, słuchawki i inne.
Jeśli chcesz odtwarzać dźwięk z określonego urządzenia, musisz ustawić je jako domyślne. Na szczęście system Windows 11 umożliwia wybór domyślnych głośników w prostych krokach. Dlatego w tym artykule udostępniliśmy szczegółowy przewodnik dotyczący wybierania domyślnych głośników w systemie Windows 11.
Ustaw domyślne urządzenie audio w systemie Windows 11 za pomocą Ustawień
Możesz użyć aplikacji Ustawienia, aby ustawić domyślne urządzenie audio na komputerze z systemem Windows 11. Oto, co musisz zrobić.
1. Najpierw kliknij przycisk Start systemu Windows 11 i wybierz Ustawienia .
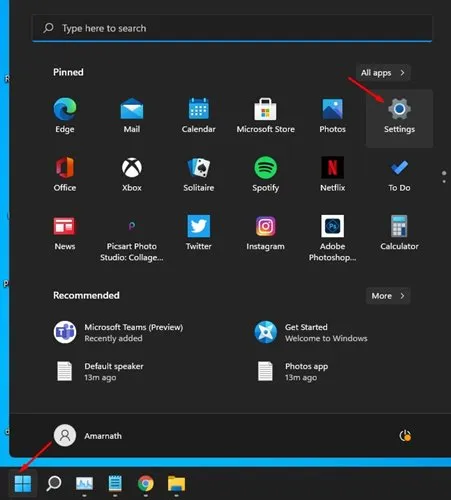
2. W Ustawieniach kliknij opcję System , jak pokazano na zrzucie ekranu poniżej.
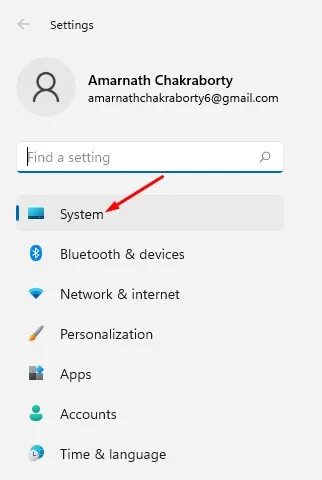
3. Na stronie System kliknij opcję Dźwięk .
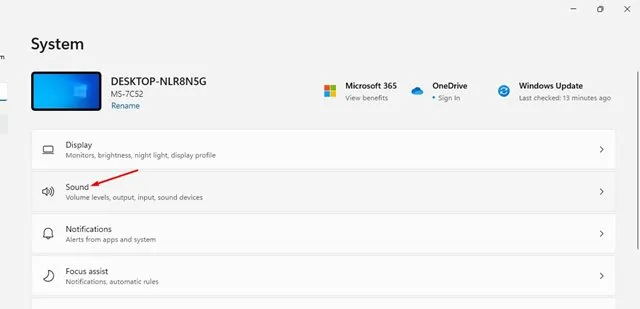
4. Strona dźwiękowa wyświetli listę wszystkich podłączonych urządzeń audio. Kliknij strzałkę obok urządzenia wyjściowego audio, które chcesz ustawić jako domyślne.
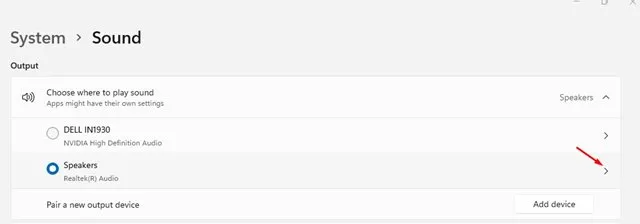
5. Na stronie Właściwości dźwięku znajdź opcję Ustaw jako domyślne urządzenie dźwiękowe .
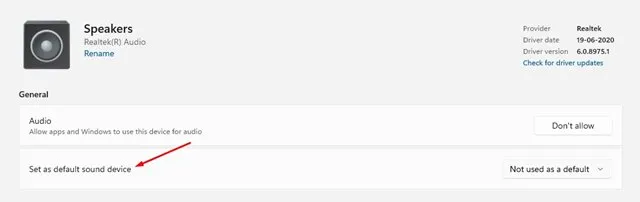
6. Teraz kliknij menu rozwijane oznaczone jako Nieużywane jako domyślne i wybierz opcję Użyj jako domyślnego dla dźwięku .
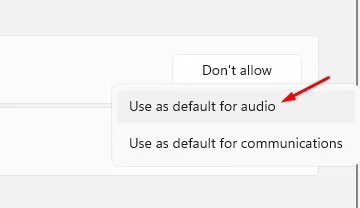
Ustaw domyślne urządzenie audio za pomocą zaawansowanych ustawień dźwięku
Innym sposobem ustawienia domyślnego urządzenia audio w systemie Windows 11 jest wprowadzenie zmian w zaawansowanych ustawieniach dźwięku. Oto, co musisz zrobić.
1. Naciśnij przycisk Windows + R , aby otworzyć okno dialogowe URUCHOM.
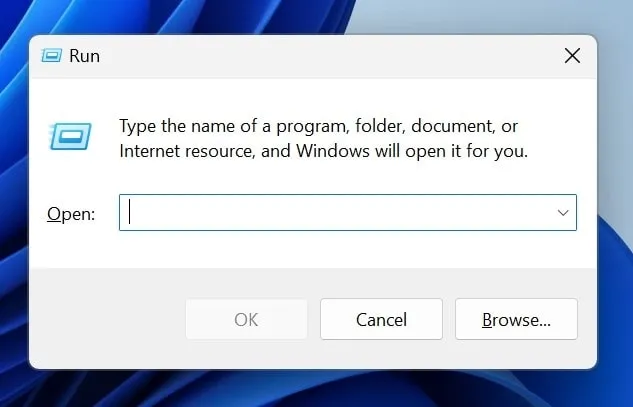
2. Po otwarciu okna dialogowego URUCHOM wklej poniższy tekst i naciśnij Enter .
mmsys.cpl
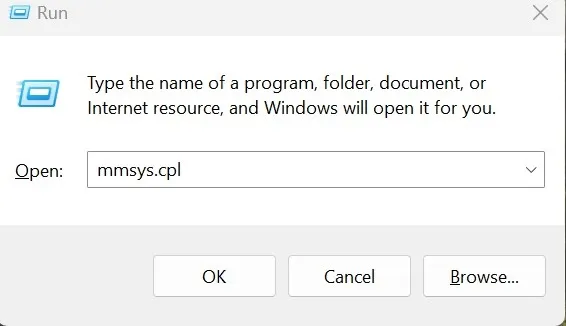
3. W oknie dialogowym Dźwięk wybierz urządzenie dźwiękowe , które chcesz ustawić jako domyślne.
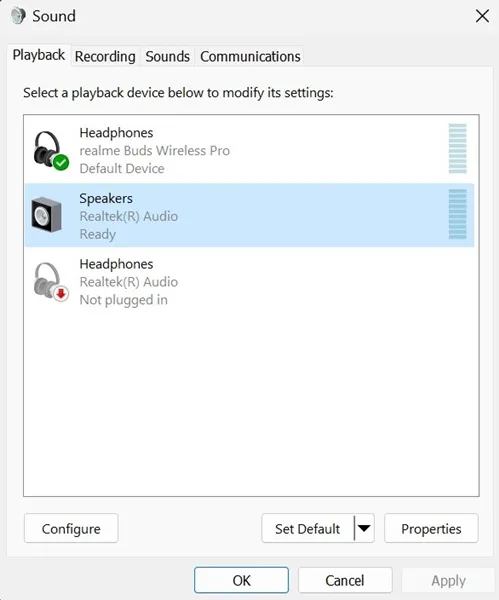
4. Po wybraniu kliknij na Ustaw domyślne . Po dokonaniu zmiany kliknij OK , aby zapisać zmiany.

Ten przewodnik wyjaśnia, jak wybrać domyślne głośniki w systemie Windows 11. Mam nadzieję, że ten artykuł Ci pomoże. Podziel się nim ze znajomymi. Jeśli masz jakiekolwiek wątpliwości, daj nam znać w polu komentarza poniżej.




Dodaj komentarz