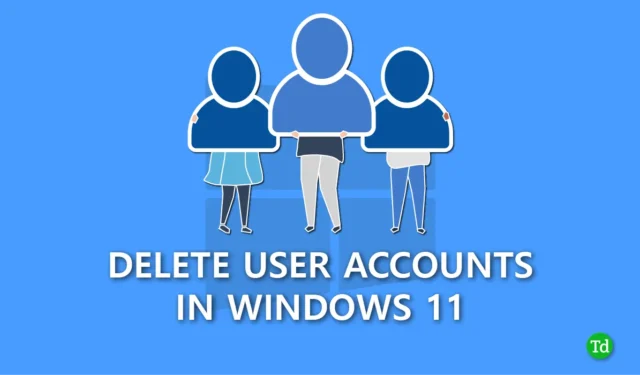
Używamy wielu kont użytkowników w systemie Windows, gdy więcej niż jedna osoba korzysta z tego samego komputera. Używamy również różnych kont użytkowników, aby uniemożliwić nieautoryzowany dostęp do wrażliwych plików podczas wykonywania pracy biurowej na komputerze.
Jeśli jednak nie potrzebujesz już wielu kont użytkowników i chcesz je usunąć, ale nie wiesz jak, to dobrze trafiłeś. Utworzenie konta użytkownika jest łatwe, podobnie jak proces usuwania.
Opracowaliśmy jedne z najlepszych metod łatwego usuwania i usuwania kont z systemu Windows 11. Przeczytaj uważnie wszystkie metody i wybierz tę, którą uznasz za łatwą do wykonania.
Najlepsze sposoby usuwania kont użytkowników w systemie Windows 11
Istnieje kilka sposobów usunięcia lub usunięcia konta użytkownika w systemie Windows 11. Wszystkie metody wymieniliśmy w przewodniku krok po kroku, więc postępuj zgodnie z każdym z nich.
1. Usuń konto użytkownika za pomocą aplikacji Ustawienia
Najłatwiejszym sposobem usunięcia konta użytkownika jest skorzystanie z aplikacji Ustawienia, z której każdy może korzystać bez żadnych problemów. Aby to zrobić, wykonaj kroki podane poniżej.
- Naciśnij Windows + I aby otworzyć aplikację Ustawienia , a następnie kliknij opcję Konta.

- Przewiń w dół i kliknij opcję Inni użytkownicy.

- Kliknij konto, które chcesz usunąć, a następnie dotknij przycisku Usuń znajdującego się tuż obok Opcja Konto i dane.

- Na koniec potwierdź przyciskiem Usuń konto i dane.

2. Usuń konto użytkownika za pomocą Panelu sterowania
W Panelu sterowania znajdziesz opcję zachowania wszystkich plików z konta użytkownika podczas usuwania. Aby dowiedzieć się więcej, wykonaj poniższe czynności.
- Naciśnij klawisz Windows i wyszukaj Panel sterowania w pasku wyszukiwania, a następnie kliknij, aby otworzyć.

- Kliknij Konta użytkowników w Panelu sterowania.

- Wybierz Usuń konta użytkowników.

- Teraz kliknij opcję Zarządzaj innym kontem.

- Zobaczysz listę wszystkich kont użytkowników, kliknij konto, które chcesz usunąć.
- Kliknij opcję Usuń konto.

- Jeśli nie chcesz żadnych plików z tego konta, kliknij przycisk Usuń pliki. Jeśli chcesz mieć pliki i dane z tego konta użytkownika, kliknij opcję Zachowaj pliki.

3. Usuń konto użytkownika za pomocą wiersza poleceń
Inną metodą usunięcia konta użytkownika z systemu Windows 11 jest użycie wiersza poleceń.
- Naciśnij klawisz Windows i wpisz Wiersz poleceń w pasek wyszukiwania.
- W prawym panelu zobaczysz opcję Uruchom jako administrator, kliknij ją.

- W oknie wiersza poleceń wpisz użytkownik sieciowy i naciśnij Enter.

- Aby usunąć konto użytkownika, wpisz NAZWA UŻYTKOWNIKA sieci /delete i naciśnij Enter rzeczywistą nazwą konta.NAZWA UŻYTKOWNIKA. Pamiętaj, aby zastąpić

4. Usuń konto użytkownika za pomocą programu Windows PowerShell
Podobnie jak wiersz poleceń, PowerShell jest także interfejsem wiersza poleceń. Dzięki PowerShell możesz płynnie i skutecznie usunąć konto użytkownika.
- Naciśnij Windows + X i kliknij Terminal (administrator) opcja.

- Wpisz Get-LocalUser i naciśnij Enter, aby wyświetlić wszystkie konta użytkowników.

- Po zidentyfikowaniu konta, które chcesz usunąć, wpisz Remove-LocalUser -Name „NAZWA UŻYTKOWNIKA” i naciśnij Wpisz. Zastąp NAZWA UŻYTKOWNIKA rzeczywistą nazwą konta.

Ten proces spowoduje trwałe usunięcie konta użytkownika, ale dane tego konta pozostaną bezpieczne w folderze Użytkownicy.
5. Usuń konto użytkownika za pomocą polecenia Netplwiz
Możesz także usunąć konto użytkownika za pomocą opcji okna dialogowego Konta użytkowników, która jest łatwa do wykonania, ale w tym celu musisz znać odpowiednie polecenie. Jeśli chcesz skorzystać z tej metody, postępuj zgodnie z instrukcjami.
- Naciśnij Windows + R, aby otworzyć okno dialogowe Uruchom, a następnie wpisz Netplwiz i kliknij OK.

- Wybierz z listy konto użytkownika, które chcesz usunąć, a następnie kliknij przycisk Usuń.

- Kliknij przycisk Tak, aby potwierdzić, a następnie naciśnij OK.

6. Usuń konto użytkownika za pomocą Zarządzania komputerem
Zarządzanie komputerem to także dobra opcja usuwania kont użytkowników z systemu Windows bez utraty danych.
- Naciśnij Windows + X i wybierz Zarządzanie komputerem opcja.

- W lewym panelu Zarządzania komputerem zobaczysz rozwijane menu w obszarze Lokalni użytkownicy i grupy, kliknij je, a następnie wybierz Użytkownicy.

- Kliknij prawym przyciskiem myszy konto użytkownika, które chcesz usunąć, a następnie wybierz opcję Usuń.

- Na koniec kliknij przycisk Tak, aby potwierdzić.

Wniosek
To wszystko w tym przewodniku. Mam nadzieję, że ten przewodnik dotyczący usuwania kont użytkowników w systemie Windows 11 okazał się pouczający i przydatny. Metody te działają poprawnie i można użyć dowolnej z nich, aby usunąć konto użytkownika z systemu Windows. Jeśli napotkasz jakiekolwiek problemy z jakąkolwiek metodą, podziel się nimi w sekcji komentarzy, a my zapewnimy najlepsze rozwiązanie.




Dodaj komentarz