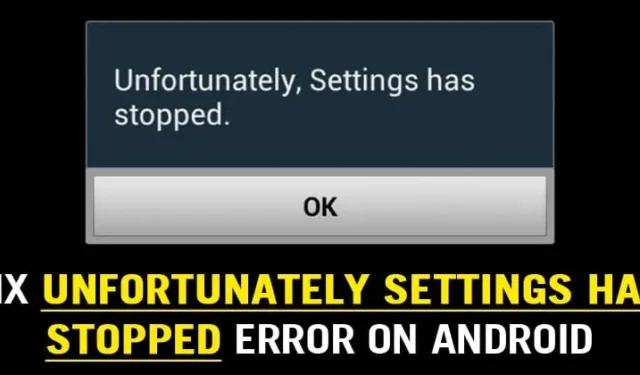
Jeśli jesteś użytkownikiem systemu Android, być może pojawił się już następujący błąd: Niestety, ustawienia zostały zatrzymane.
Jest to jeden z najbardziej irytujących błędów, z jakimi boryka się system operacyjny Android. W tym artykule omówimy wszystko na temat komunikatu o błędzie i sposobów jego naprawienia.
Co to jest błąd „Niestety ustawienia przestały działać”?
Błąd może wystąpić po zainstalowaniu nowej aktualizacji oprogramowania sprzętowego. Jest to częsty problem, ale spowodował spustoszenie po wydaniu aktualizacji KitKat.
Błąd nie zawsze jest związany z aktualizacją oprogramowania; czasami uszkodzone aplikacje również powodują błąd. Jednak ponieważ jest to bardzo powszechny problem, proste ponowne uruchomienie może rozwiązać problem. Jednak jeśli często otrzymujesz komunikat o błędzie, jest kilka innych rzeczy, które musisz zrobić.
W większości przypadków ponowne uruchomienie smartfona może naprawić błąd na urządzeniu z Androidem. Jeśli jednak często pojawia się kod błędu nawet po ponownym uruchomieniu, oto, co powinieneś zrobić.
1. Uruchom ponownie urządzenie
Jak już omówiliśmy powyżej, w większości przypadków proste ponowne uruchomienie może naprawić błąd „Niestety, ustawienia zostały zatrzymane” na smartfonie z Androidem. Uruchom ponownie urządzenie.
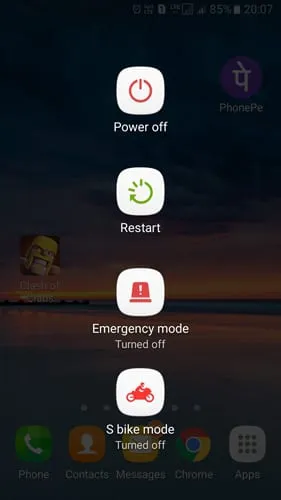
- Naciśnij i przytrzymaj przycisk zasilania urządzenia
- Wyświetli się wyskakujące okienko, w którym musisz kliknąć Uruchom ponownie/Uruchom ponownie
- Teraz poczekaj, aż telefon uruchomi się ponownie.
Po ponownym uruchomieniu użyj smartfona; błąd nie pojawi się więcej. Jeśli błąd nadal pojawia się po ponownym uruchomieniu, wykonaj następujące czynności.
2. Wyczyść pamięć RAM telefonu
Brak pamięci RAM powoduje również błąd na Androidzie. Czyszczenie pamięci RAM telefonu jest łatwe; możesz to zrobić bez korzystania z aplikacji innych firm. Zwykle smartfony są wyposażone w domyślną aplikację do zarządzania pamięcią RAM, która pomaga wyczyścić pamięć RAM jednym dotknięciem.
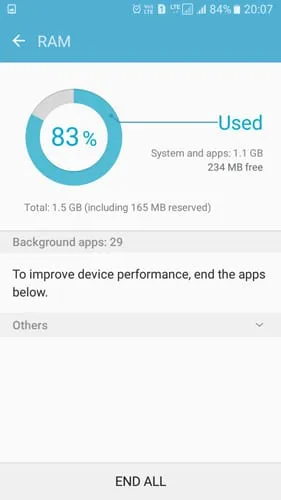
- Przede wszystkim zlokalizuj wbudowany w urządzenie menedżer pamięci RAM. W Samsungu menedżer pamięci RAM znajduje się w „Smart Manager”
- W Menedżerze pamięci RAM zobaczysz, ile pamięci RAM aktualnie wykorzystuje Twoje urządzenie.
- Teraz kliknij „Wyczyść pamięć RAM”, aby zwolnić trochę pamięci RAM.
Zacznij normalnie korzystać ze smartfona i sprawdź, czy błąd nadal się pojawia.
3. Wyczyść pamięć podręczną ustawień
Uszkodzone pliki pamięci podręcznej odgrywają kluczową rolę w każdym błędzie Androida. Jeśli pamięć podręczna aplikacji Ustawienia jest uszkodzona, może to powodować nietypowe problemy. Musisz więc wykonać następujące kroki, aby sprawdzić pamięć podręczną aplikacji Ustawienia.
1. Najpierw przejdź do Ustawienia > Aplikacje lub Menedżer aplikacji.
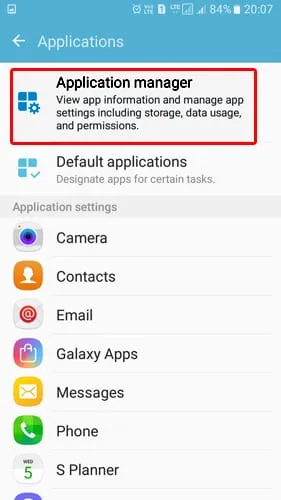
3. Znajdź aplikację Ustawienia i kliknij ją.
4. Teraz dotknij Force Stop . Następnie dotknij Clear Cache i uruchom ponownie urządzenie z systemem Android.
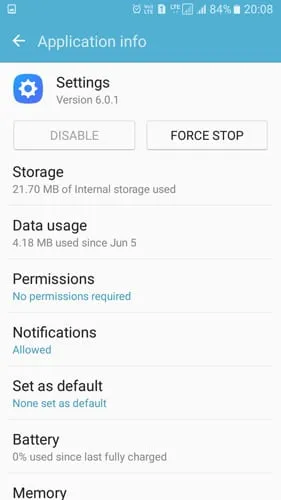
Po ponownym uruchomieniu normalnie korzystaj ze smartfona z Androidem, aby sprawdzić, czy błąd nadal występuje. Jeśli powyższa metoda nie naprawi błędu, wykonaj następną.
4. Wyczyść pamięć podręczną urządzenia
Musimy wyczyścić pamięć podręczną wszystkich aplikacji zainstalowanych na Twoim urządzeniu. Po wyczyszczeniu pamięci podręcznej telefon może zachowywać się nietypowo, ale uspokoi się po kilku minutach użytkowania.
1. Przejdź do Ustawień na swoim Androidzie
2. Teraz w Panelu ustawień znajdź opcję Pamięć masowa
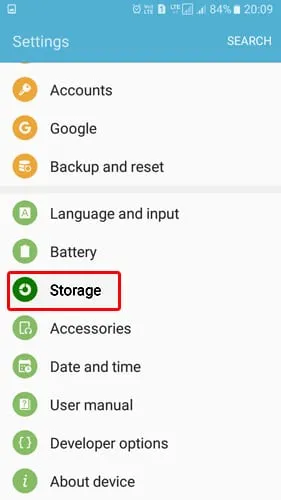
3. W obszarze Pamięć masowa musisz znaleźć i kliknąć opcję Dane buforowane
4. Teraz otrzymasz okno dialogowe „Wyczyść dane pamięci podręcznej”. Kliknij Usuń, aby wyczyścić plik pamięci podręcznej.
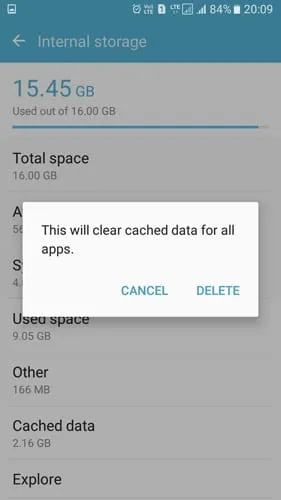
Spowoduje to usunięcie wszystkich danych z pamięci podręcznej ze smartfona z Androidem. Teraz uruchom ponownie urządzenie z Androidem i użyj go. Nie będziesz już otrzymywać komunikatu o błędzie „Niestety ustawienia przestały działać”.
5. Odinstaluj ostatnio zainstalowaną aplikację
Czasami aktualizacje Androida lub aplikacji powodują błąd Niestety ustawienia przestały działać na Androidzie. Jeśli więc po zainstalowaniu dowolnej aplikacji innej firmy pojawi się błąd, musisz odinstalować tę konkretną aplikację innej firmy.
Jeśli nie ma nic złego w zainstalowanych aplikacjach, możesz spróbować uruchomić w trybie awaryjnym. Tryb awaryjny wyłącza wszystkie aplikacje innych firm zainstalowane na smartfonie z Androidem. Tak więc, jeśli błąd wystąpił z powodu aplikacji, nie otrzymasz Niestety Ustawienia zostały zatrzymane w trybie awaryjnym.
Jeśli pojawi się błąd w trybie awaryjnym, oznacza to, że aplikacje nie mają problemu. Więc pomiń tę metodę i wykonaj następną.
6. Przywracanie ustawień fabrycznych
Jeśli wszystkie powyższe metody nie naprawiły błędu, ostatnią opcją jest przywrócenie ustawień fabrycznych urządzenia z systemem Android. Przywrócenie ustawień fabrycznych usunie wszystkie zainstalowane aplikacje i pliki z urządzenia z systemem Android. Dlatego utwórz odpowiedni plik kopii zapasowej danych przed wykonaniem przywracania ustawień fabrycznych.
Resetowanie smartfona z Androidem jest łatwe; wykonaj kilka prostych kroków poniżej.
1. Przede wszystkim otwórz Ustawienia na swoim smartfonie z Androidem
2. Teraz w Ustawieniach znajdź i dotknij Kopia zapasowa i resetowanie .
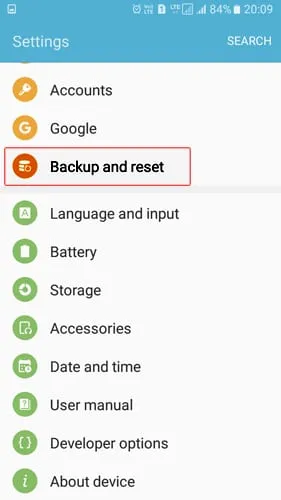
3. Na następnym ekranie kliknij opcję Przywracanie danych fabrycznych .
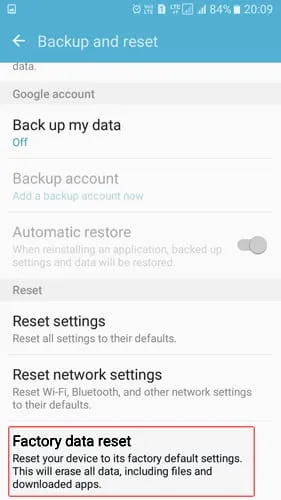
4. Na koniec dotknij przycisku Resetuj telefon .
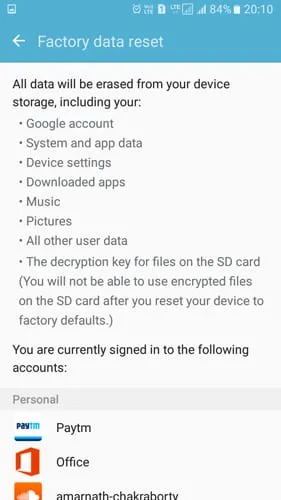
Spowoduje to usunięcie wszystkich plików przechowywanych w pamięci wewnętrznej Androida. Po zresetowaniu Twoje urządzenie będzie działać poprawnie i nie będzie już wyświetlany błąd „Niestety ustawienia zostały zatrzymane”.
7. Wyczyść pamięć podręczną Sklepu i usług Google Play
Wielu użytkowników twierdziło, że rozwiązało błąd „Niestety ustawienia zostały zatrzymane” na Androidzie, czyszcząc pamięć podręczną Sklepu i usług Google Play. Dlatego możesz także spróbować to zrobić, aby wyeliminować błąd. Oto, co musisz zrobić.
1. Otwórz aplikację Ustawienia na swoim urządzeniu z Androidem, przewiń w dół i dotknij Aplikacje .
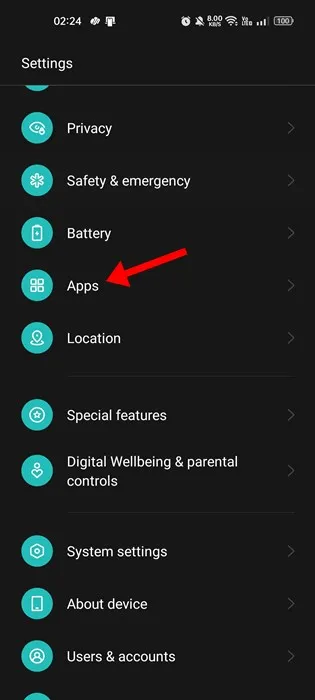
2. Na ekranie aplikacji dotknij Zarządzanie aplikacjami .
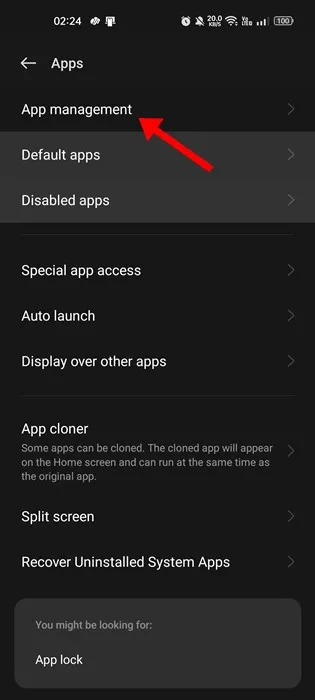
3. Teraz znajdź i stuknij Google Play Store. Następnie stuknij w Wykorzystanie pamięci masowej .
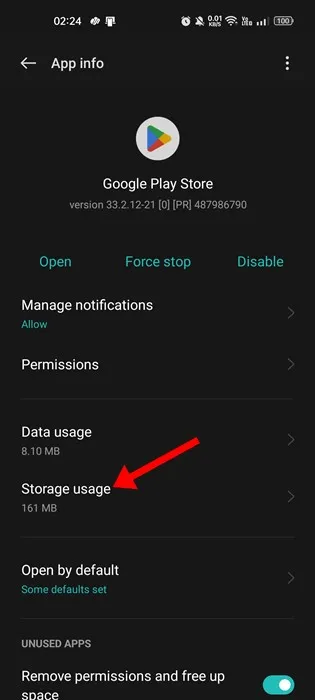
4. Na ekranie Wykorzystanie pamięci masowej dotknij opcji Wyczyść pamięć podręczną .
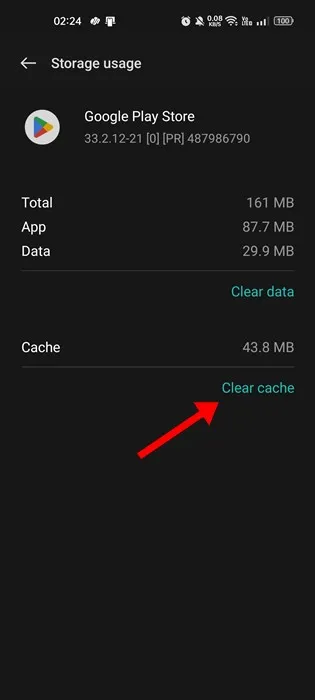
5. To samo musisz zrobić w przypadku aplikacji Usługi Google Play. Stuknij w Usługi Google Play > Wykorzystanie pamięci. W przypadku użycia pamięci dotknij Wyczyść pamięć podręczną.
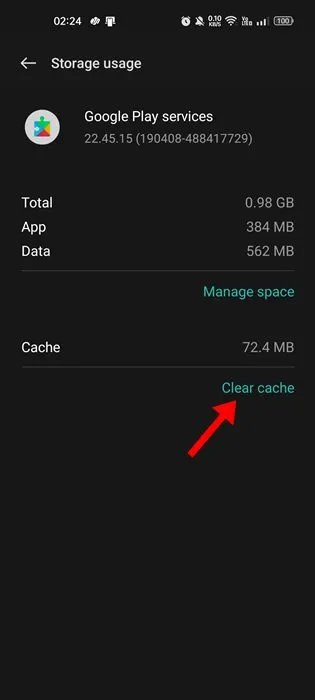
Otóż to! Po wprowadzeniu zmian pamiętaj o ponownym uruchomieniu telefonu z Androidem.
8. Odinstaluj i ponownie zainstaluj aktualizacje Sklepu Google Play
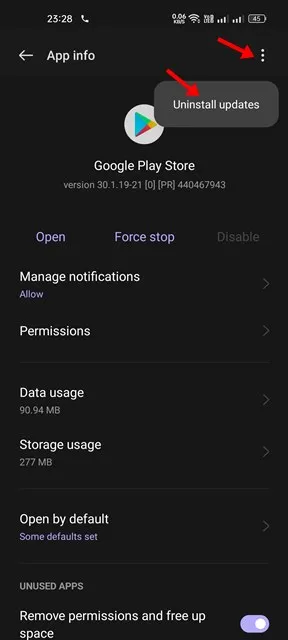
Cóż, rozumiemy, że Google Play Store może nie mieć nic wspólnego z błędem Niestety Ustawienia zostały zatrzymane, ale te metody czasami naprawiają błąd. Wszystko, co musisz zrobić, to wyczyścić Cache dla Google Play i odinstalować aktualizację Google Play Store.
Aby to zrobić, przejdź do Ustawienia > Aplikacje. Teraz w obszarze Aplikacje znajdź i stuknij w „Google Play Store”. Wyczyść pamięć podręczną i odinstaluj poprzednie aktualizacje. Po wykonaniu tej czynności uruchom ponownie urządzenie, a błąd Niestety Ustawienia zostały zatrzymane zniknie.
9. Wyczyść partycję pamięci podręcznej
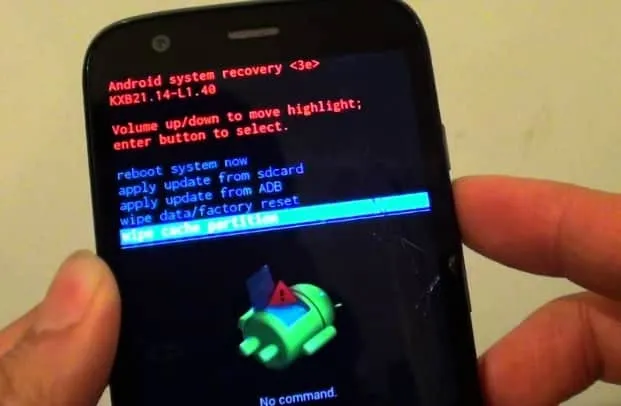
Będziesz musiał wejść w tryb Recovery Mode, aby wyczyścić partycję Cache. Te czynności wyczyszczą całą pamięć podręczną systemu, w tym pamięć podręczną aplikacji.
Musisz jednak znać kombinację klawiszy, aby przejść do trybu odzyskiwania. Możesz wyszukać opcję trybu odzyskiwania urządzenia w Internecie.
Aby wyczyścić partycję pamięci podręcznej, wyłącz smartfon i naciśnij kombinację klawiszy, aby przejść do trybu odzyskiwania. Teraz z menu odzyskiwania użyj przycisku głośności, aby przejść do opcji Wipe Cache Partition. Wybierz opcję Wipe Cache Partition za pomocą przycisku zasilania.
W tym artykule opisano wszystkie metody naprawienia błędu Niestety ustawienia przestały działać na smartfonie z Androidem. Daj nam znać, jeśli potrzebujesz dodatkowej pomocy w rozwiązaniu tego błędu w komentarzach.




Dodaj komentarz