
HDR poprawia jakość strumieniowego przesyłania wideo i zapewnia lepszą jakość obrazu niż wideo bez HDR. Opcja HDR jest dostępna dla wszystkich użytkowników posiadających monitory obsługujące HDR. Jednak wielu użytkowników napotkało problem związany z filmami HDR.
Użytkownicy stwierdzili, że nie mogą odtwarzać filmów HDR na swoich komputerach i ciągle pojawia się komunikat o błędzie „Odtwórz strumieniowe przesyłanie wideo HDR nie jest obsługiwane”.
Główne powody, dla których użytkownicy mogą napotkać ten problem, to: brak zgodności HDR na Twoim urządzeniu, nieaktualne sterowniki karty graficznej, nieaktualny system Windows, i różne tego typu powody. Nie ma się czym martwić, jeśli napotkasz błąd „Odtwórz strumieniowe przesyłanie wideo HDR nie jest obsługiwane”, ponieważ w tym artykule omówimy tę poprawkę. a>
Sposoby naprawienia błędu nieobsługiwanego odtwarzania strumieniowego wideo HDR
Poniżej podano kilka metod rozwiązywania problemów, które pomogą rozwiązać problem, który napotkałeś podczas próby strumieniowego przesyłania filmów HDR.
1. Włącz HDR
Pierwszą rzeczą, którą powinieneś sprawdzić, jest to, czy włączyłeś HDR dla wyświetlacza. Jeśli HDR jest wyłączony, prawdopodobnie napotkasz ten problem. Aby to włączyć, wykonaj kroki podane poniżej-
- Przejdź do menu Start, wyszukaj Ustawienia i otwórz.
- W sekcji System kliknij Wyświetlacz.

- Tutaj kliknij opcję HDR .
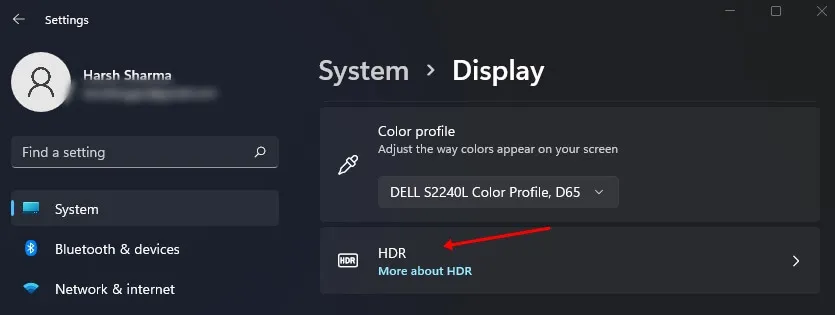
- Jeśli używasz wielu wyświetlaczy, musisz wybrać wyświetlacz, dla którego chcesz włączyć HDR.
- Teraz włącz przełącznik Odtwarzaj strumieniowo wideo HDR. Spowoduje to włączenie HDR na tym wyświetlaczu.
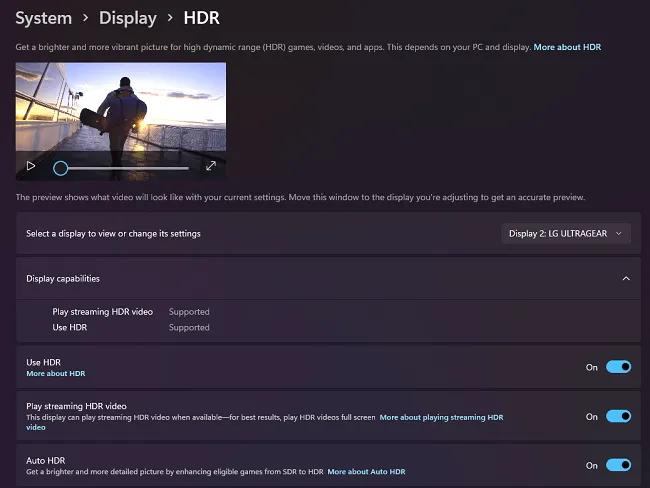
2. Zaktualizuj system Windows
Przestarzały system Windows może być przyczyną wystąpienia tego błędu. Jeśli przyczyną tego błędu jest nieaktualny system Windows lub oczekujące aktualizacje systemu Windows, zainstalowanie najnowszej aktualizacji pomoże go naprawić. Aby zaktualizować system Windows, wykonaj kroki podane poniżej-
- Naciśnij klawisz Windows, a następnie kliknij Ustawienia aby go otworzyć.
- W sekcji Windows Update kliknij Sprawdź dostępność aktualizacji.

- Zainstaluj wszystkie wymienione tutaj aktualizacje, a następnie uruchom ponownie komputer.
- Sprawdź, czy możesz przesyłać strumieniowo filmy HDR, czy nie.
3. Zaktualizuj sterowniki graficzne
Inną przyczyną tego problemu mogą być nieaktualne sterowniki. Musisz spróbować zaktualizować sterowniki, a następnie sprawdzić, czy problem nadal występuje, czy nie. Aby to zrobić, wykonaj kroki podane poniżej-
- Naciśnij klawisz Windows i wyszukaj Menedżer urządzeń.

- Kliknij dwukrotnie Karty graficzne; to go rozwinie.
- Teraz kliknij prawym przyciskiem myszy sterownik karty graficznej, a następnie kliknij Aktualizuj sterownik.

- Kliknij Wyszukaj automatycznie sterowniki, aby pobrać i zainstalować sterowniki z Internetu.
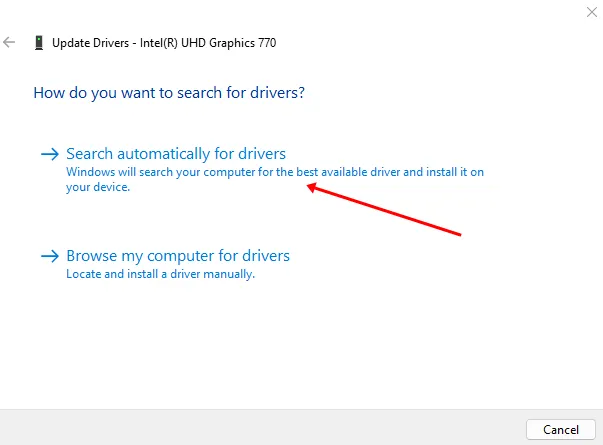
- Po zaktualizowaniu sterowników uruchom ponownie komputer, a następnie sprawdź, czy problem nadal występuje.
4. Odinstaluj aktualizacje systemu Windows
Jeśli problem występuje po zainstalowaniu aktualizacji systemu Windows, możesz spróbować odinstalować aktualizację systemu Windows. Możesz odinstalować usługę Windows Update, wykonując czynności podane poniżej:
- Naciśnij kombinację Windows + I, aby otworzyć Ustawienia aplikacja
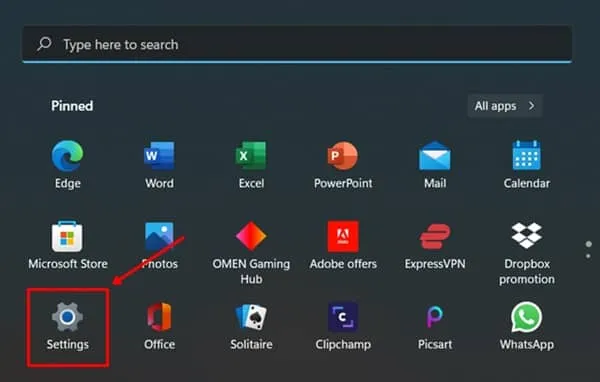
- Przejdź do sekcji Windows Update, a następnie kliknij Historia aktualizacji.

- Przewiń w dół i kliknij opcję Odinstaluj aktualizacje.

- W otwartym oknie Panelu sterowania wybierz ostatnio odinstalowaną aktualizację i kliknij przycisk Odinstaluj .
- Po odinstalowaniu aktualizacji konieczne będzie ponowne uruchomienie komputera. Po zakończeniu sprawdź, czy problem został rozwiązany, czy nie.
Wniosek
W ten sposób możesz naprawić błąd braku obsługi odtwarzania strumieniowego wideo HDR na komputerze z systemem Windows. Prawdopodobnie napotkasz ten błąd, jeśli na Twoim urządzeniu nie jest włączony HDR. Będziesz mógł ją włączyć tylko wtedy, gdy Twój wyświetlacz obsługuje HDR.
Upewnij się, że używany wyświetlacz obsługuje HDR i masz włączony HDR, co powinno rozwiązać problem. Co więcej, wspomnieliśmy o kilku kolejnych krokach rozwiązywania problemów w przypadku, gdy HDR był już włączony, ale nadal napotykasz ten problem.




Dodaj komentarz